Flasher et réparer une clé USB endommagée
Si votre clé USB est endommagée, et si vous avez essayé toutes les méthodes que j'ai mis dans ce tutoriel : Comment réparer une clé USB endommagée
...alors là je vous dis que ce n'est pas encore la fin du monde, il reste encore de la chance pour rendre vie à votre clé USB, en la remettant à zéro... Je vais expliquer tout cela, tout de suite...
Vous allez découvrir dans ce tutoriel la méthode de A à Z permettant de flasher complètement une clé USB, que ce soit une clé USB indétectable, protégée en écriture ou n'apparaît ni dans le Poste de travail ni dans le gestionnaire de disque, votre clé USB va s'avérer comme neuve après l'application de ce tutoriel, mais SVP lisez TOUT !
Introduction (Important) :
Comme vous le savez, chaque dispositif informatique y compris les ordinateurs et les cartes mémoires ont une partie qui fonctionne comme un système d'exploitation, ce qu'on appelle le "Firmware", c'est ce dernier qui permet la distinction de la marque du produit, la taille de la mémoire, le système de fichiers, etc.
Et comme vous le savez, quand le système de fichiers sur un ordinateur est endommagé, on passe par le formatage pour résoudre le problème pour la plupart des cas... Et c'est déjà ce qui est le cas avec une clé USB, on doit la flasher ou la "formater" en bas niveau afin de la réparer, et la rendre comme neuve !
Pour être clair : VOUS PRENEZ TOUT LE RISQUE EN ESSAYANT CETTE MÉTHODE, JE NE VEUX PAS VOIR QUELQU'UN QUI A ESSAYÉ CETTE MÉTHODE SUR UNE CLÉ USB QUI MARCHE, ET VIENT ME DIRE QUE CETTE DERNIÈRE EST ENDOMMAGÉE !
Donc s'il vous plaît, n'essayez pas cette méthode sur une clé qui marche, l'utilisation de cette méthode peut effacer toutes vos données, vous ne pouvez plus les récupérer !
Comment flasher une clé USB de A à Z
Pour flasher notre clé USB nous allons utiliser le site russe flashboot.ru, nous allons l'utiliser plusieurs fois... la première fois pour télécharger l'outil d'extraction des informations de la clé USB puis on va l'utiliser pour chercher notre clé et télécharger par la suite l'outil flash. Enfin nous allons flasher la clé USB.
1. Obtenir les informations sur la clé USB
Avant de commencer, vous devez déterminer un peu ce qu'est votre clé USB, vous devez obtenir quelques données sur votre clé afin d'obtenir le logiciel qui va vous permettre de flasher votre clé, chaque clé a son propre logiciel, donc n'utilisez pas celui que je vais utiliser avec ma clé !
Chip Genius est un logiciel créé par des chinois, suivez le tutoriel étape par étape pour ne pas commettre des fautes !
Pour télécharger le logiciel Chip Easy vous pouvez utiliser ce lien : https://flashboot.ru/files/file/361/(Dernière version, cliquez sur "ChipEasy_EN_Vx.x.x.rar")
Après le téléchargement, décompressez l'archive en utilisant le 7-Zip par exemple, puis lancez le logiciel en double cliquant sur le fichier ChipEasy_EN_V....(.exe).
- Mot de passe du fichier zip :
flashboot
Vérifiez que vous avez inséré votre clé avant de lancer le logiciel... N'oubliez pas de n'insérer que la clé endommagée... Pour éviter d'appliquer ce tutoriel sur un autre périphérique de stockage...
Faites un clic droit sur le fichier RAR téléchargé puis choisissez "Ouvrir avec"

Sélectionnez 7zFM.exe dans le dossier d'installation 7-zip. Cliquez sur le bouton "Ouvrir."
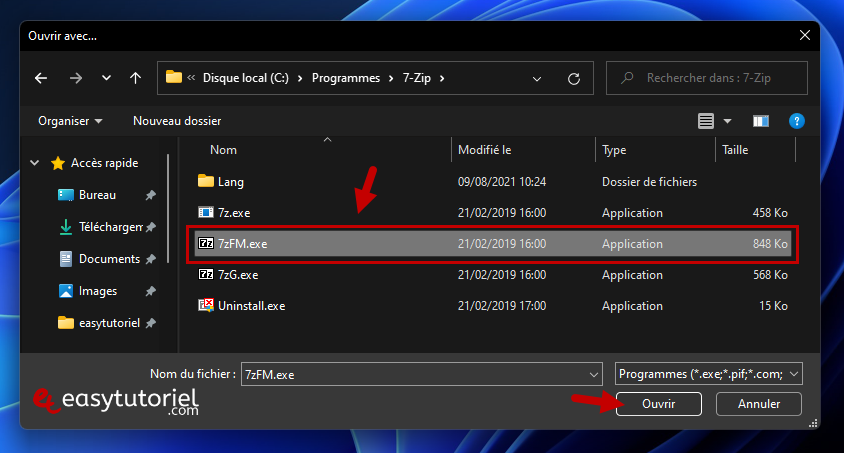
Mettez le mot de passe "flashboot" pour décompresser le fichier.
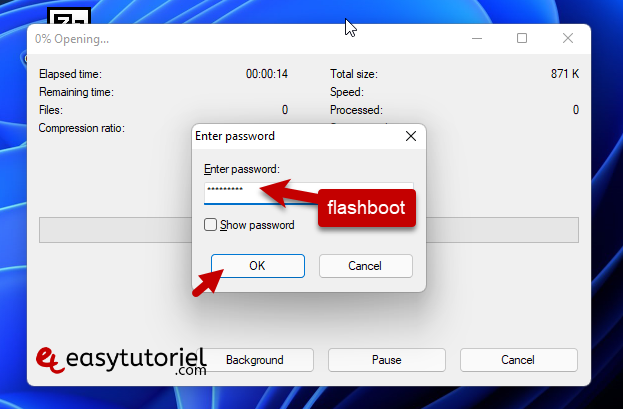
Insérez votre clé USB dans le port USB.
Ouvrez le fichier ChipEasy_....exe
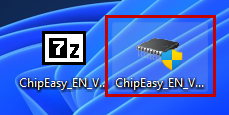
Après le démarrage, le Chip Easy va charger tous les périphériques USB insérés via les ports USB de votre ordinateur, sélectionnez votre clé USB dans la liste en haut...
Recopiez les informations qui se trouve dans la zone de texte en bas dans un fichier Bloc-Note (important)...
Comme vous le voyez dans l'image ci-dessous, j'ai encadré quelques informations...
Le VID est un code spécial pour le vendeur, le PID a relation avec le produit, par contre le Chip Vendor nous donne le nom du constructeur et le Chip Part-Number permet de savoir le type ou la version de la clé en question...
Recopiez les valeurs de "Chip Vendor" et "Chip Part-Number"... si le logiciel vous met "(N/A)" pas de problèmes, continuez la lecture...
Notez la Taille (Capacity), le VID, le PID et les Device vendor et Device model, c'est très important.
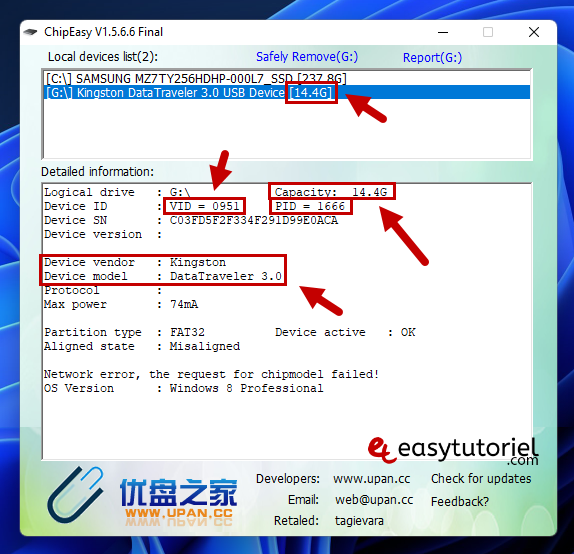
Bien !! Voyons maintenant comment utiliser l'outil que vous venez de télécharger...
2. Chercher l'outil de flash USB sur le site
En fait, il existe des centaines d'utilitaires si on dit pas des milliers, chaque utilitaire a sa propre procédure à suivre...
MAIS !! La plupart de ces outils ne marchent QUE sur le Windows XP... Donc il est recommandé d'utiliser les outils sur le système d'exploitation Windows XP, ces captures sont faites sur Windows 7...
Voici quelques captures de quelques logiciels, il se peut que le vôtre n'est plus là, car comme je vous ai dit, ils sont nombreux...
En fait, le principe est simple ! Vous cliquez "Settings" si nécessaire, vous remplissez les données, puis vous cliquez "Save", vous mettez "Update" ou "Refresh" pour recharger les pilotes, puis vous cliquez sur "Start", "Format" ou "Pre Format"...
Ouvrez ce lien dans un nouvel onglet et cherchez en utilisant le VID et le PID.
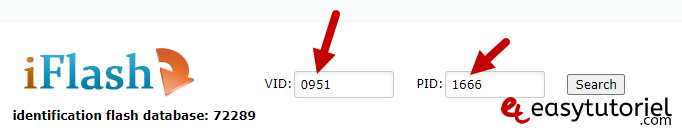
Cherchez les outils (UTILS) correspondants à votre clé USB dans la liste en utilisant FLASH VENDOR et FLASH MODEL.
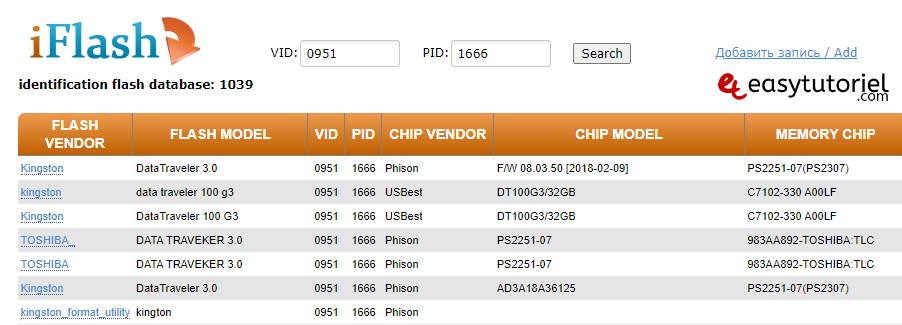
Une fois le nom de l'outil est récupéré cherchez-le dans cette page.
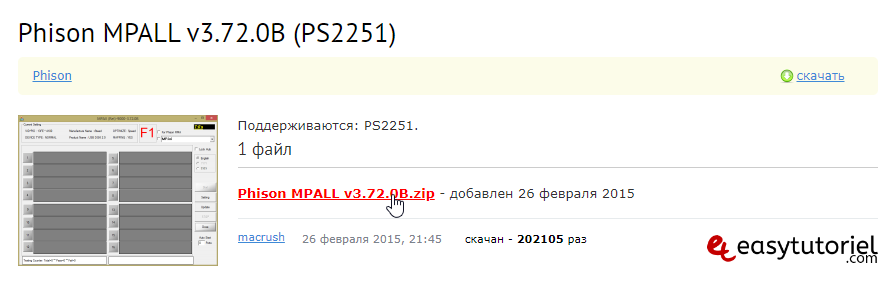
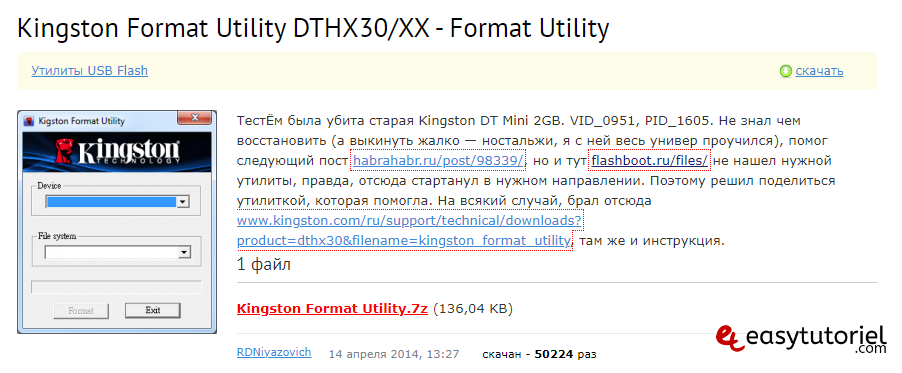
3. Utiliser l'outil flash pour flasher sa clé USB
Parfois l'outil va nécessiter le mode Compatibilité pour marcher, pour ce faire faites un clic droit sur l'outil téléchargé puis faites "Propriétés"
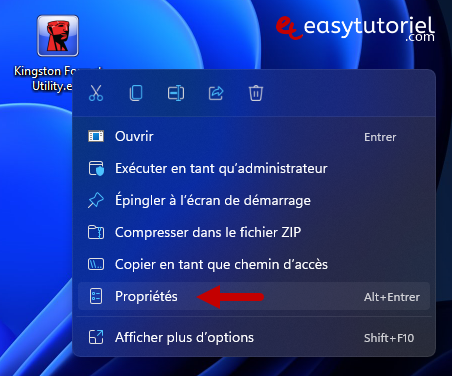
Ouvrez l'onglet "Compatibilité" puis sélectionnez "Exécuter ce programme en mode de compatibilité pour :" et sélectionnez Windows 7 ou Windows XP (SP3).
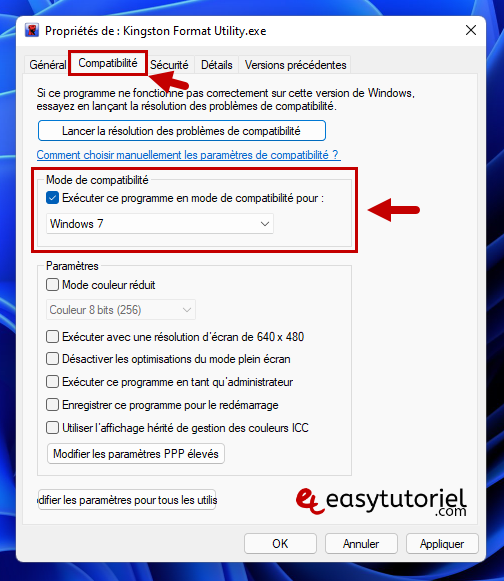
Les outils diffèrent, je ne peux pas tous les expliquer mais vous pouvez trouver comment les utiliser en cherchant sur les forums ou bien sur Google/YouTube.
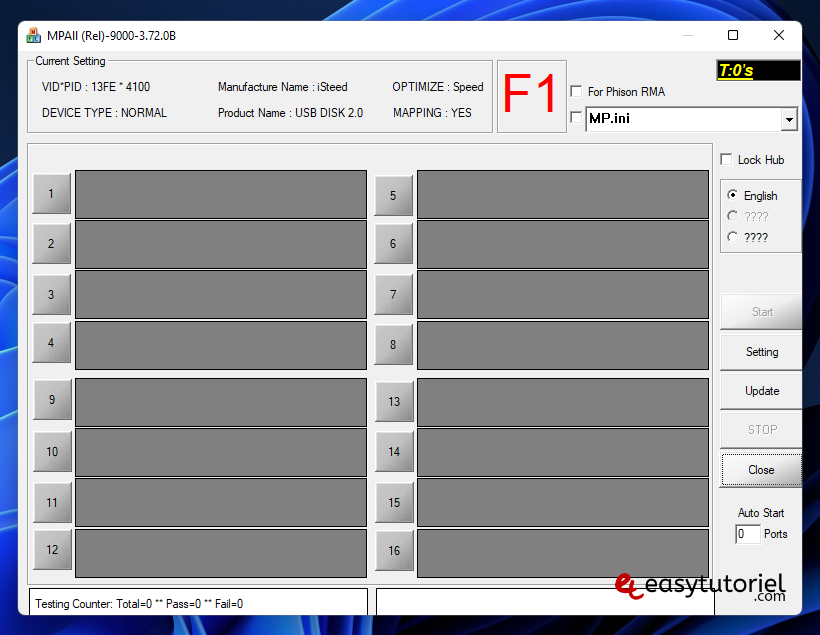
Conclusion :
Pour conclure, si vous n'avez pas pu trouver de logiciel ou si vous voulez télécharger une version plus récente, vous pouvez soit passer par le moteur de recherche Google, ou chercher dans les forums...
Vous pouvez même chercher les tutoriels vidéos pour les utilitaires sur Youtube, ou sur le moteur de recherche Google > Vidéos...
Et voilà !
Si vous avez des questions ou des remarques, n'hésitez pas 😊

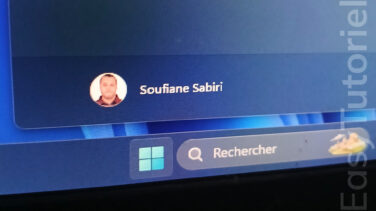
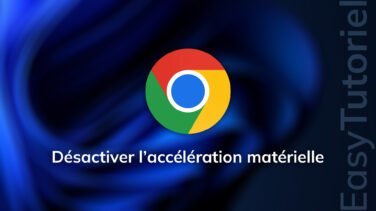




Bonjour Alex,
Ce fut un plaisir de lire ton commentaire 😊
Bon courage pour le reste 😉
A+
Bonjour,
Merci beaucoup,
J'ai dû fouiner un peu pour trouver l’utilitaire correspondant à ma clé.
En anglais c'est pas évident, en russe encore moins.
Salutations 😂
Merci 😊 🙏
+ pour le post
très bien
Une mauvaise procédure peut rendre les ports USB inutilisables ??? 🤔
Bonjours
moi aussi j ai eu le meme probleme sauf moi sur propriete du disque m indique aucun media et ESPACE 0 BIT
svp pouvez vous m aider pour trouver le flash
Description: [E:]Périphérique de stockage de masse USB(Generic Card-Reader)
Device Type: Mass Storage Device
Protocal Version: USB 2.00
Current Speed: High Speed
Max Current: 500mA
USB Device ID: VID = 1908 PID = 0222
Serial Number: 20100120100004
Device Vendor: Generic
Device Name: USB2.0 Device
Device Revision: 0103
Manufacturer: Generic
Product Model: Card-Reader
Product Revision: 1.03
Controller Part-Number: Unknown
Bonjour,
Mon kingston ASolid Drive, VID 24A9, PID 1302, Model AS3257H n'apparaît pas ni ne veut se formater
svp donnez moi un logiciel
Bonjour, je ne trouve pas de correspondance avec ceci :
Povez-vous m'aider svp ?
Logical drive : K:\ Capacity: 57.7G
Device ID : VID = 0951 PID = 1666
Device SN : 20CF302E25DEE271AC0804AA
Device version : PMAP
Device vendor : Kingston
Device model : DataTraveler 3.0
Protocol : USB2.0
Max power : 300mA
Partition type : FAT32 Device active : OK
Aligned state : 32 KB, Have been Aligned
Controller : Phison
Controller model: PS2251-07
Flash Vendor : Hynix (Open Network for more information)
Firmware : 05.02.50 FW Date: 2016.11.17
Tools : http://www.upan.cc/tools/mass/Phison/
OS Version : Windows 8 Professional 🙌
Bonjour,salamalikom Soufiane
aider les gens a une saveur speciale 😛
allah yetakabal minkom