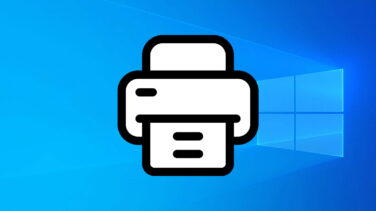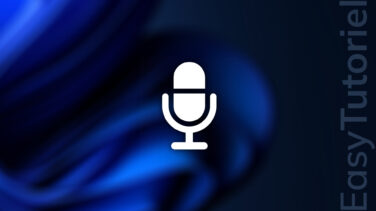Accéder aux Options de démarrage avancées sur Windows 11
Voulez-vous accéder au mode sans échec sur Windows 11 ?
Cherchez-vous la meilleure méthode pour accéder aux Options avancées de Windows 11 ?
Dans ce tutoriel, vous allez découvrir 6 méthodes pour ouvrir les Options avancées dans Windows 11.
Les Options avancées permettent d'effectuer un dépannage informatique et réparer le démarrage de Windows.
Ne vous inquiétez pas, vous pouvez toujours y accéder même si votre PC ne démarre plus 😉
Accéder aux Options avancées dans Windows 11
1. Via les Paramètres de Windows 11
Ouvrez l'application Paramètres via Windows+I puis cliquez sur "Récupération" dans la page "Système".
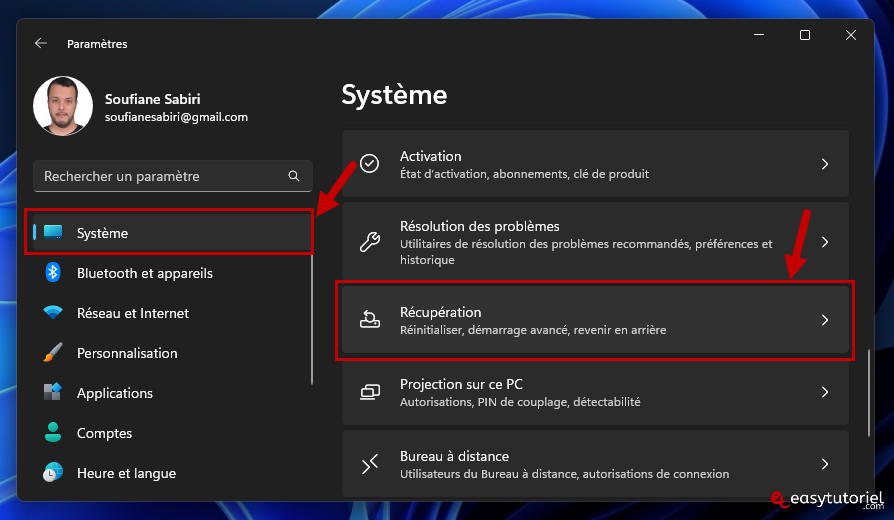
Cliquez sur le bouton "Redémarrer maintenant" à côté de "Démarrage avancé".
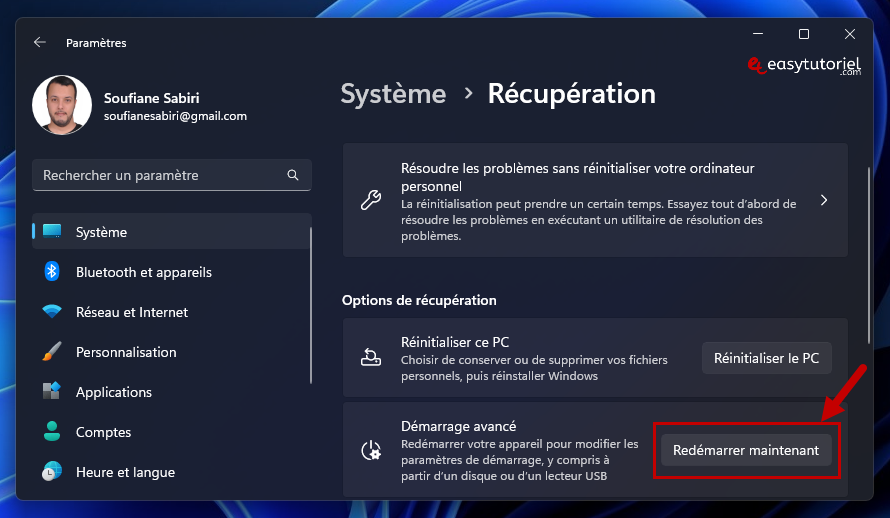
Confirmez votre choix en cliquant sur "Redémarrer maintenant". Votre PC va redémarrer.
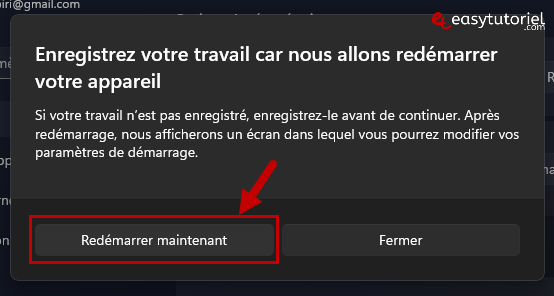
Au prochain démarrage de votre machine vous aurez un écran bleu... cliquez sur "Dépannage".
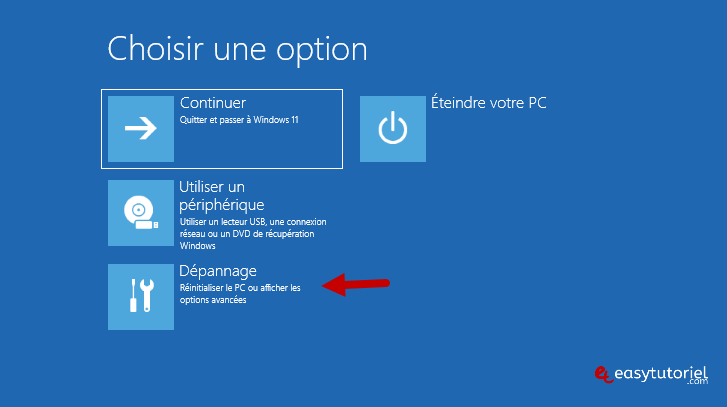
Cliquez sur "Options avancées".
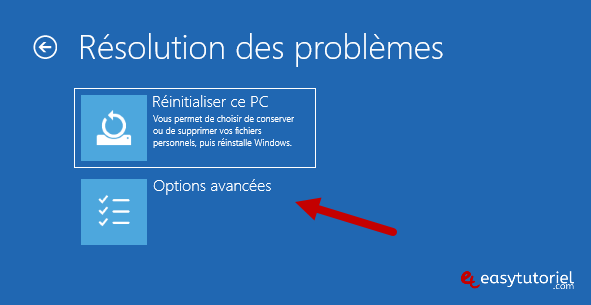
Et voici les Options avancées, vous pouvez faire tas de choses ici... par exemple réparer le démarrage via l'Invite de commandes.

2. Via le menu Démarrer
Maintenez la touche Maj ou Shift puis redémarrez votre machine pour accéder aux Options avancées.
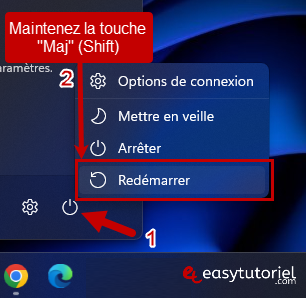
3. Via Ctrl+Alt+Suppr
Appuyez sur Ctrl+Alt+Suppr puis maintenez la touche Maj et redémarrez votre machine.
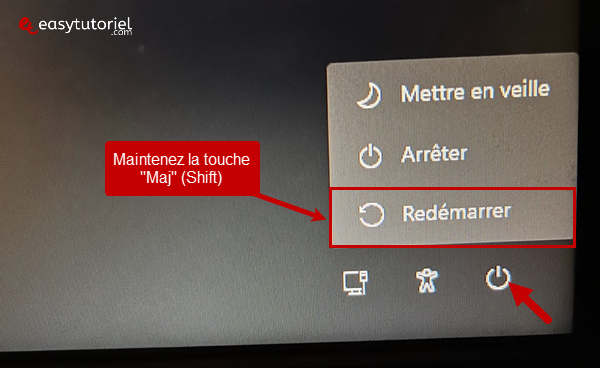
4. Via l'écran de verrouillage
Dans l'écran de connexion, vous pouvez accéder au Démarrage avancé en maintenant la touche Maj puis en redémarrant votre machine.
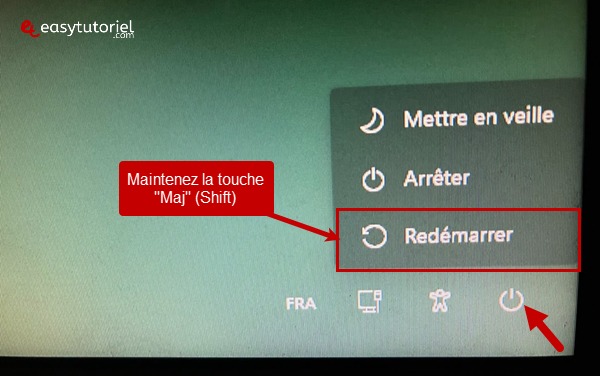
5. Via l'Invite de commandes (CMD)
Voici la commande que vous pouvez utiliser pour accéder au Démarrage avancé de Windows 11 :
shutdown /r /o /f /t 00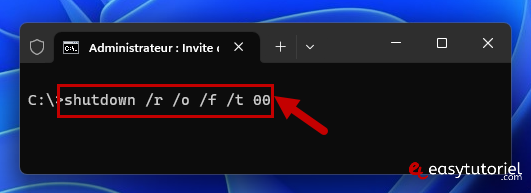
6. En utilisant l'ISO de Windows 11 (clé USB ou DVD)
Gravez l'ISO de Windows sur un DVD ou créez une clé USB bootable de Windows 11 puis bootez là dessus...
Appuyez sur n'importe quelle touche au démarrage quand on vous le demande...
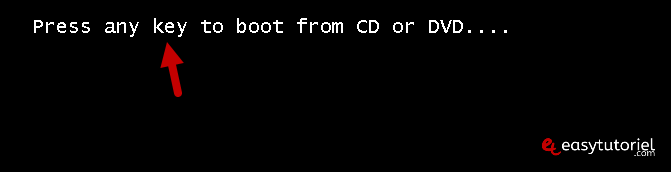
Dans l'écran Installation de Windows cliquez sur "Réparer l'ordinateur".

Cliquez sur "Dépannage".
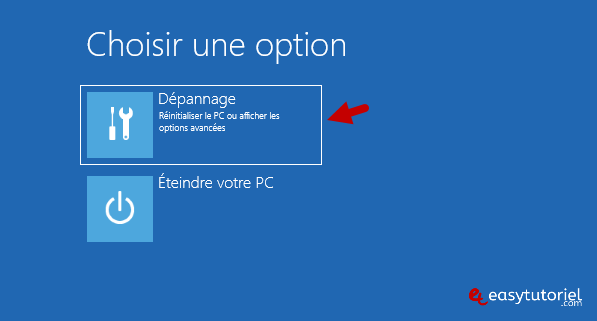
Félicitations ! Vous avez accédé aux Options avancées avec succès !

Si vous avez besoin d'aide n'hésitez pas à laisser un commentaire 😊
J'espère que ce tuto vous à aider à accéder rapidement aux Options avancées dans Windows 11 😉