Prévenir l'Explorer.EXE de bloquer votre Windows 7, 8 et 10
Si vous utilisez Windows comme système d'exploitation alors il y a une grande chance que vous avez reçu un jour ce message d'erreur :
Erreur : L'Explorateur Windows a cessé de fonctionner.
Le pire c'est que même si vous le redémarrez (l'explorateur Windows) il se plantera dans le future dans instant.
Afin de prévenir Windows de se planter à cause de l'explorateur (Explorer.exe) nous allons le "sandboxer".
Pour la plupart des cas, savoir la cause du soucis est très difficile et on ne connaît pas vraiment la cause du crash, le soucis peut soit venir de données inaccessibles par l'Explorateur ou par un "crash" au niveau système qui nécessite une réparation.
Cependant il y a un astuce très utile pour séparer les processus des dossiers sur l'Explorateur Windows ; comme ça si un processus "crash" votre Windows ne va pas se planter !
Protéger l'explorateur Windows
Comment ça marche ?
Premièrement cet astuce marche sur les versions 7, 8.1 et 10 de Windows.
Si vous utilisez Windows 10 vous allez remarquer que lorsque vous ouvrez les dossiers utilisateur il va lancer chaque dossier sur sa propre instance.
Comme vous pouvez le voir dans l'image ci-dessous j'ai ouvert les dossiers Images et Documents, sans activer l'option de séparation de processus j'ai Windows 10 qui le fait à ma place.
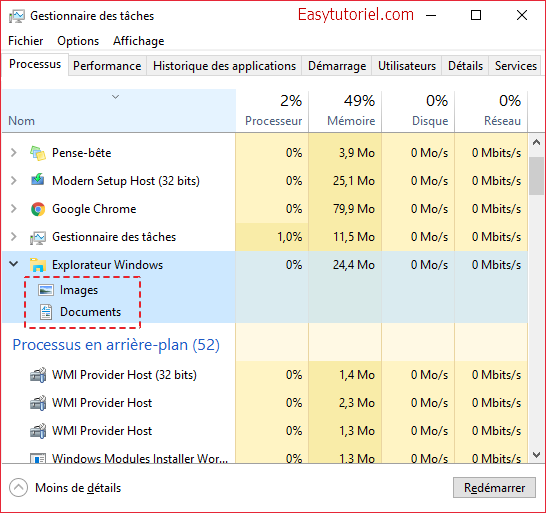
Pour activer la séparation processus sur l'Explorateur Windows suivez cette procédure.
Voici le résultat de cette manip.
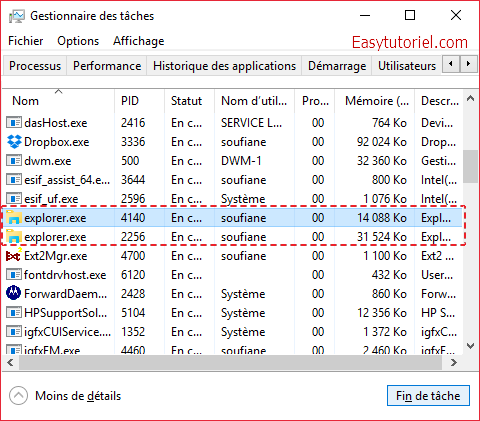
Comment séparer les processus Explorer.EXE
Séparer les processus Explorer.EXE en une seule commande :
Et oui, parce-que j'aime les choses faciles je vous invite à ouvrir plusieurs dossiers sur l'explorateur Windows, et exécuter cette commande :
explorer /separate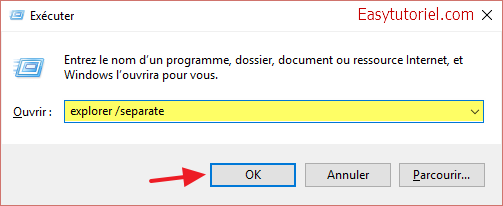
Vous allez remarquer sur le gestionnaire de tâches que Windows va immédiatement séparer les processus Explorer.EXE
Comment protéger l'explorateur en activant la séparation :
Premièrement ouvrez la fenêtre des Options des dossiers en allant sur "Panneau de configuration" > "Options de l'Explorateur de Windows".
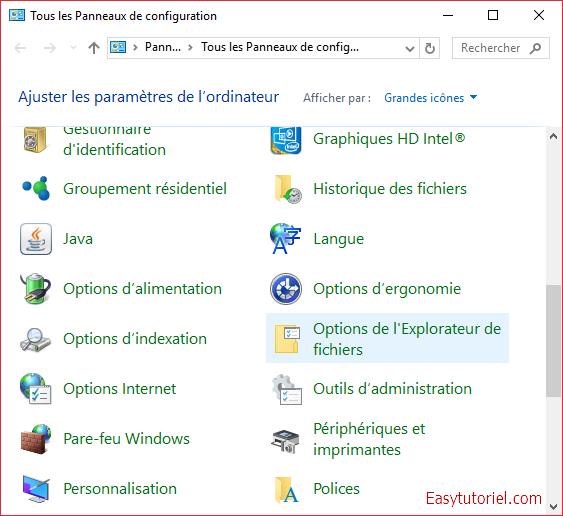
Sur Windows 7 allez sur "Outils" > "Options de dossiers".
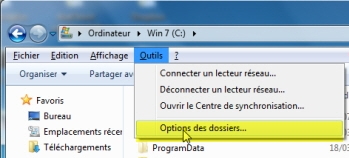
Allez sur l'onglet "Affichage".
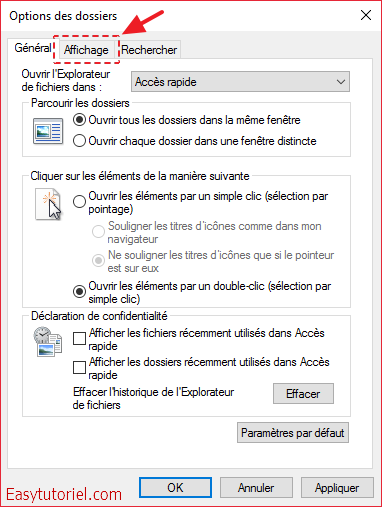
Cherchez sur les "Paramètres avancés" > "Ouvrir les fenêtres des dossiers dans un processus différent".
Cliquez sur "OK".
Vous allez remarque une fois vous utilisez une fenêtre de l'Explorateur que Windows va recharger la fenêtre, ce qui fait qu'il va relancer la fenêtre sur le nouveau processus.
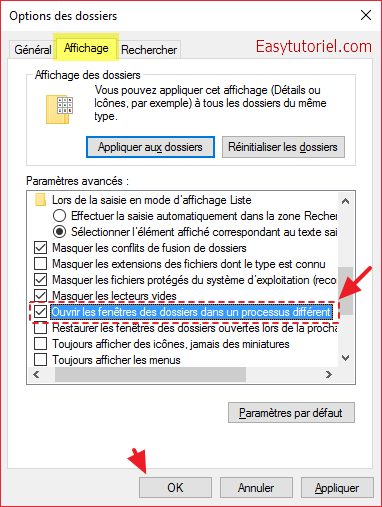
Vous n'avez pas besoin de redémarrer votre machine et vous pouvez retourner à l'état initial à tout moment 😉
Si vous avez aimé cet astuce n'hésitez pas à laisser un commentaire !
Merci de votre lecture et au prochain tutoriel.







Comment arrêt explorer.exe windows 8