Empêcher un utilisateur de supprimer un dossier/fichier sur Windows
Voulez-vous protéger vos fichiers ou dossiers contre la suppression sur Windows ?
Ce tutoriel est fait pour vous !
Dans ce tutoriel, vous allez découvrir comment empêcher la suppression d'un dossier ou de fichiers sur Windows 11 et 10. Cette méthode fonctionnera sur les anciennes versions de Windows telles que Windows 8 et Windows 7 et vous aidera à protéger les fichiers contre la suppression. De plus, vous pouvez créer des fichiers et des dossiers non supprimables pour les sécuriser.
Nous avons tous beaucoup de fichiers et de dossiers sur le disque dur ou SSD, et oui, il est parfois très difficile de gérer ou de classer ses fichiers. Avec beaucoup de dossiers, le risque de suppression de dossiers importants vient, voyons comment vous pouvez verrouiller un dossier dans Windows 11 sans aucune application tierce afin qu'il ne soit pas supprimé même si quelqu'un le souhaite.
Bloquer la suppression des dossiers/fichiers sur Windows 11
Pour commencer, créez un nouveau dossier et mettez vos fichiers dedans, cliquez ensuite sur "Propriétés" dans le menu contextuel de ce dossier.

Ouvrez l'onglet "Sécurité" puis cliquez sur le bouton "Avancé" en bas.
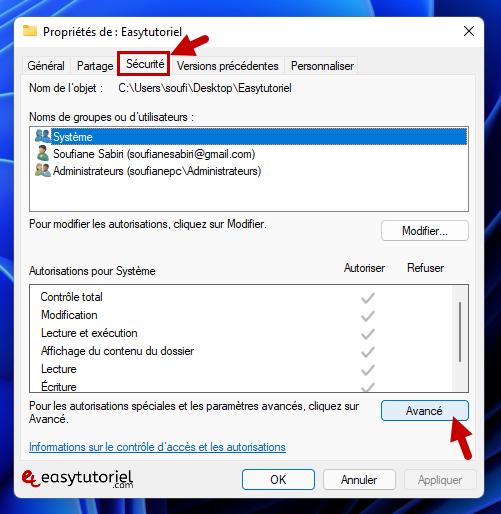
Sélectionnez l'utilisateur que vous voulez empêcher de supprimer votre dossier, s'il n'est pas présent dans la liste ajoutez-le, l'utilisateur concerné ne doit pas avoir les privilèges administrateurs.
Cliquez ensuite sur "Désactiver l'héritage"
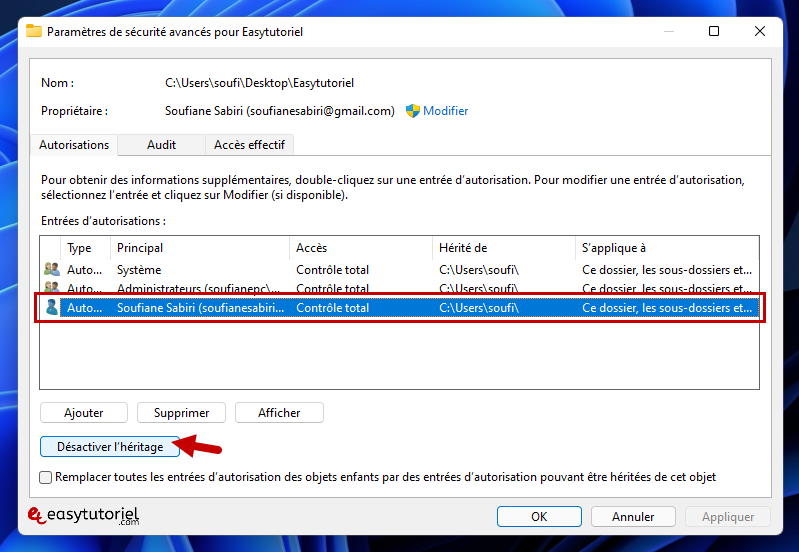
Cliquez ensuite sur "Convertir les autorisations héritées en autorisations explicites sur cet objet"
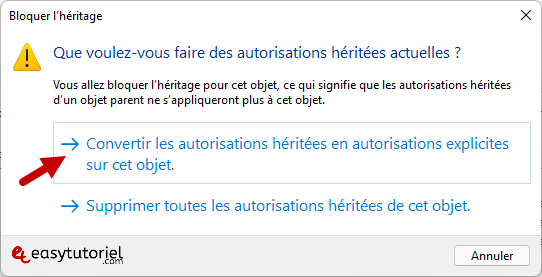
Cliquez sur "Modifier"
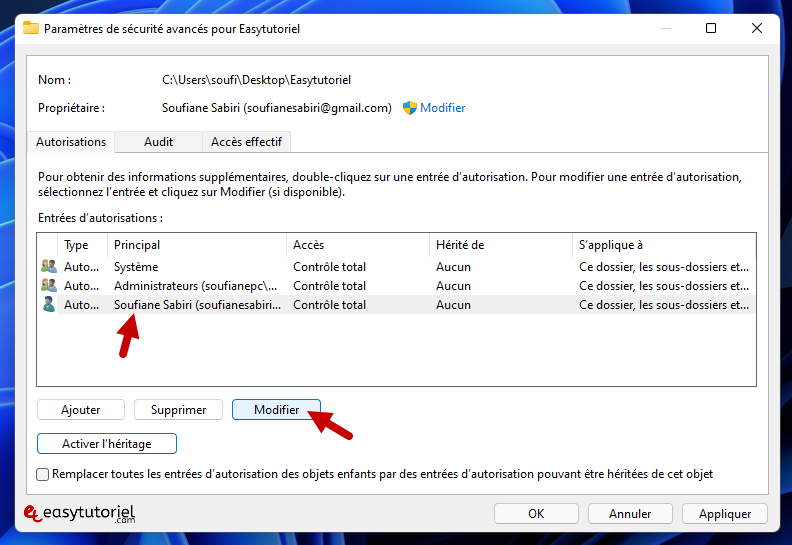
Cliquez sur "Afficher les autorisations avancées"
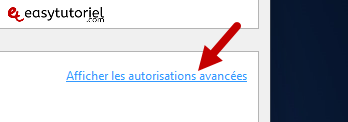
Sélectionnez le Type "Refuser" puis ne sélectionnez que les options "Suppression de sous-dossier et fichier" et "Suppression"
Cliquez sur "OK"
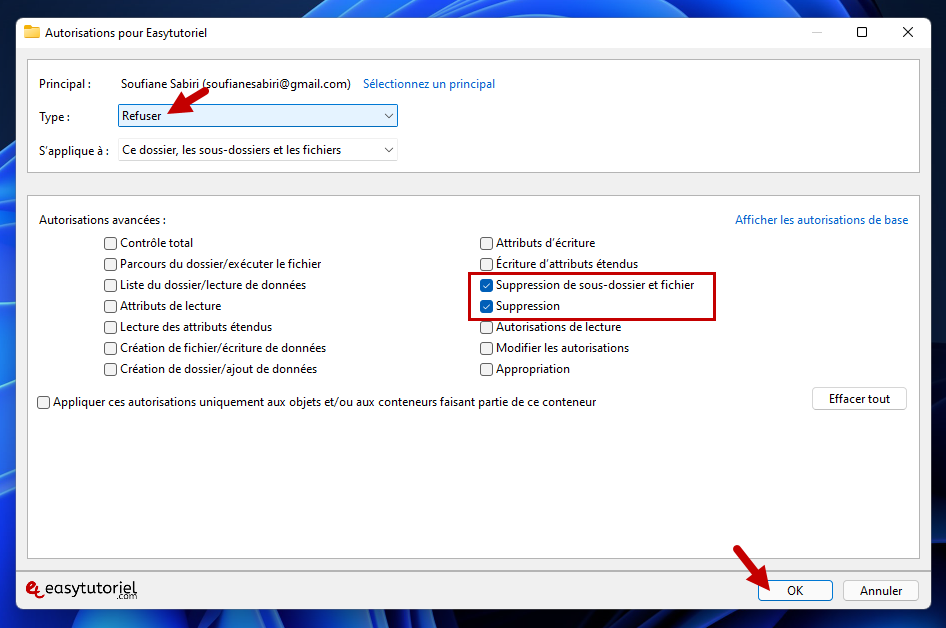
Cliquez sur "Oui"
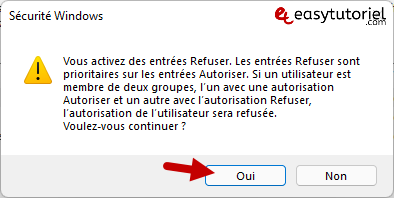
La prochaine fois que quelqu'un va essayer de supprimer ce dossier il aura ce message, il peut le supprimer seulement s'il a les privilèges administrateur.
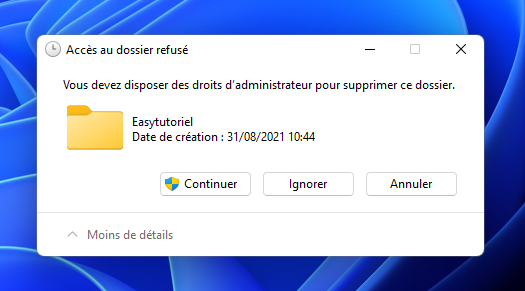
Félicitations ! Vous avez empêché les utilisateurs de supprimer votre dossier/fichiers avec succès !
Si vous avez des remarques ou des questions n'hésitez pas à laisser un commentaire 😉







Bonjour Amar,
Merci pour le sympa commentaire 😊
A+
Bonjour, J'ai essayé mais si la suppression est bien impossible, c'est également impossible de modifier le fichier.
Je suppose que cela fonctionne également pour un seul dossier à protéger contre une suppression accidentelle, où vous pouvez toujours avoir des fichiers et des dossiers que vous pouvez ajouter ou supprimer, si vous cochez "Uniquement le dossier sélectionné" dans "S'applique à :".
Moi, d'un autre côté, je recherche la possibilité d'empêcher la suppression accidentelle d'une jonction de répertoires, mais malheureusement, cela ne semble pas suivre les mêmes règles.
Bonjour,
Merci SOUFIANE pour tes efforts fournis.