Contrôler la vitesse Internet des applications sous Windows
Voulez-vous contrôler et limiter la vitesse Internet de chaque application sur votre PC ?
Aimeriez-vous jouer en-ligne et télécharger en même temps sans augmenter votre ping ?
Dans ce tutoriel vous allez découvrir l'utilitaire gratuit NetLimiter, ce dernier va vous permettre de limiter et contrôler les vitesses internet de téléchargement et upload de chacune des applications sous Windows.
Cela peut être utile dans un réseau avec plusieurs utilisateurs ou si vous voulez limiter la vitesse de téléchargement pendant que vous naviguez sur Internet !
NetLimiter marche avec les versions Windows 7, 8, 8.1 et 10.
Limiter la vitesse Internet des applications sur Windows
Télécharger et utiliser NetLimiter :
Pour télécharger NetLimiter ouvrez le site officiel du programme puis cliquez sur "Download stable version" :
https://www.netlimiter.com/download
Une fois téléchargé, ouvrez le programme d'installation, choisissez un dossier de destination et cochez "I agree..." puis cliquez sur "INSTALL".
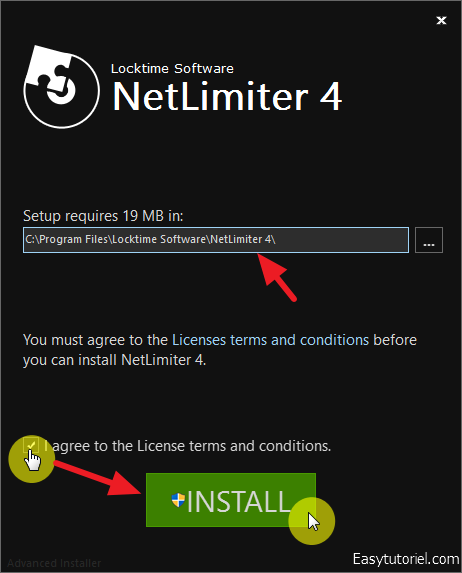
L'interface du programme est facile à comprendre, voici les différents onglets et leurs descriptions :
- Activity : Vous allez trouver ici le résumé et les statistiques générales de l'utilisation de votre connexion Internet, vous pouvez aussi cocher pour activer les limites pour chaque application ou processus Windows.
DL Rate et UL Rate : Ce sont les "DownLoad" (téléchargement) et "UpLoad" (téléversement) actuels pour chaque processus ; à côté on trouve DL Limit et UL Limit et je pense que vous savez ce que cela signifie. - Filters : Ce n'est pas très utile mais ça permet de filtrer les ports et adresses IPs auquels vous vous connectez.
- Applications : Vous pouvez spécifier/ajouter des applications pour activer la limitation.
- Networks : Contrôler les différents cartes réseaux sur votre ordinateur.
- Rules : Afficher et gérer les règles que vous avez ajouté sur NetLimiter.
- Blocker : Comme son nom l'indique, il permet de (dé)bloquer internet, cela peut être utile si vous voulez tester la réaction de vos application en cas de coupure Internet et je ne plaisante pas.
Pour limiter toute l'Internet, faites un clic sur la ligne Internet au niveau de DL Limit par exemple pour ouvrir la fenêtre d'éditeur de règles pour le téléchargement, même chose pour l'envoi (UL Limit).
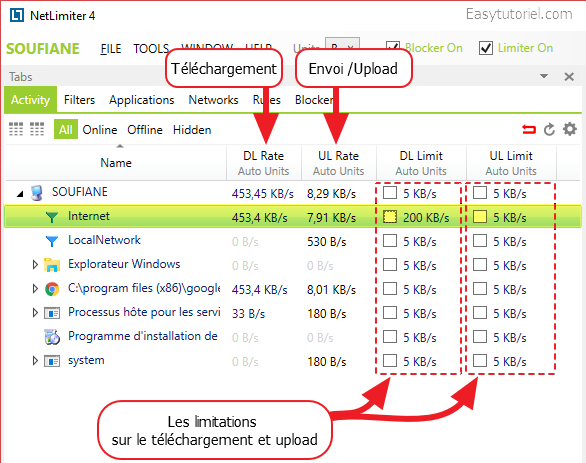
Mettez une valeur maximale de téléchargement sur Value Limit puis cliquez "Save".
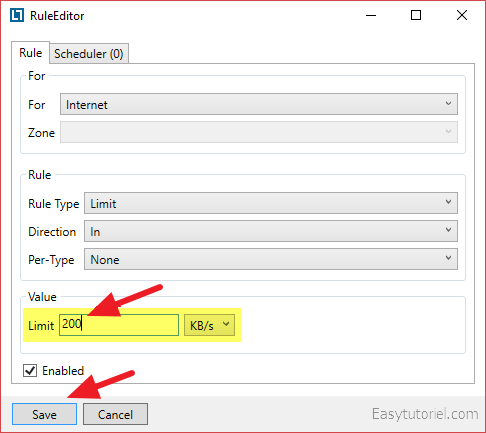
Vous allez remarquer avec avoir coché la règle de limitation de vitesse que votre connexion Internet sera limitée à la règle que vous avez mis 😉
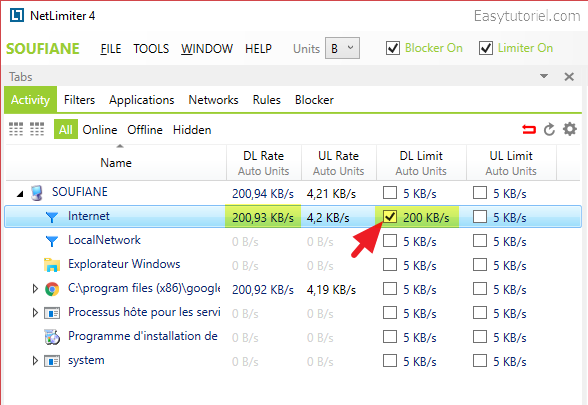
Pour limiter la vitesse de connexion à une application elle-même, par exemple le navigateur Google Chrome.
Ouvrez l'onglet "Applications" puis choisissez "Google Chrome" dans le tableau et cliquez "Add rule" dans le panneau latéral.
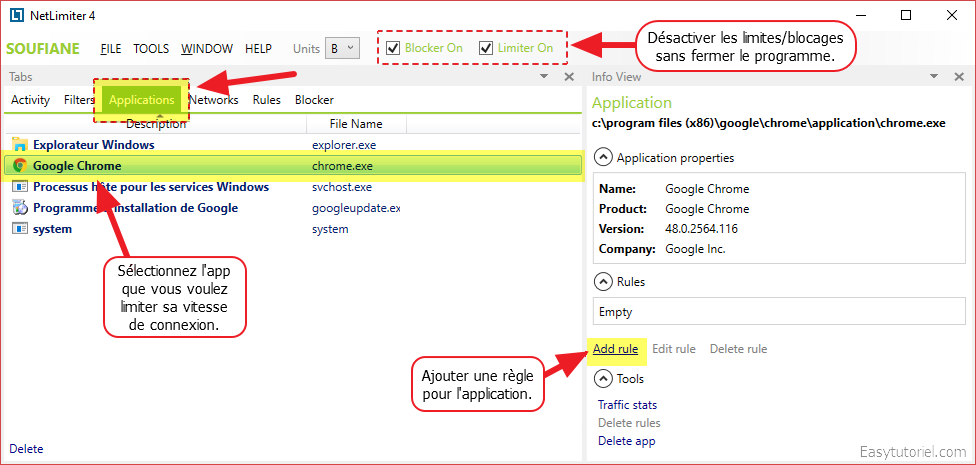
Mettez une vitesse maximale de votre choix et cliquez "Save".
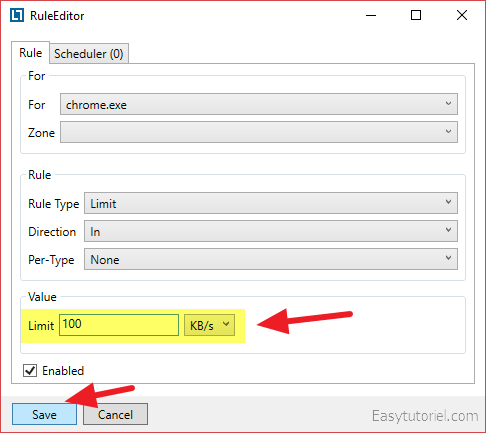
Vous allez remarquer après l'activation de la règle qu'elle va s'afficher dans le panneau à droite.
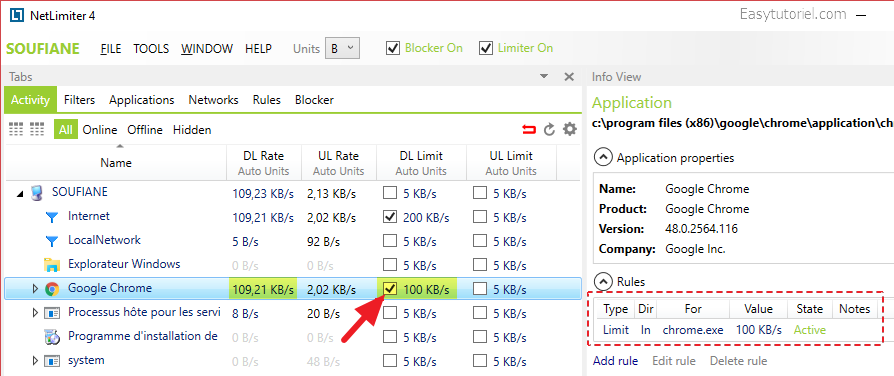
Pour éviter la fermeture par erreur du programme, je vous conseille d'ouvrir la fenêtre "Options" via "Tools" et aller vers "Client" > "Tray Icon" et cocher toutes les cases.
Comme ça NetLimiter ne va pas se fermer même si vous fermez la fenêtre, il faut donc utiliser l'icône dans la barre de tâche pour le re-ouvrir ou le fermer.
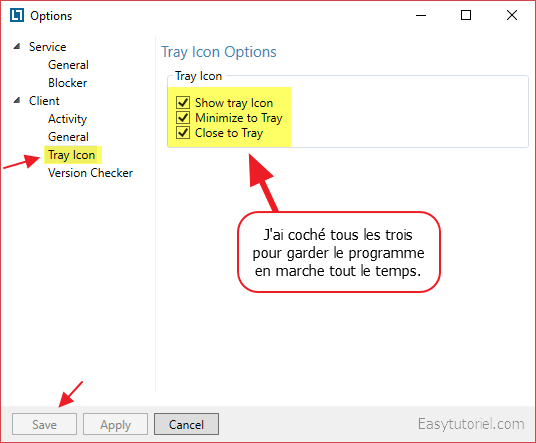
Et voilà 😊
J'espère que ce tutoriel vous a aidé à mieux gérer votre trafic Internet sur Windows, si cela est le cas lâchez un commentaire.
Sinon n'hésitez pas à partager ce tutoriel avec vos amis, cela peut vraiment les aider 😉
Au prochain tutoriel, merci de votre lecture.
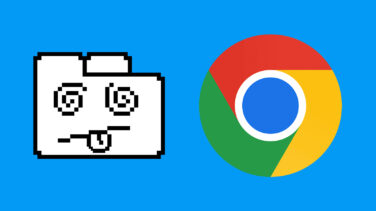
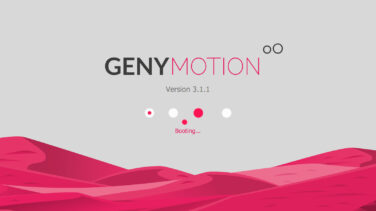
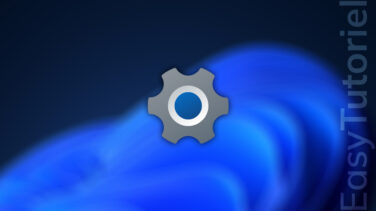




Bonjour,
ça a peut être rapport avec les pilotes que NetLimiter installe sur ton PC, met ton system a jours (tout -pilotes etc) et après reinstalle NetLimiter.
Bonjour, après l'installation de Netlimiter 4 j'ai eu un problème de DPC watchdog violation par une écran bleu je suis perdu , quand je desintalle le Netlimiter mon windows 10 fonction . apres avoir installé le Netlimiter je désactivait le Windows Update