Contrôler son Android depuis son PC Windows
Voulez-vous répondre aux SMS, transférer vos images et utiliser vos applications favorites sur votre Smartphone à partir de votre PC Windows ?
Windows 11 vient avec un support natif pour relier votre Android à votre PC, ceci vous permettra de tout faire sans toucher votre téléphone. Ceci était impossible avant sans utiliser un logiciel tiers comme AirDroid et autres...
Prochainement toutes les applications Google Play seront disponibles sur Windows 11 et vous pouvez utiliser votre PC pour jouer à vos jeux préférés avec un maximum de graphismes...
La méthode décrite dans ce tuto utilise la connexion Wi-Fi locale pour établir la connexion, donc la fonction "mirroring" est un peu lente (même avec un bon débit) et donc pas optimale pour les jeux en-ligne.
Si vous voulez gérer votre Android depuis votre PC ce tuto est fait pour vous 😊
Contrôler son Smartphone Android depuis Windows
Vous allez voir, c'est simple et efficace !
1. Installer "Votre téléphone" sur Windows
Premièrement ouvrez le Microsoft Store depuis le menu Démarrer ou bien via le raccourci dans la Barre des tâches.
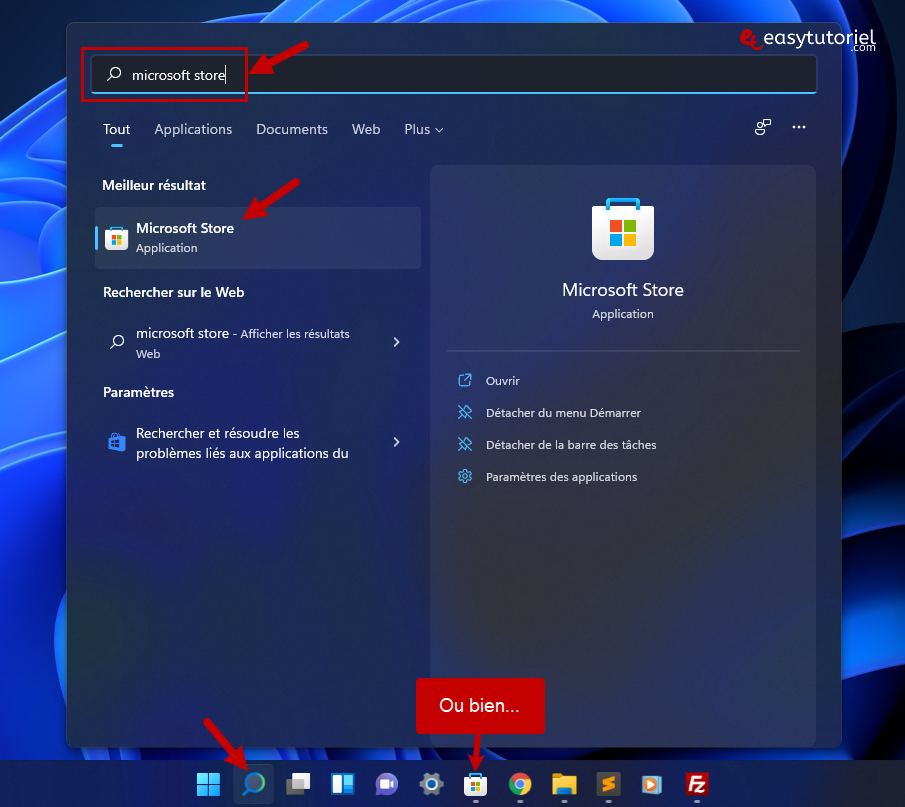
Cherchez "Votre téléphone" puis cliquez sur "Obtenir" pour installer l'application, si elle est déjà installée lancez-la.
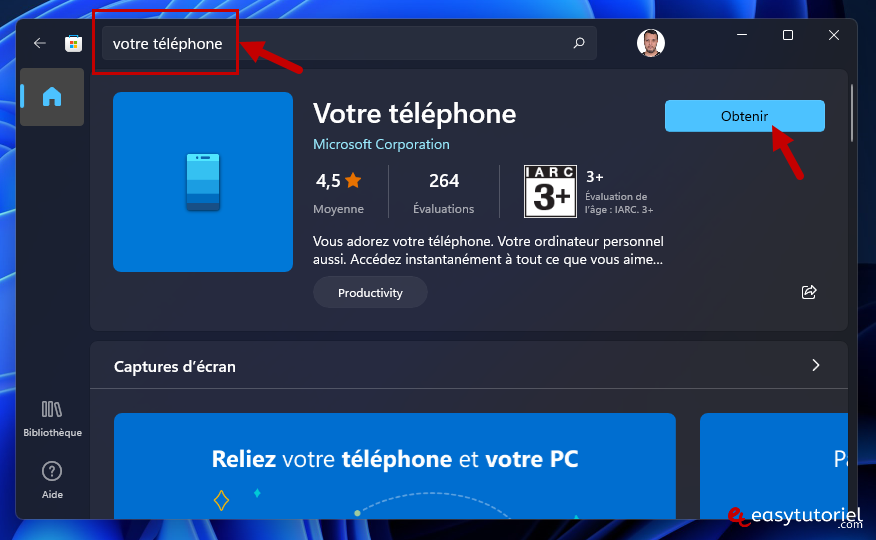
2. Lancer "Votre téléphone" sur votre PC
Ouvrez l'application Votre téléphone sur votre PC Windows, vous pouvez aussi l'épingler à la Barre des tâches pour un accès rapide.
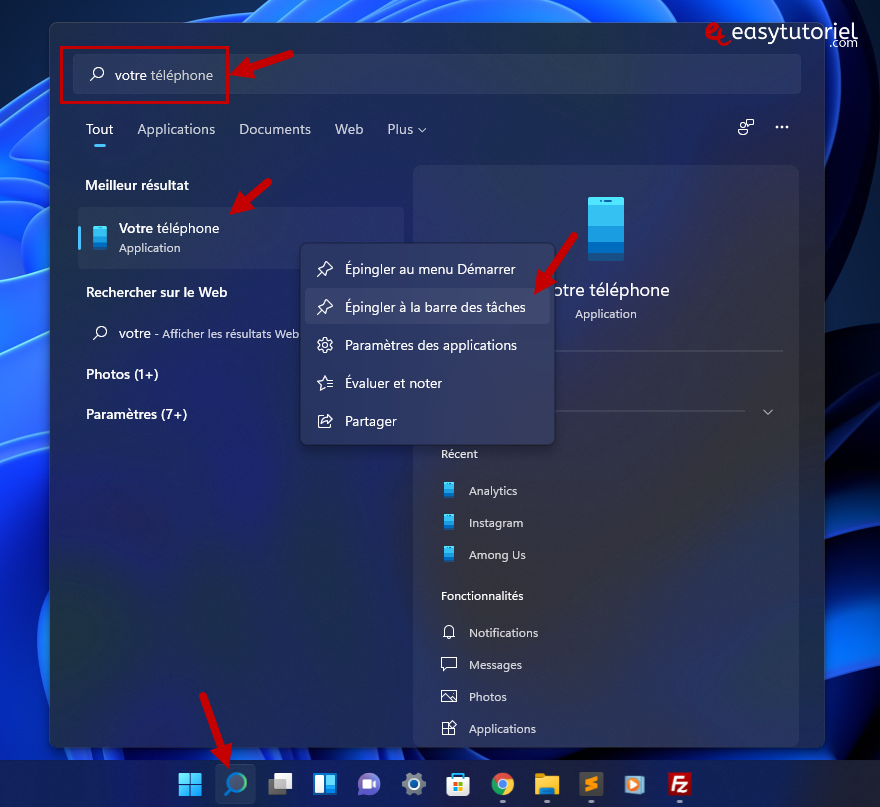
Cliquez sur "Prise en main"
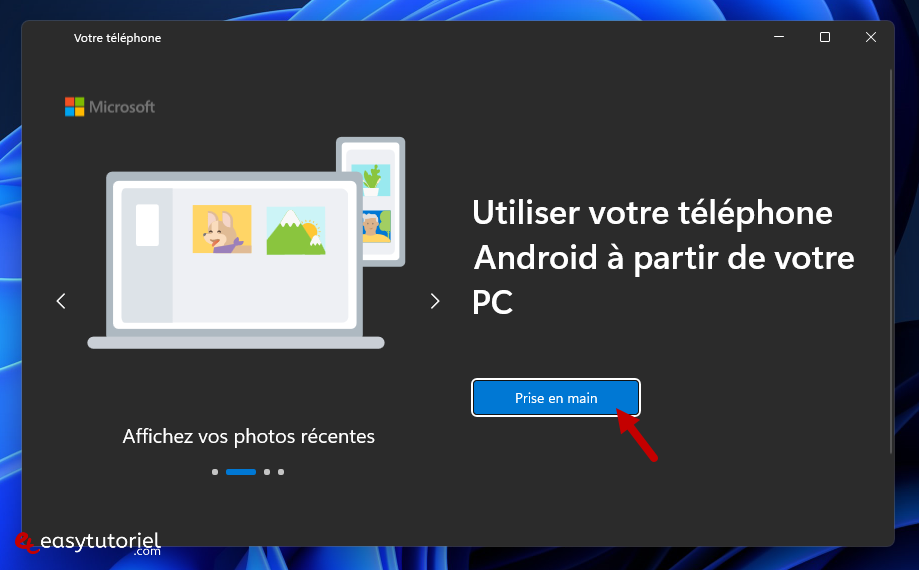
3. Installer l'Assistant Votre téléphone sur Android
Si vous utilisez un Smartphone Samsung cette application est peut être déjà installée...
Sinon ouvrez Google play et cherchez l'application "Assistant Votre téléphone" et installez-la, ensuite lancez-la...
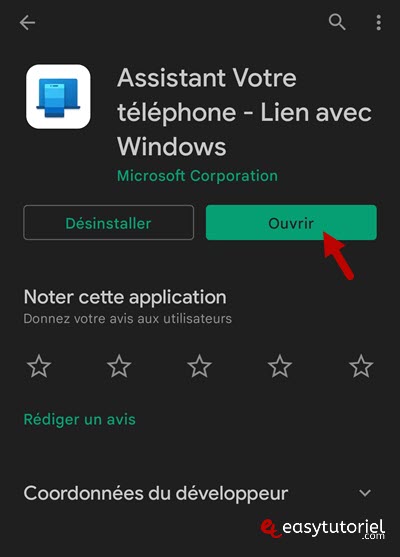
4. Générer le code QR sur votre PC
Sur votre PC cliquez sur "Coupler avec le code QR"
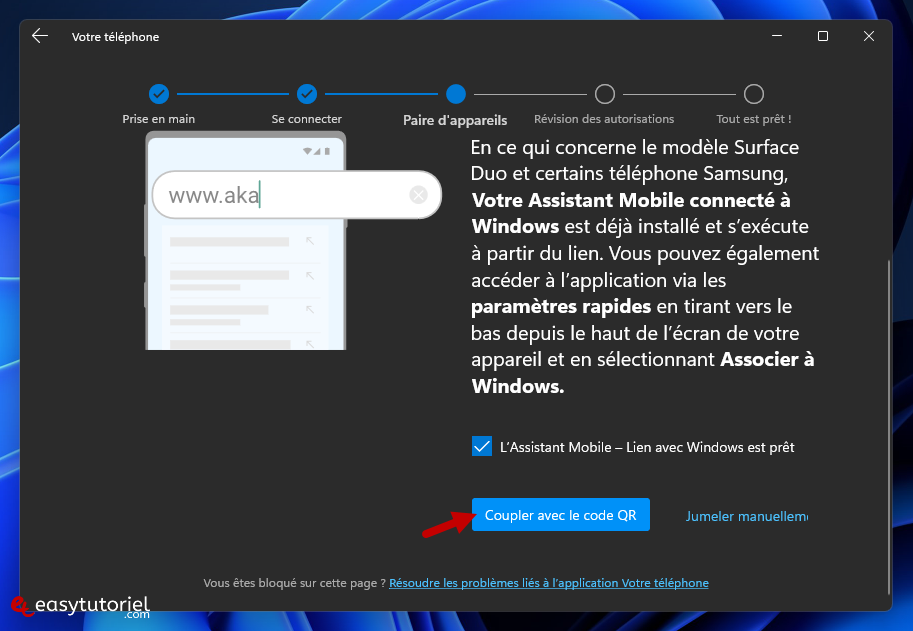
Une fois le code QR est affiché continuez sur votre Smartphone...
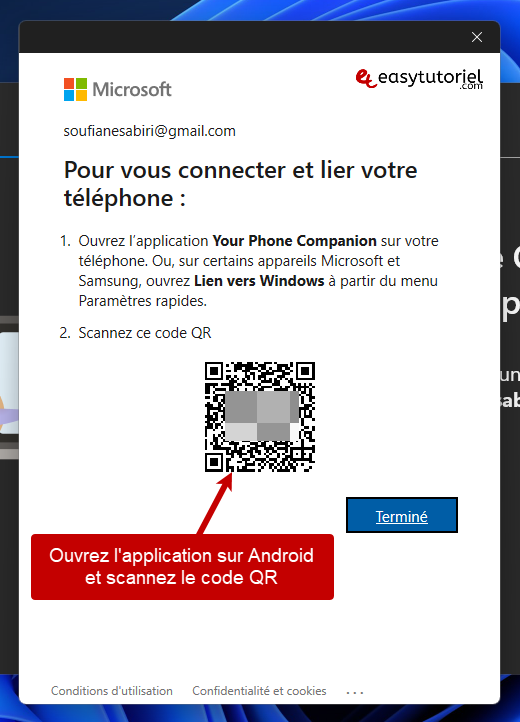
5. Associer votre Smartphone Android à votre PC
Connectez-vous à votre compte Microsoft sur votre Android...en appuyant sur "Se connecter avec Microsoft"
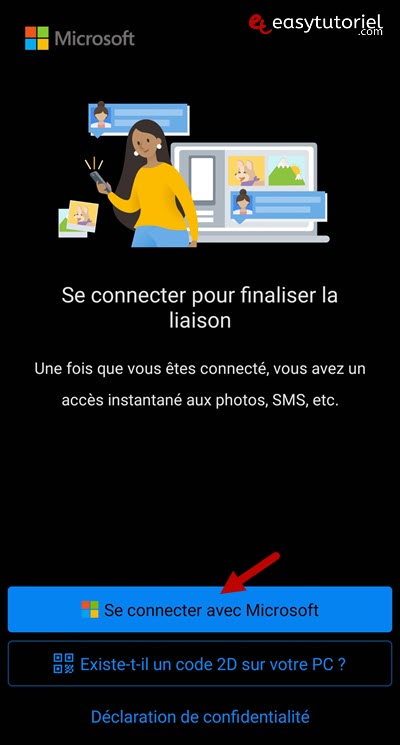
Appuyez ensuite sur "Ajoutez un ordinateur"
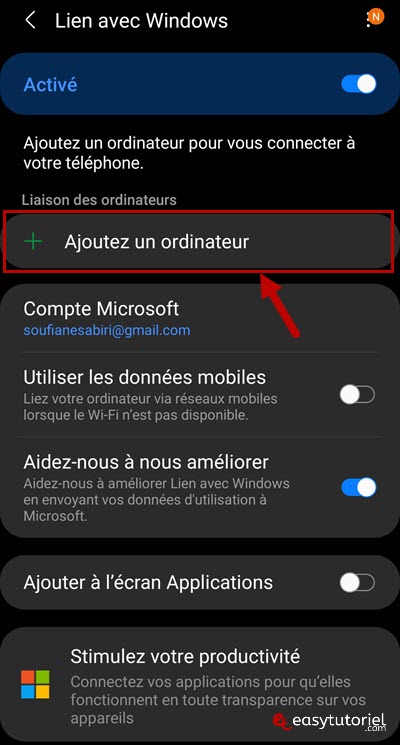
Appuyez sur "Associer votre téléphone et votre PC"
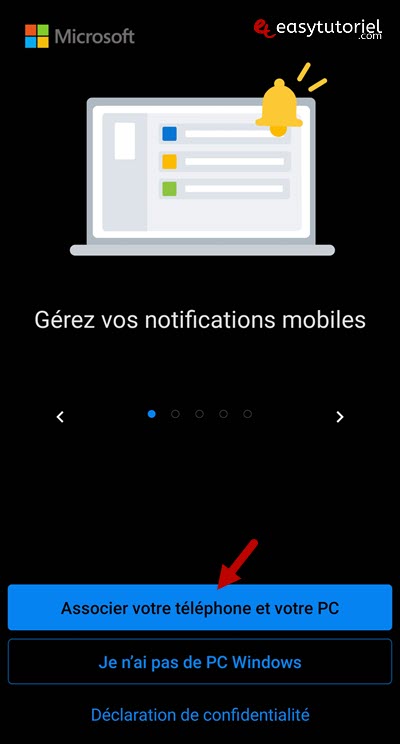
Appuyez sur "Continuer"
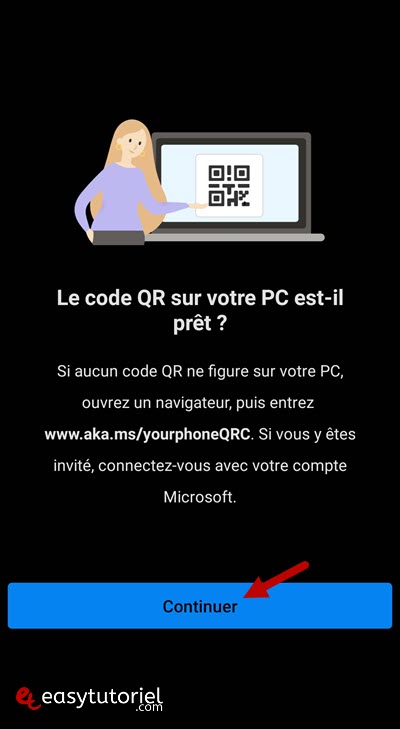
6. Scanner le code QR
Autorisez la caméra...
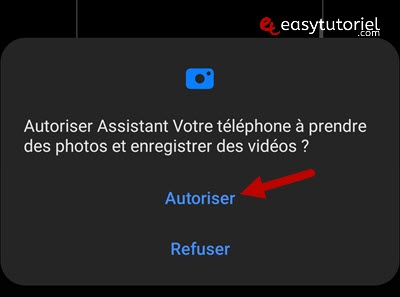
Utilisez votre Android pour scanner le code QR affiché sur votre PC...
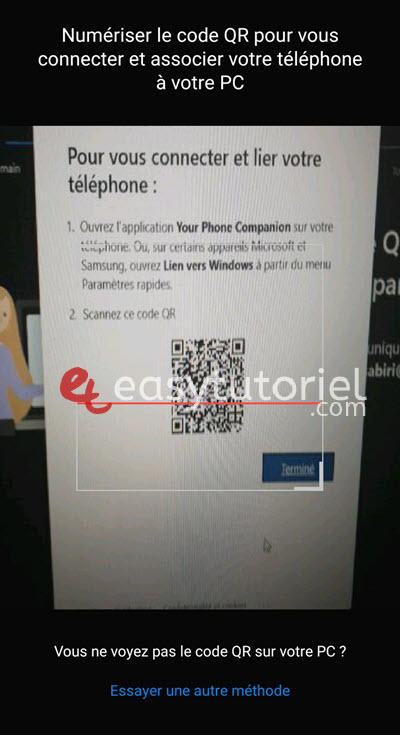
7. Accepter les autorisations sur Android
Après que la connexion soit établie autorisez l'application Assistant Votre téléphone à accéder aux fichiers et à partager l'écran...
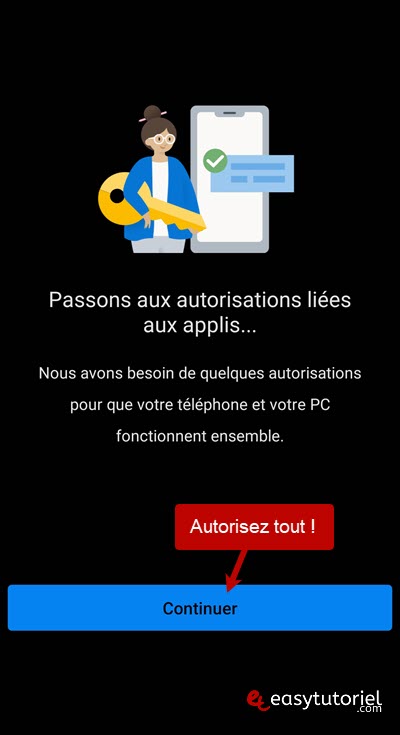
Une fois les autorisation sont faites vous aurez la mention "Connecté" en dessous de "Liaison des ordinateurs > Votre PC"
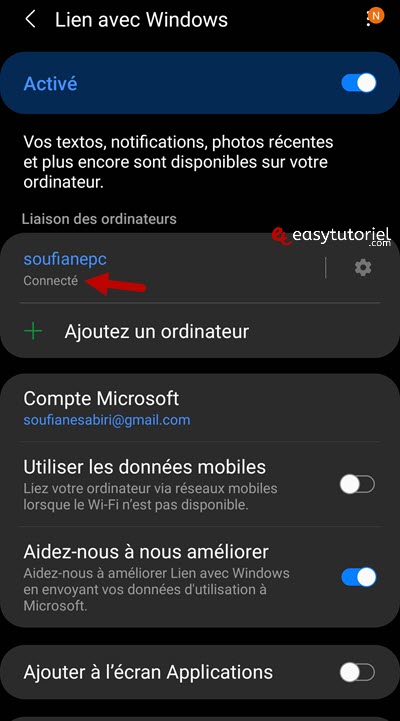
8. Tout est prêt !
Maintenant tout est prêt, cliquez sur "Continuer" et ouvrez l'application Votre téléphone.
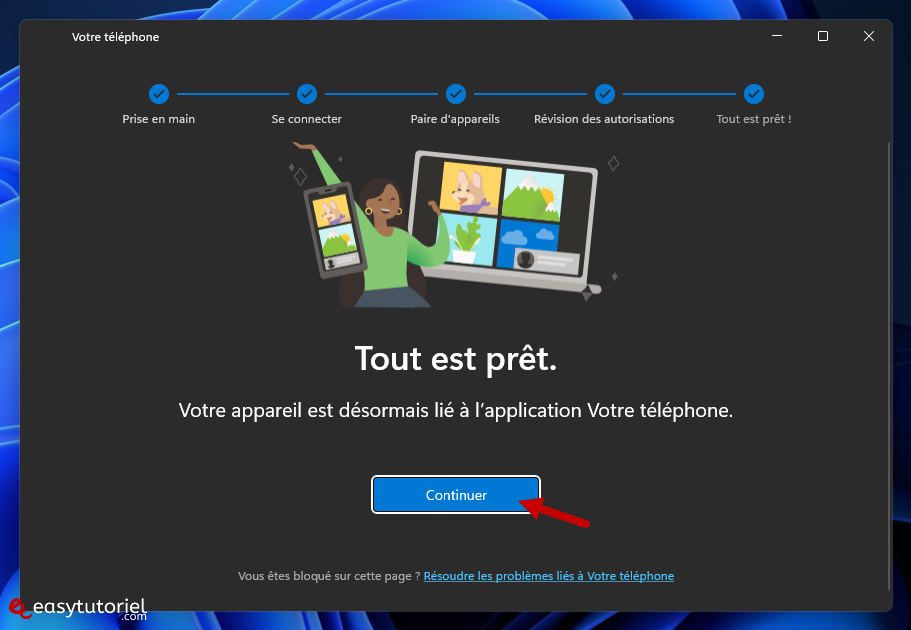
9. Afficher Android sur Windows et copier les fichiers
Ici vous aurez plusieurs choix à faire, pour afficher votre téléphone et transférer les fichiers vous n'avez qu'à cliquer sur votre téléphone comme ci-dessous.
Les autres options sont : Notifications, Messages, Photos, Applications et Appels
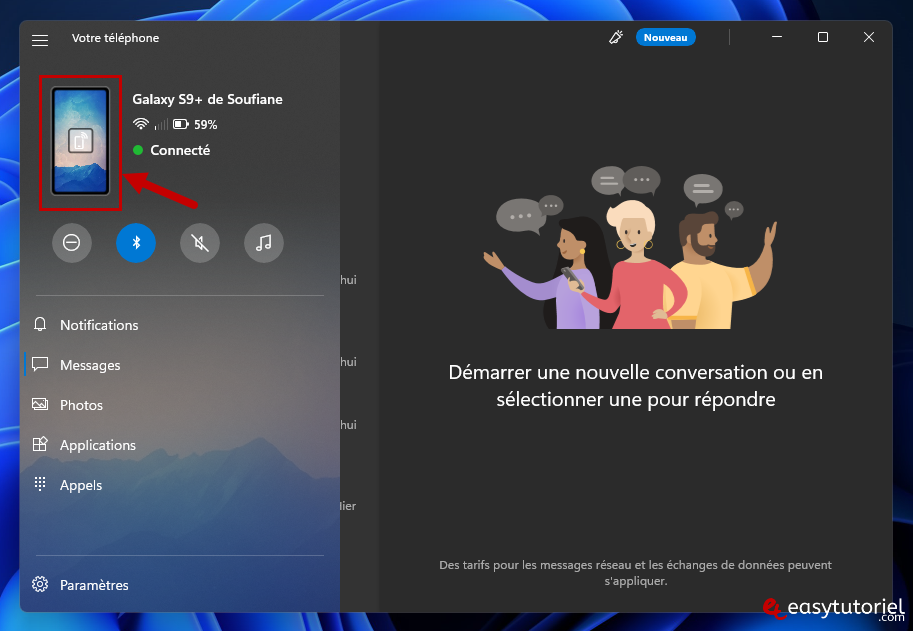
Pour transférer une photo je n'ai qu'à glisser/déposer vers mon la fenêtre de mon Android.

10. Enregistrer les fichiers de son Android sur Windows
Pour faire l'inverse (télécharger), il suffit d'ouvrir la page "Photos" et de faire un clic droit puis choisir "Enregistrer sous..."
11. Accéder aux applications
Vous pouvez voir les applications installés sur votre téléphone Android et les lancer via la page "Applications" de votre application "Votre téléphone"
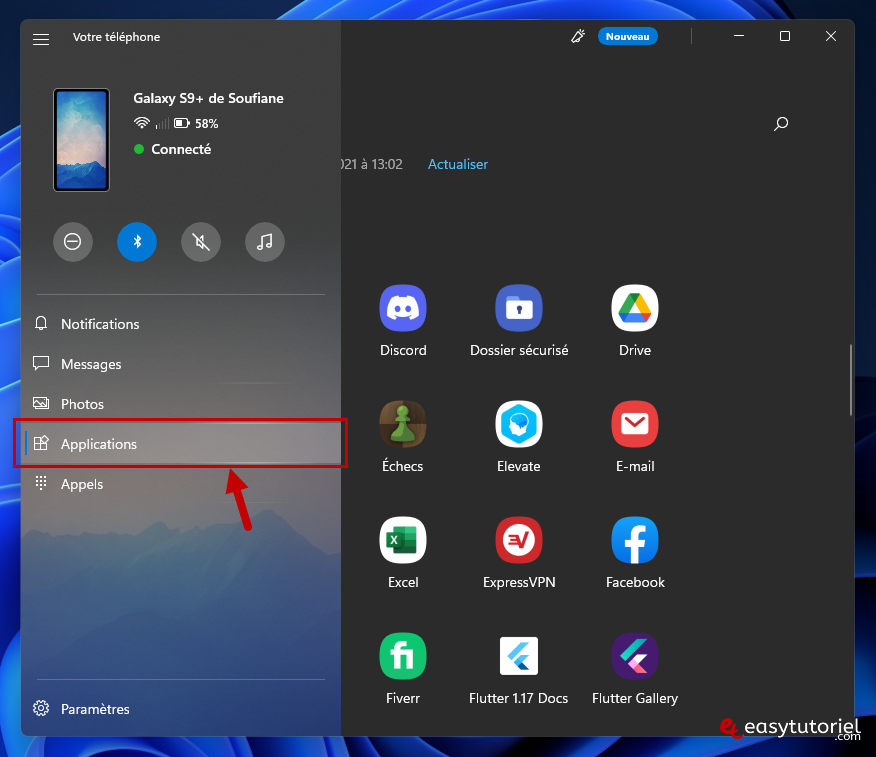
12. Désactiver la connexion entre votre PC et Android
Si vous voulez déconnecter votre Smartphone de votre PC vous n'avez qu'à désactiver la liaison de l'Assistant comme ci-dessous :
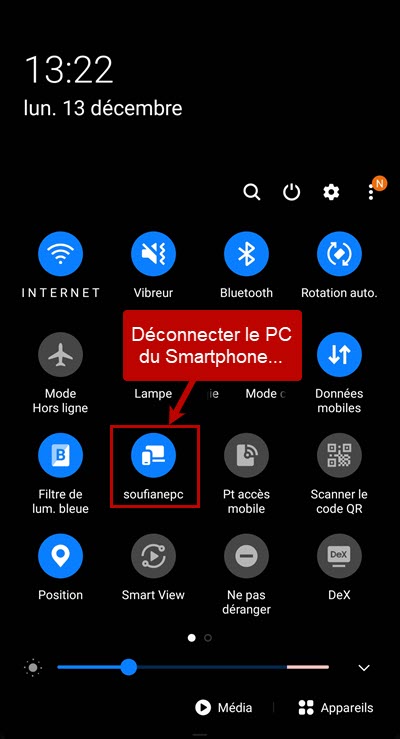
J'espère que ce tuto vous a aidé à mieux utiliser vos appareils 😉
Si vous avez d'autres idées et des remarques n'hésitez pas à laisser un commentaire 😊
Merci de votre lecture et au prochain tutoriel, sur Easytutoriel.


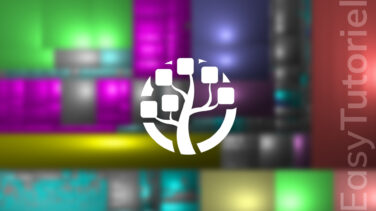




Bonjour Jacques,
Merci d'avoir visité Easytutoriel, j'espère que le meilleur pour vous 😊
Salut Soufiane, Ce n'est pas la première que je tombe sur ton site et je me dis à chaque fois, mais ..grave bien... C'est hyper clair, pro et tellement utile. La classe, simplement merci.