Réparer l'erreur Code 10 : Ce périphérique ne peut pas démarrer sur Windows
Votre carte réseau ne marche plus et affiche l'erreur du Code 10 dans le Gestionnaire de périphériques ?
L'erreur du Code 10 sur Windows est courante pour les pilotes de Wi-Fi, Bluetooth, d'affichage et autres sous Windows 11, 10 ou version antérieure.
Quand vous ouvrez le Gestionnaire de périphériques, vous pouvez voir un point d'exclamation devant un pilote.
Lorsque vous faites un clic droit dessus et cliquez sur Propriétés sous Général, vous verrez un message d'erreur indiquant :
Ce périphérique ne peut pas démarrer. (Code 10)
{L'opération a échoué}
L'opération demandée n'a pas pu être menée à bien.Ne vous inquiétez pas, en suivant les étapes de ce tutoriel vous allez pouvoir réparer l'erreur code 10 sur Windows 11 et 10.
Vous n'avez qu'à suivre ces étapes et redémarrer votre PC après chaque étape pour appliquer les changements.
Voici à quoi ressemble l'erreur sur Windows 11 :
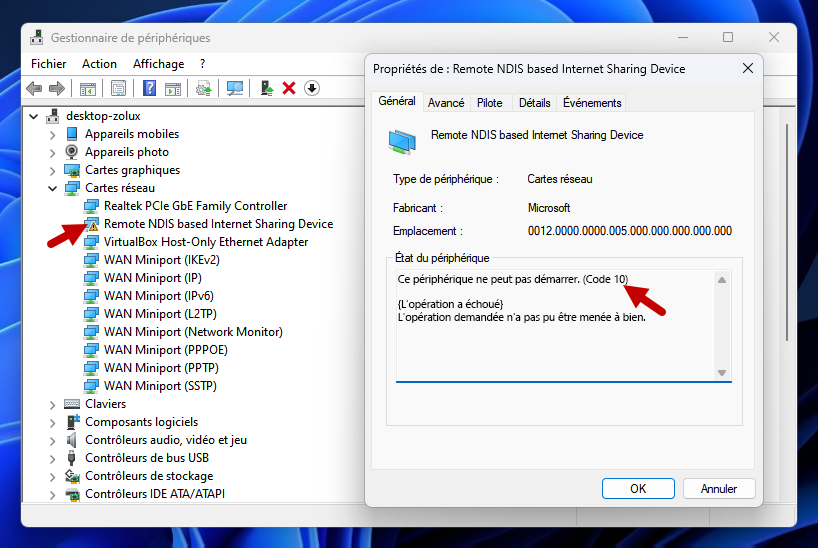
La solution de l'erreur Code 10 sur Windows
1. Redémarrer le PC
La première étape à essayer pour tous les problème de Windows c'est le redémarrage...
Donc je vous invite, cher lecteur, à redémarrer votre PC et voir si le problème est disparu...
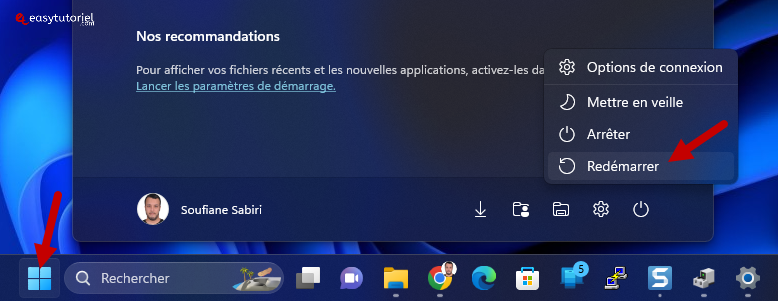
2. Désactiver/réactiver le périphérique avec l'erreur Code 10
Ouvrez le Gestionnaire de périphériques depuis le menu Windows+X ou via un clic droit sur Démarrer.
Désactivez le périphérique en faisant clic droit puis "Désactiver l'appareil".
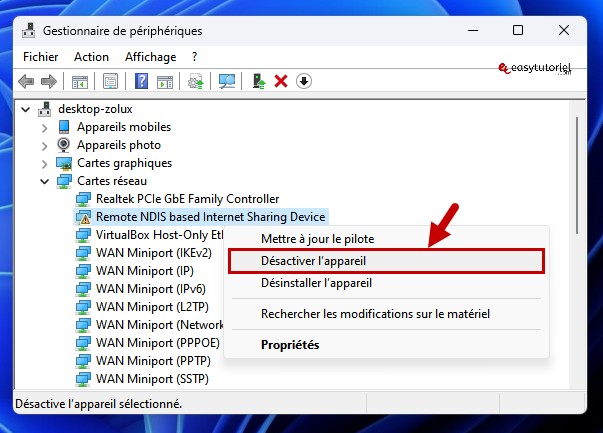
Cliquez bouton droit de la souris une deuxième fois puis activez le périphérique.
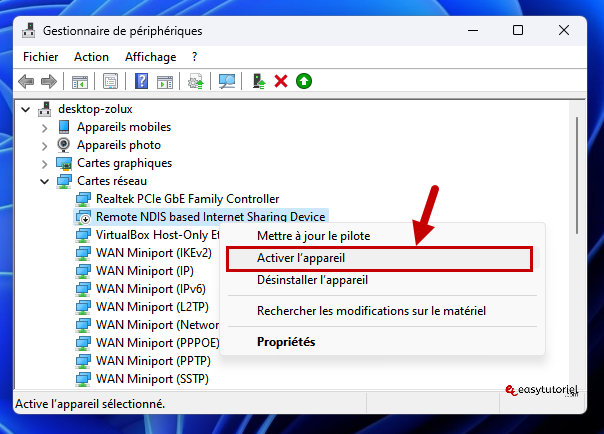
Si le problème est toujours là merci de continuer la lecture jusqu'à ce que le problème soit résolu...
3. Désinstaller le pilote du périphérique
Cliquez bouton droit sur le périphérique, cliquez sur "Désinstaller l'appareil".
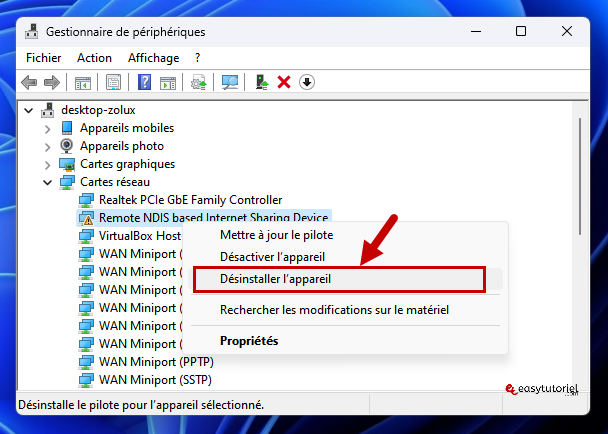
Cliquez sur "Désinstaller".
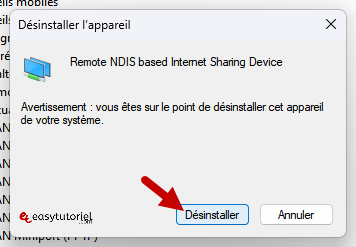
Une fois désinstallé, cliquez sur le bouton avec l'icône d'une loupe pour rechercher le périphérique et le réinstaller.
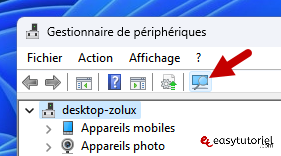
4. Mettre à jour le pilote du périphérique
Mettez à jour le pilote en faisant un clic droit puis "Mettre à jour le pilote".
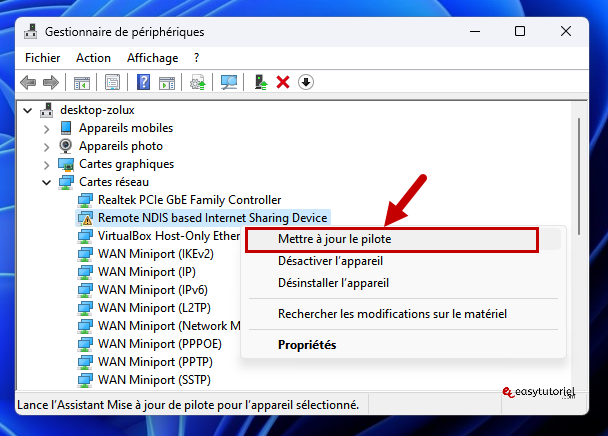
5. Restaurer le pilote du périphérique
Ouvrez les "Propriétés" du périphérique en question.
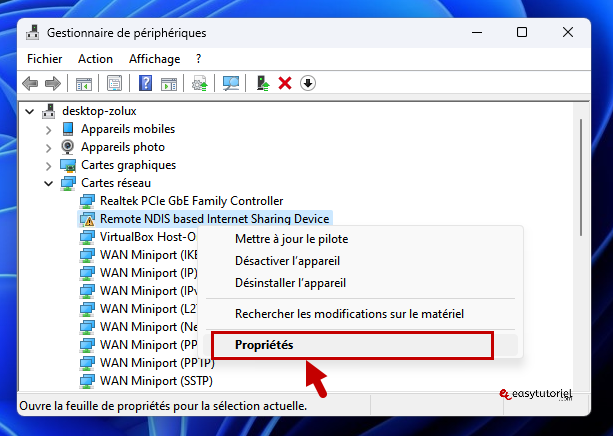
Cliquez sur "Restaurer le pilote", si vous n'avez pas cette option ou elle est grisée merci de continuer la lecture.
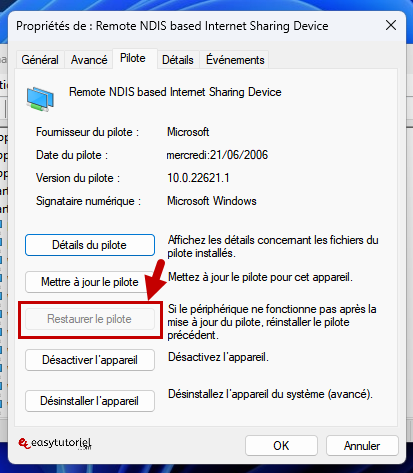
6. Utiliser la Résolution des problèmes Windows
Ouvrez l'application Paramètres via Windows+I ou via Démarrer puis cliquez sur "Résolution des problèmes".
Cliquez ensuite sur "Autres utilitaires de résolution des problèmes".
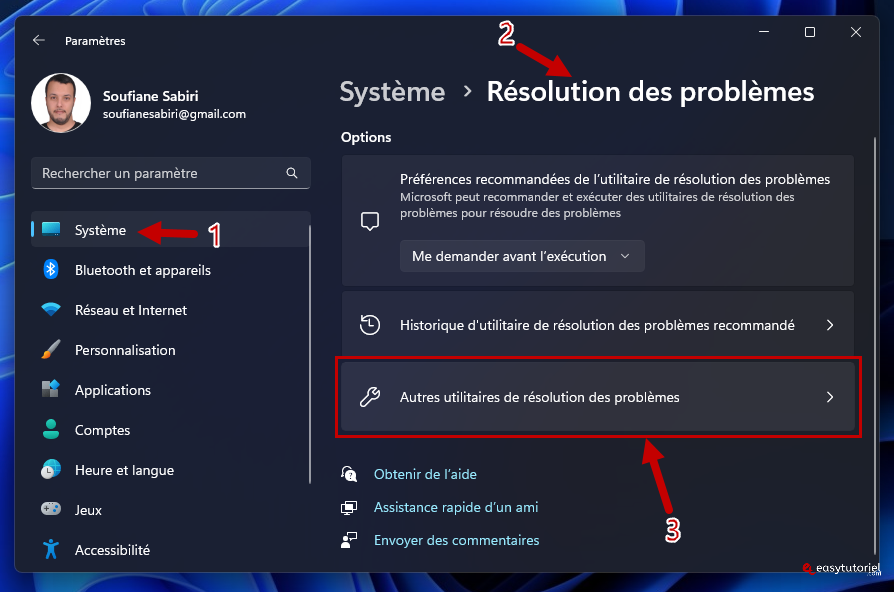
Cliquez sur l'utilitaire qui correspond à votre type de périphérique..
Ici le périphérique est une carte réseau donc je choisis "Réseau et Internet" et je clic "Exécuter".
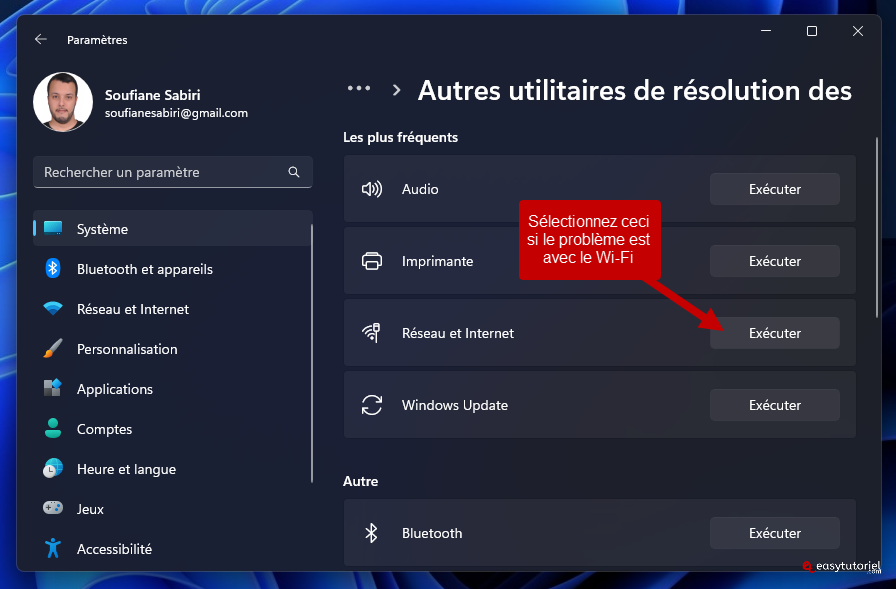
Suivez les étapes demandées par l'utilitaire et appliquez les correctifs... c'est utile !

7. Utiliser l'ancien outil de Dépannage de matériel pour Windows 10
Cet outil a été désactivé récemment sur Windows 11, voici la commande à utiliser sur les autres systèmes d'exploitation :
msdt.exe -id DeviceDiagnostic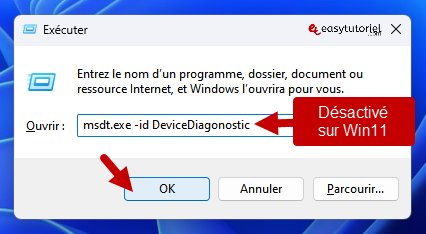
8. Modifier le Registre pour réparer l'erreur Code 10
Ouvrez l'éditeur du Registre via la commande suivante dans Exécuter :
regedit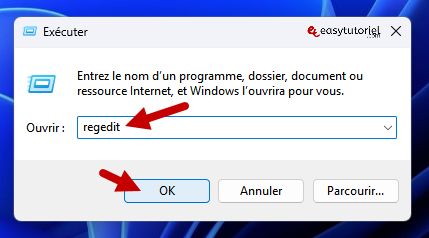
Dans le Gestionnaire de périphériques copiez le "GUID de classe" comme ceci (ouvrez les Propriétés puis l'onglet "Détails" et sélectionnez la propriété "GUID de classe") :
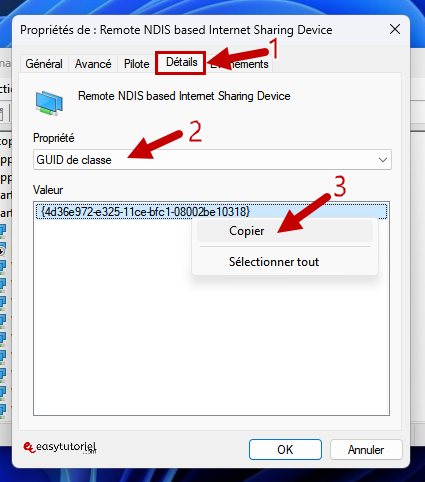
Dans l'éditeur du Registre ouvrez le chemin suivant :
HKEY_LOCAL_MACHINE\System\CurrentControlSet\Control\ClassCliquez bouton droit sur "Class" puis "Rechercher..."
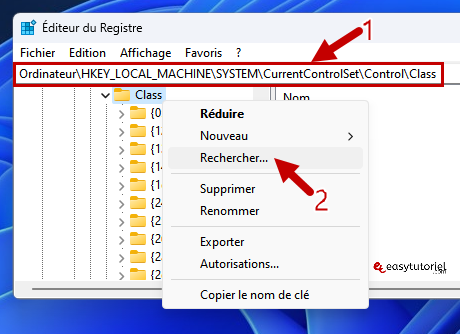
Collez la valeur que vous copié (GUID de classe) puis cliquez sur "Suivant".
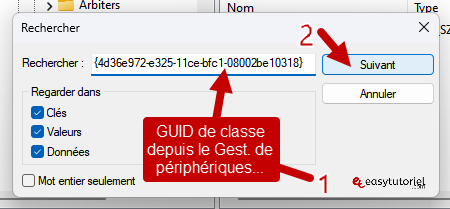
Supprimez "UpperFilters" et "LowerFilters" dans la clé trouvée...
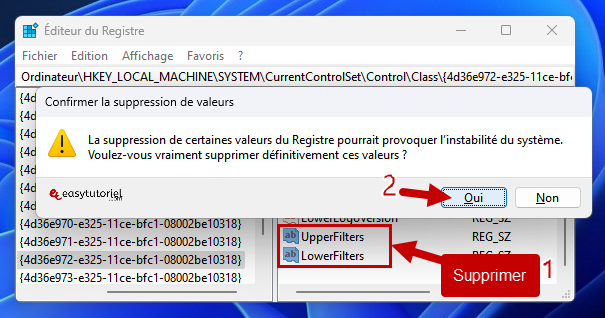
9. Télécharger et installer le dernier pilote
Ouvrez Google dans un nouvel onglet puis cherchez "CONSTRUCTEUR_PERIPHERIQUE drivers".
Téléchargez le dernier pilote et installez-le sur votre machine.
Redémarrez votre PC pour voir si le problème est résolu.
10. Éteignez l'ordinateur et maintenez la touche d'alimentation
Arrêtez votre ordinateur, débranchez le câble d'alimentation de votre boîtier, maintenez la touche de démarrage pour 30 secondes.
Rebranchez l'alimentation puis allumez votre PC.
Vérifiez si le problème est résolu.

11. Restaurez l'ordinateur à l'état précédent
Ouvrez Exécuter via Windows+R puis mettez la commande suivante :
rstrui.exe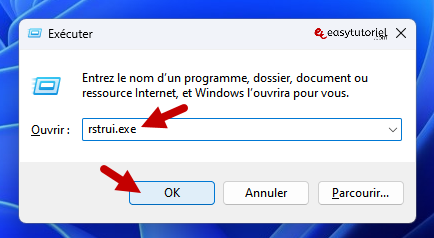
Sélectionnez "Choisir un autre point de restauration" puis cliquez sur "Suivant >".
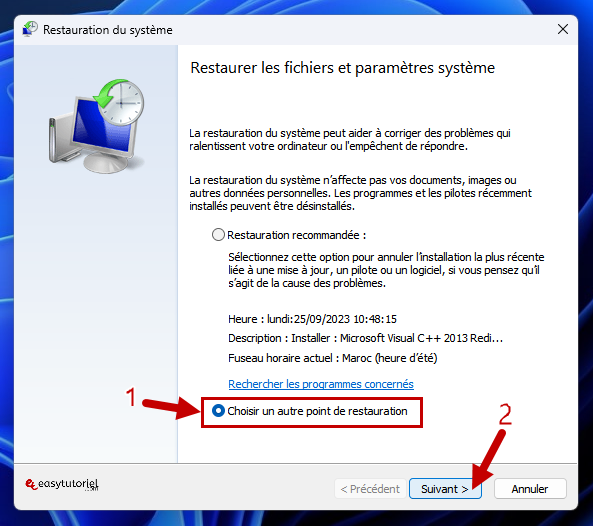
Cliquez sur "Suivant >" et continuez jusqu'à la restauration du système.
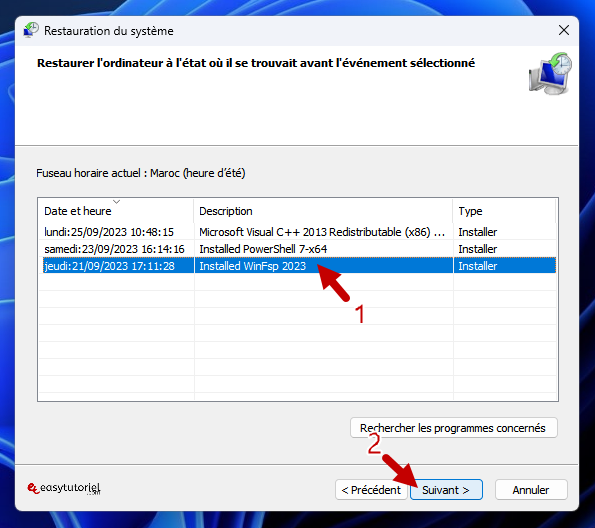
Félicitations ! Vous avez réparé l'erreur du Code 10 sur Windows avec succès !
Toujours des problèmes ? J'attends votre commentaire 😊
Merci de votre lecture et A+






