Résolu : Antimalware Service Executable (CPU 100%, Disque 100%)
Votre PC est lent ? Vous ne pouvez plus l'utiliser pour travailler ou jouer en-ligne ?
L'utilisation CPU, Disque ou Mémoire est à 100% à cause du processus Antimalware Service Executable ?
Ce tuto est la solution ultime !
Je vous invite à appliquer les correctifs cités ci-dessous et d'appliquer la dernière astuce si ce problème persiste.
Ne vous inquiétez pas, vous allez résoudre ce problème en suivant ces étapes.
Merci de redémarrer votre machine après avoir appliqué les étapes de ce tuto pour réparer Antimalware Service Executable sur Windows.
Ce tuto marche sur Windows 11 et toutes les autres versions de Windows. Si cela a marché merci de laisser un commentaire 😊
Réparer Antimalware Service Executable (CPU, Disque ou Mémoire à 100%)
Pour réparer le problème du processus Antimalware de Windows Defender nous allons dans la première méthode désactiver le démarrage automatique de l'analyse de l'antivirus Windows Defender, ensuite nous allons exclure le fichier MsMpEng.exe de Microsoft Defender. Si cela ne marche pas on va désactiver la protection en temps réel à partir de la Sécurité Windows.
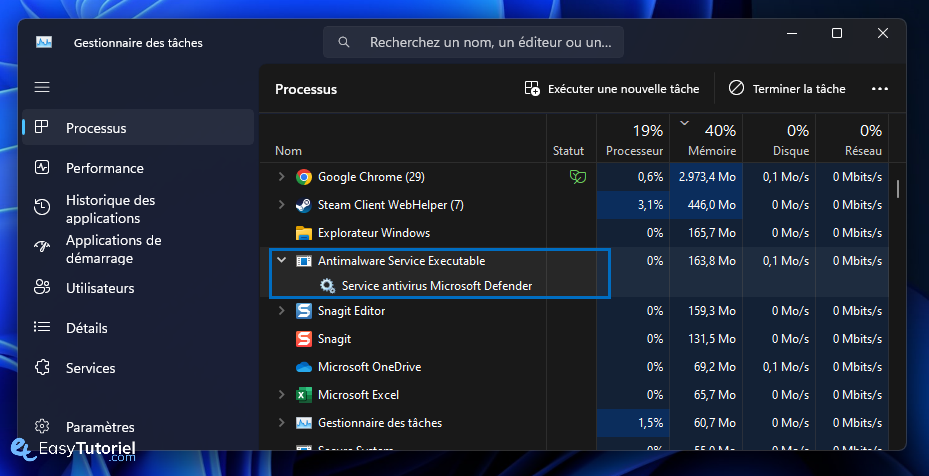
1. Optimiser les paramètres Windows Defender dans le Planificateur de tâches
Dans la première méthode de notre tuto on va optimiser les tâches liés à Microsoft Defender qui est le programme derrière le processus Antimalware Service Executable.
Pour ce faire nous devons accéder au Planificateur de tâches, utilisez la commande suivante dans Exécuter ( Windows+R) :
taskschd.msc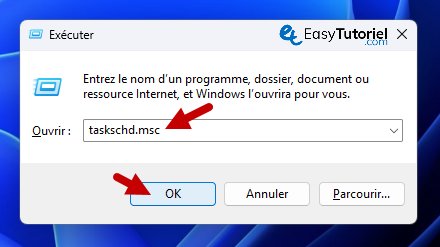
Ouvrez le chemin suivant : "Microsoft" > "Windows" > "Windows Defender"
Double-cliquez ensuite sur "Windows Defender Scheduled Scan".
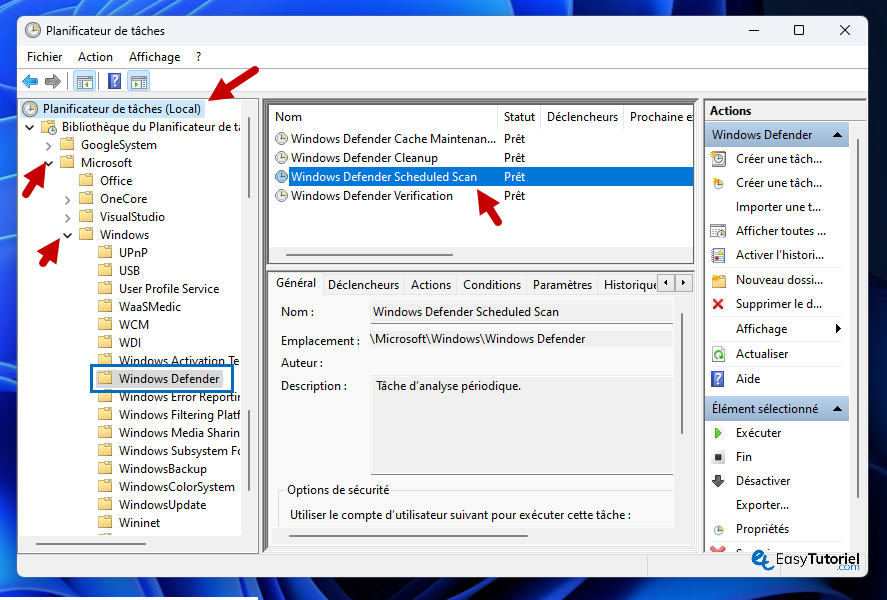
Ouvrez l'onglet "Général".
Décochez l'option "Exécuter avec les autorisations maximales".
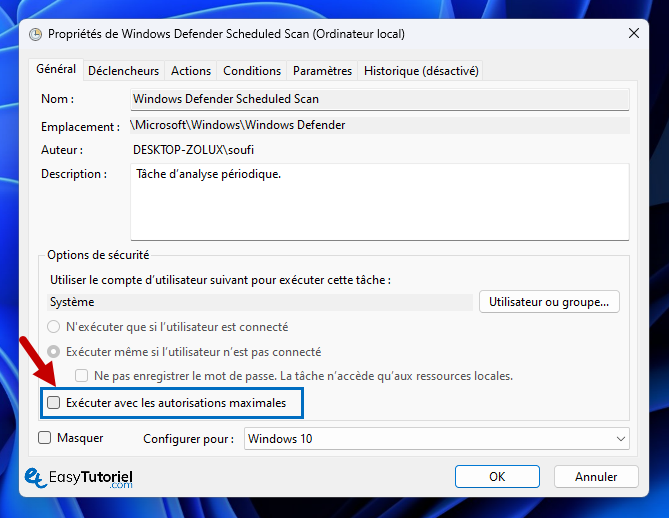
Ouvrez l'onglet "Conditions" et décochez toutes les options.
Cliquez sur "OK".

2. Exclure le fichier MsMpEng.exe de Microsoft Defender
Ouvrez Exécuter puis tapez la commande suivante et appuyez sur Entrée :
ms-settings:windowsdefender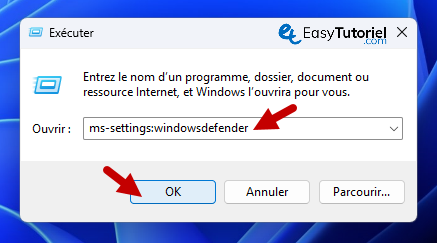
Cliquez sur "Protection contre les virus et menaces".
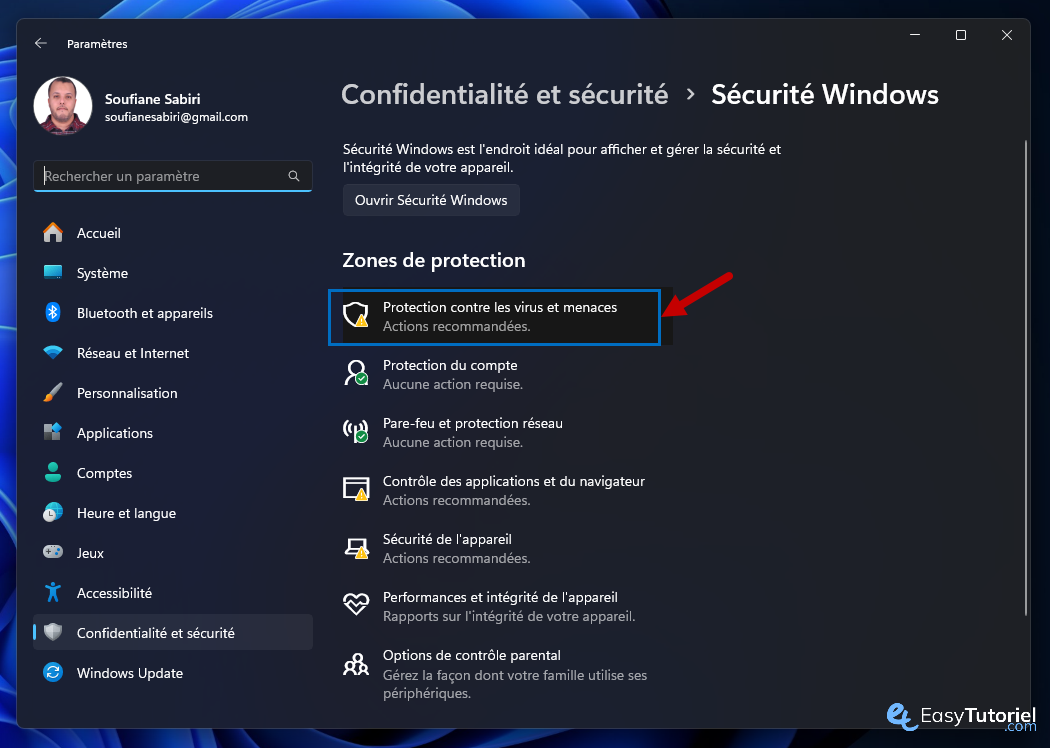
Cliquez sur "Gérer les paramètres".
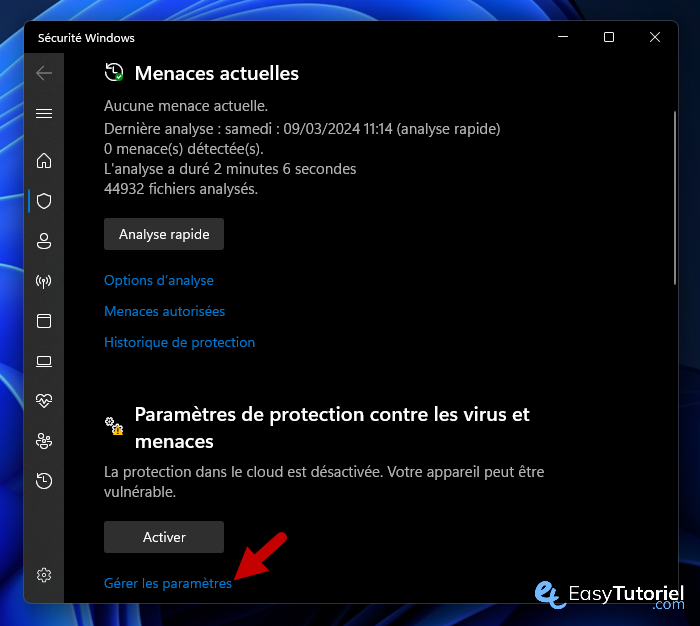
Dans la zone "Exclusions" cliquez sur "Ajouter ou supprimer des exclusions".
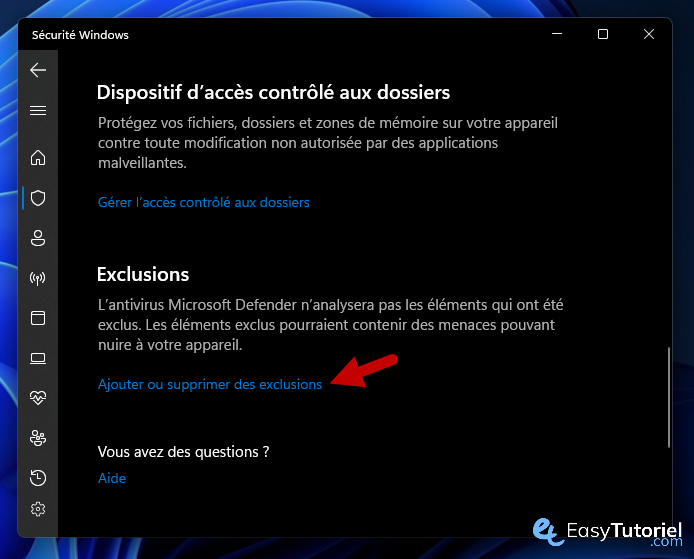
Cliquez sur "Ajouter une exclusion".
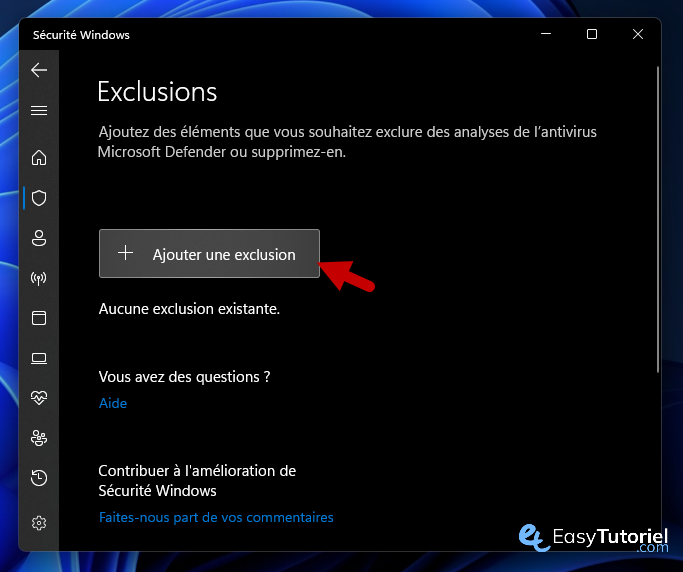
Sélectionnez "Fichier".
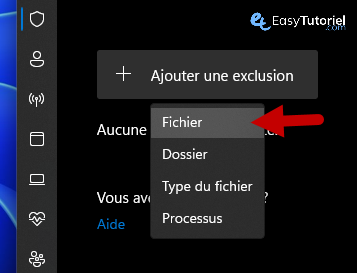
Ouvrez le chemin suivant :
C:\Program Files\Windows DefenderPuis sélectionnez le fichier suivant :
MsMpEng.exeCliquez sur "Ouvrir".
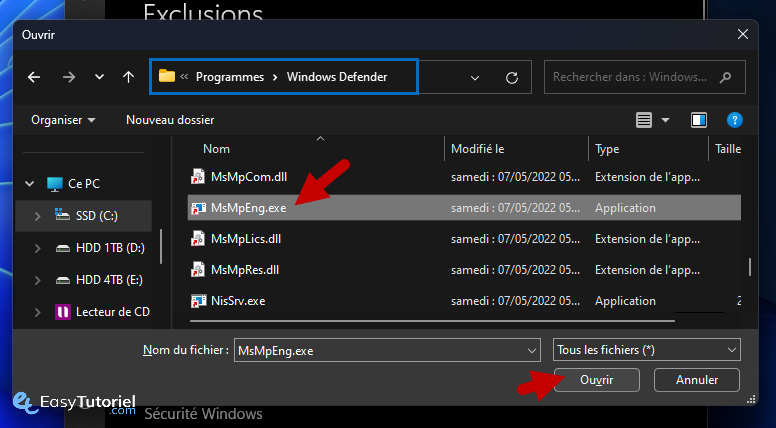
Ajoutez une deuxième et dernière exclusion sous "Type du fichier".

Mettez ceci :
MsMpEng.exeCliquez sur "Ajouter".
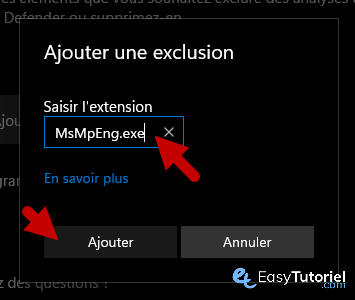
Vous devez avoir ceci dans Exclusions (redémarrez votre machine) :
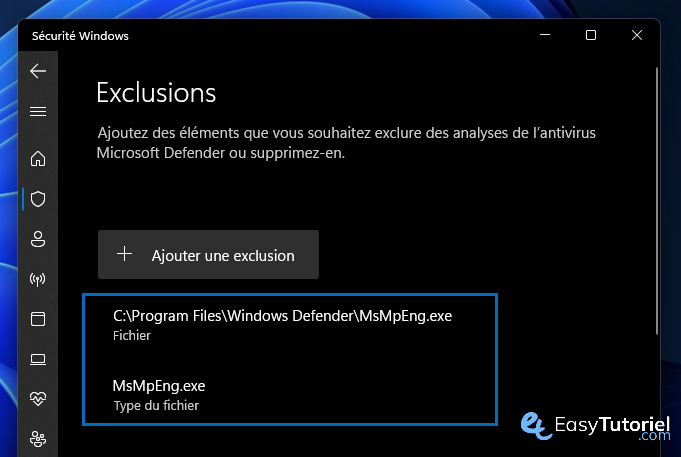
Redémarrez votre PC. C'est important !
3. Désactiver la protection en temps réel de Microsoft Defender
Toujours le même problème après le redémarrage de Windows ? Arrêtez la protection Windows.
Ouvrez Paramètres puis Sécurité Windows et cliquez sur "Protection contre les virus et menaces".
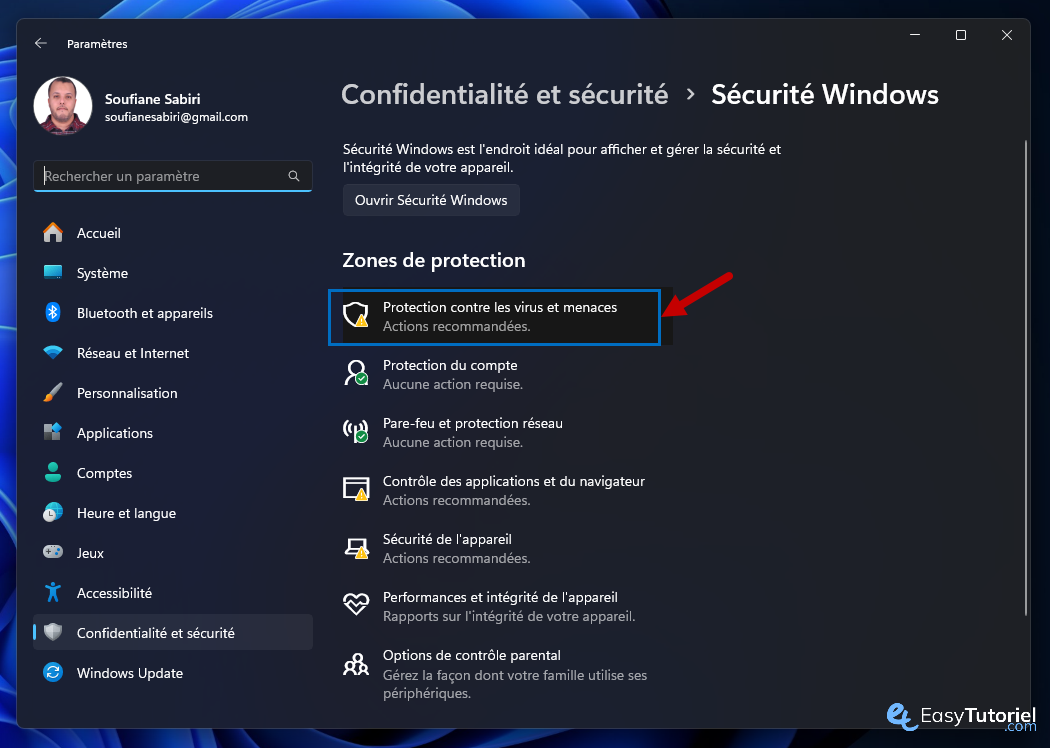
Ouvrez les Paramètres de protection contre les virus et menaces et désactivez la "Protection en temps réel".
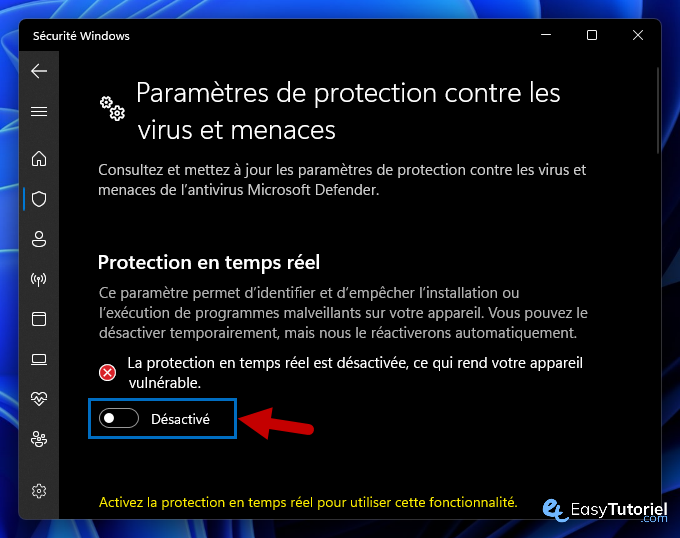
Conclusion
J'espère que ce tuto vous a aidé à mieux utiliser votre machine Windows 😉
Si vous avez des questions n'hésitez pas à laisser un commentaire 😊
Si ce tuto vous aidé merci pour le partage en avance ! Au prochain tuto, sur EasyTuto !






