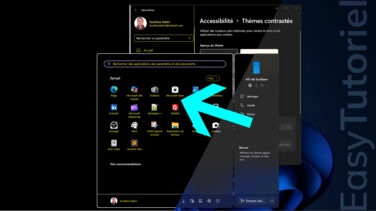Comment ajouter une partition sous Windows 11
Voulez-vous créer une nouvelle partition sans investir dans un nouveau disque dur ou SSD ?
Créer une partition, il n'y a de plus simple...
Il suffit de réduire la taille utilisée par votre lecteur ou disque dur, puis repartitionner l'espace libre en créant une ou plusieurs partitions...
Cette méthode peut être utile si vous ne voulez utiliser qu'une partie pour le système d'exploitation, pour mieux gérer ses données ou tout simplement pour activer Bitlocker sur une partition.
Mais que faire si on n'en a plus besoin de la partition nouvellement créée ?
Ne vous inquiétez pas, vous pouvez supprimer la partition et la rajouter à la partition initiale à tout moment.
Dans ce tuto rapide vous allez découvrir comment ajouter une partition à votre système Windows 11 rapidement.
Ajouter une partition sous Windows 11
1. Ouvrir l'utilitaire de Gestion de disques
Ouvrez Exécuter via le raccourci clavier Windows+R puis tapez et exécutez la commande suivante :
diskmgmt.msc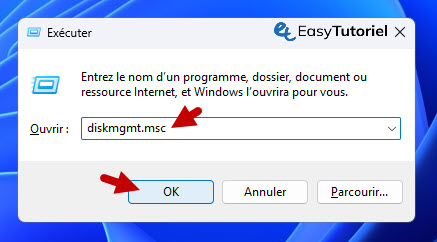
L'utilitaire de Gestion des disques doit s'ouvrir... cherchez le lecteur que vous voulez partitionner, ici je vais partition le disque SSD du système C:.
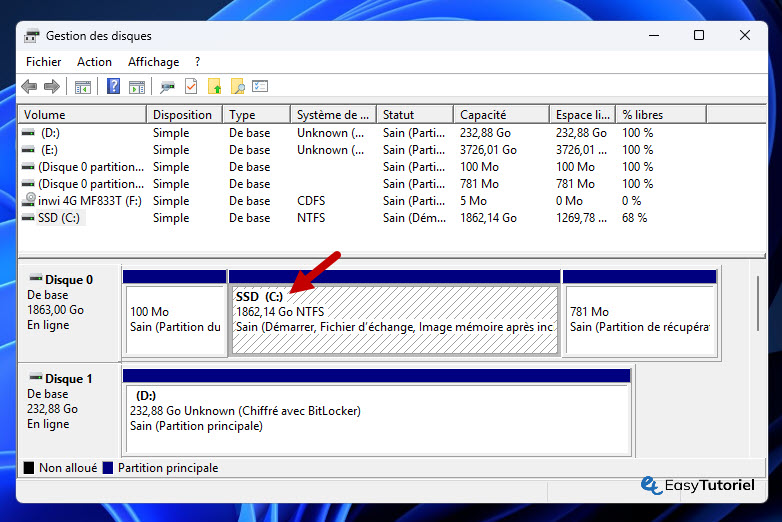
2. Réduire l'espace de stockage de la partition système C:
Cliquez bouton droit de la souris sur le lecteur que vous voulez partitionner puis choisissez "Réduire le volume..."
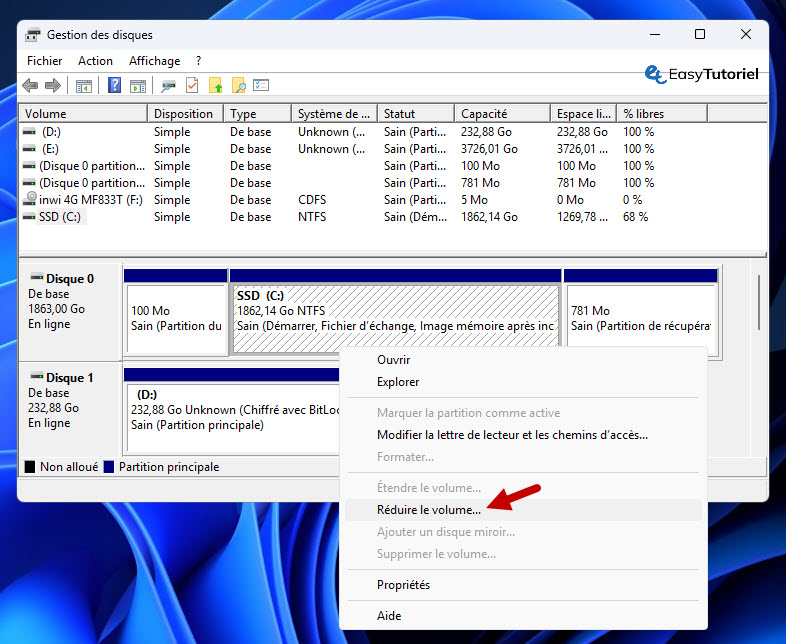
Un petit chargement...
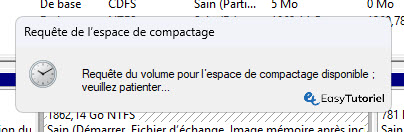
Mettez la taille en Mo, pour convertir la taille du Go en Mo multipliez par 1024.
Pour créer une partition de 100Go ne mettez pas 100000Mo mais mettez 102400Mo.
Cliquez sur "Réduire".
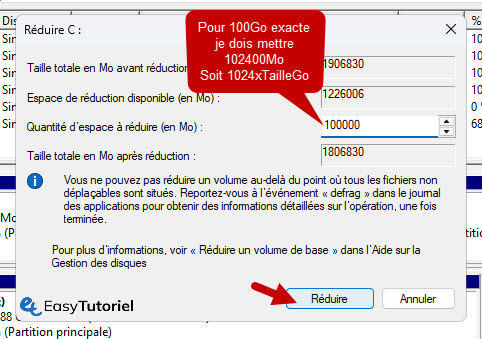
3. Créer une nouvelle partition sur l'espace libre
Cliquez bouton droit de la souris sur l'espace Non alloué nouvellement créé. Cliquez sur "Nouveau volume simple..."

Cliquez sur "Suivant >".
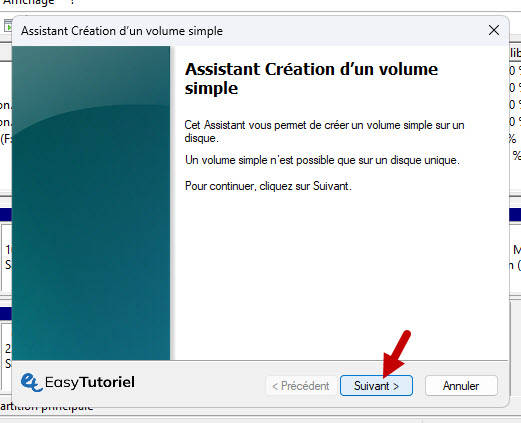
Cliquez sur "Suivant", laissez la taille au Max.
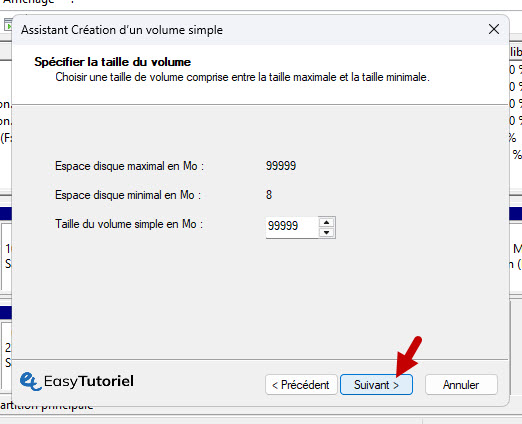
Choisissez une lettre pour la nouvelle partition, cliquez sur "Suivant >".

Cliquez sur "Suivant >". La partition doit être formatée pour qu'elle soit utilisable.
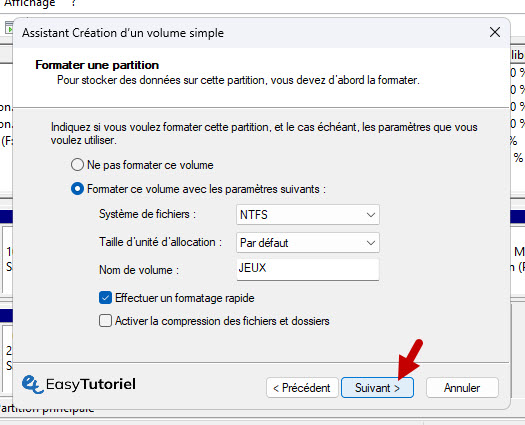
Cliquez sur "Terminer" pour créer la partition.
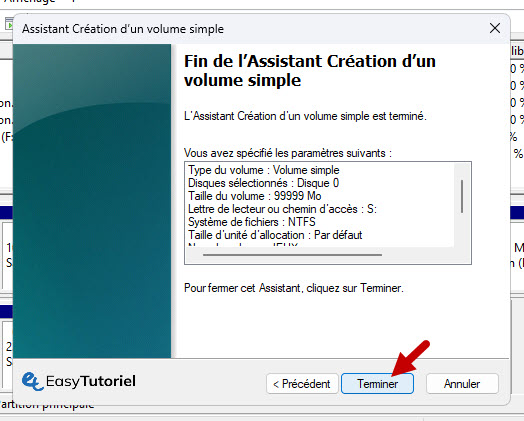
Et voici le résultat !
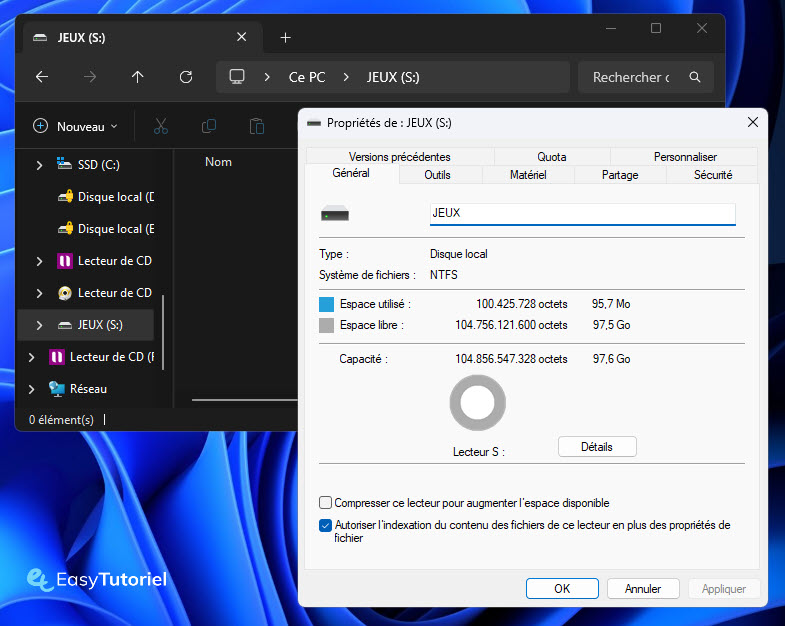
Si vous voulez supprimer la partition, allez dans Gestion des disques faites clic droit puis "Supprimer le volume", puis après la suppression étendez l'espace pour la partition principale que vous avez réduit dans le premier tuto.
Félicitations !
Vous savez maintenant comment créer une nouvelle partition sous Windows 11 😉