Afficher la température du CPU à côté de l'horloge sur Windows
Afin d'offrir le maximum de performances les gadgets électroniques - notamment les ordinateurs - doivent être refroidis constamment...
Car la chaleur est l'ennemi numéro un de tout composant électronique, donc il faut penser à maintenir une température diminuée et c'est là ou vient les ventirads et les ventilateurs du boitier pour les ordinateur Bureau.
Bref, il vaut veiller à ce que la chaleur du PC ne dépasse pas les 60-65° C mais comment vérifier la température si on a pas un logiciel comme Core Temp ?
Core Temp est un utilitaire gratuit qui permet d'afficher la température du CPU en temps réel à côté de l'horloge, avec d'autres fonctionnalités comme ceux-ci :
- Fréquences du processeur
- Charge processeur
- Usage RAM
- Consommation d'énergie
Vous pouvez afficher les températures de tous les cœurs que contient votre processeur.
Dans ce tutoriel, vous allez découvrir comment installer et utiliser Core Temp sur Windows 11, mais cela marche même sur Windows 7, 8.1 et 10.
Afficher la température du CPU à côté de l'horloge sur Windows
1. Télécharger et installer Core Temp sur Windows 11
Vous pouvez télécharger Core Temp à partir du site officiel gratuitement (cliquez sur Download).
Pour installer le logiciel cliquez sur "Next" plusieurs fois.
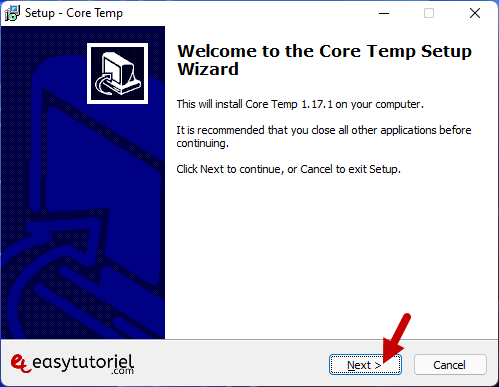
2. Utiliser Core Temp pour afficher la température du processeur
Une fois lancé à partir du raccourci se trouvant sur le Bureau, vous pouvez voir la température du CPU avec les températures minimale et maximale.
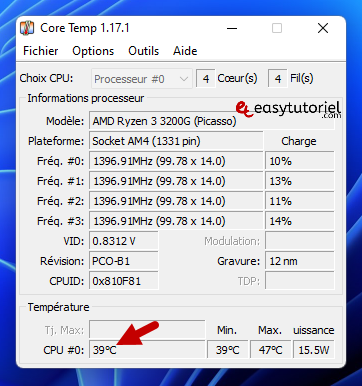
Dans la barre des tâches vous aurez plusieurs icônes, chacune représente la température d'un cœur, optimisons cela...
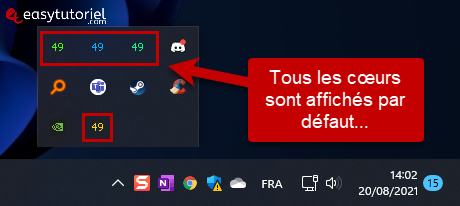
Ouvrez le menu "Options" puis cliquez sur "Préférences"
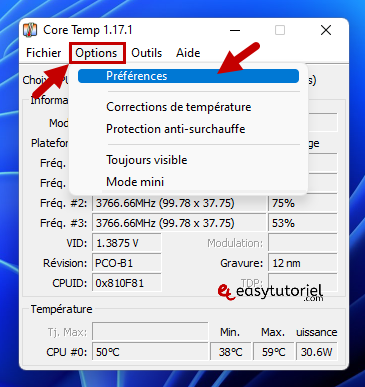
Dans l'onglet "Général" cochez "Démarrer Core Temp avec Windows"
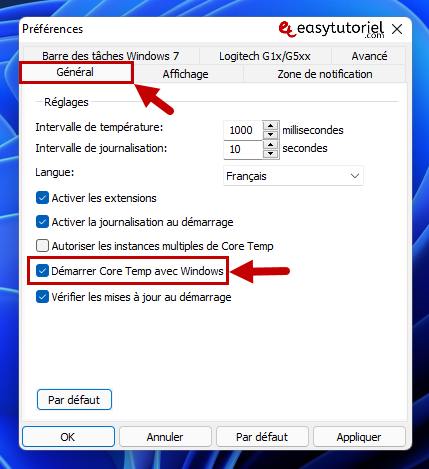
Dans l'onglet "Affichage" cochez "Démarrer Core Temp minimisé"
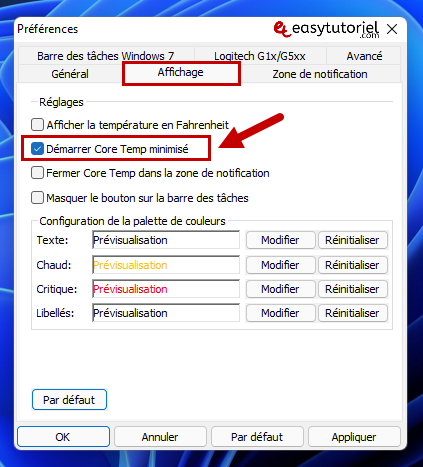
Dans l'onglet "Zone de notification" sélectionnez "Plus haute température par processeur" et cochez les icônes supplémentaires que vous voulez afficher, personnellement j'ai choisit la "Charge processeur"
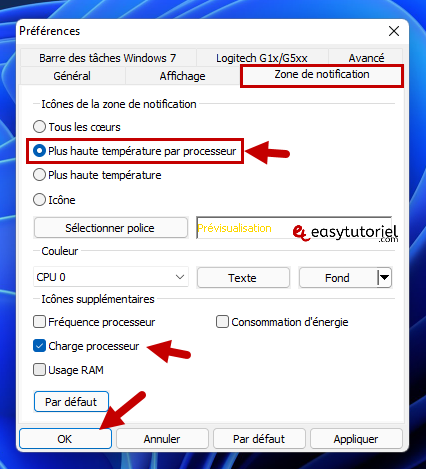
Toujours afficher les icônes de Core Temp sur Windows 11
Faites un clic droit sur la barre des tâches puis cliquez sur "Paramètres de la barre des tâches"
Cliquez sur "Dépassement de capacité de l'angle de la barre des tâches"
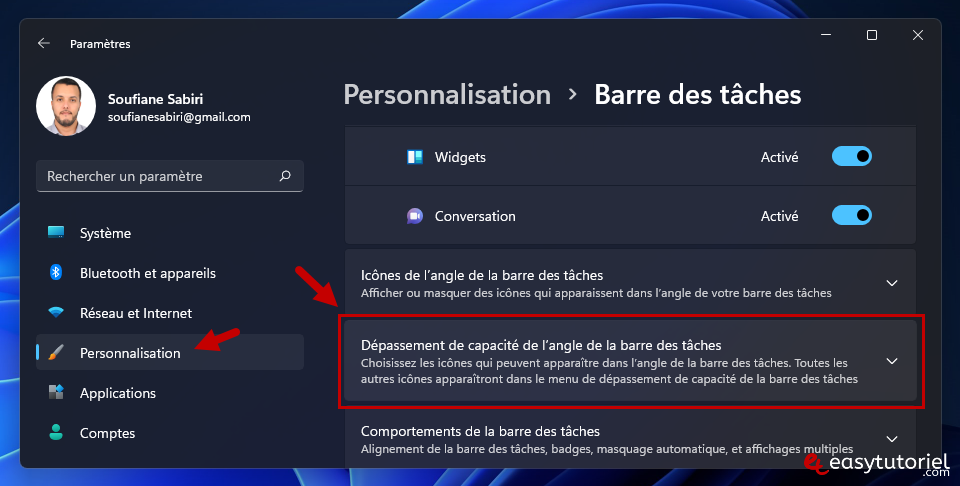
Activez les options "CPU temperature and system information utility"
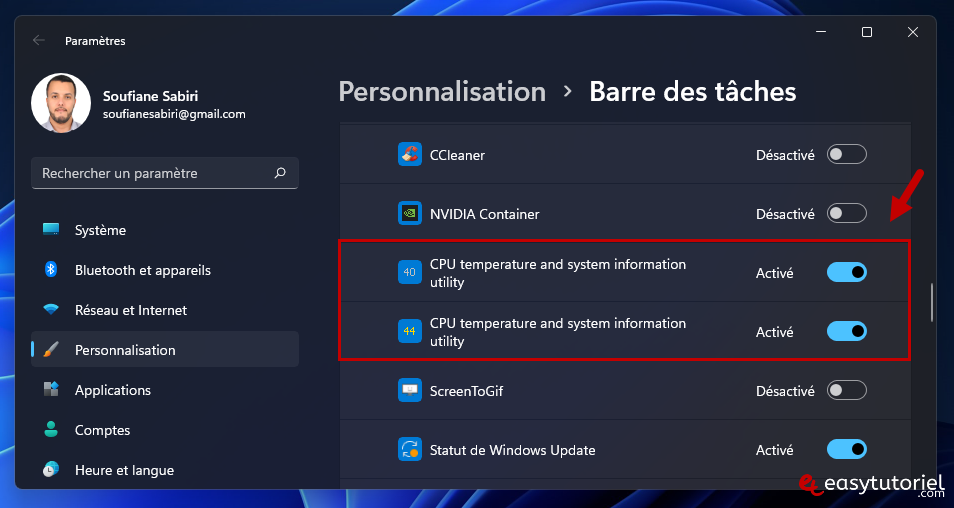
Le résultat :
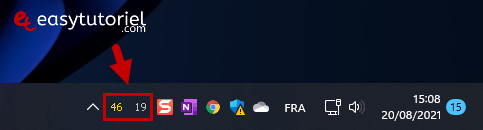
Et voilà cher lecteur !
Vous avez pu afficher la température du CPU à côté de l'horloge dans la zone de notifications 😊
Si vous avez des questions je serai là pour vous aider 😉
Au prochain tutoriel, merci de votre lecture.

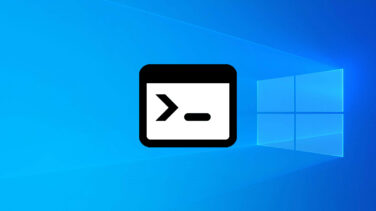





Merci Luis 😊
Excellent l'ami