Installer Android sur PC (VirtualBox)
Vous n'avez pas de tablette Android ? Voulez-vous la tester sur votre ordinateur ? Et gratuitement ? Ce tutoriel est fait pour vous !
Si vous n'avez pas de téléphone Android, ou bien vous l'avez alors qu'il n'est pas encore mis-à-jour à une version plus récente de Android...
... vous n'avez qu'à suivre ce tutoriel pour savoir où télécharger et comment installer Android sur votre ordinateur et avoir une tablette sur votre PC !
Dans ce tutoriel vous allez découvrir les étapes à suivre pour installer Android sur une machine virtuelle fournie par VirtualBox, vous pouvez bien évidemment installer Android sur une partition dans votre PC ou sur une tablette.
Tout sera détaillé, vous n'avez qu'à suivre les images pour avoir un Android qui marche.
Si vous voulez installer Google Play Store sur Windows 11 cliquez ici pour lire le tutoriel. Et si vous préférez installer les jeux Android nativement sur PC cliquez ici pour voir le tuto.
Installer Android-86 dans VirtualBox sur Windows 11
1. Télécharger VirtualBox
Dans ce tutoriel nous allons avoir besoin de VirtualBox et d'une image ISO pour le Android.
Vous pouvez télécharger le VirtualBox via ce lien : https://www.virtualbox.org/wiki/Downloads (Pour Windows, vous devez télécharger ce fichier "VirtualBox for Windows hosts x86/amd64")
2. Télécharger l'image ISO d'Android-x86
Il y a plusieurs sources de téléchargement pour l'image ISO d'Android, mais le site officiel est le suivant :
- https://www.android-x86.org/download (Site officiel)
3. Installer VirtualBox
Installez le VirtualBox comme vous le faites avec les autres programmes...
Lancez le VirtualBox.
4. Création de la machine virtuelle
Une fois ouvert, cliquez sur le bouton "Nouvelle"
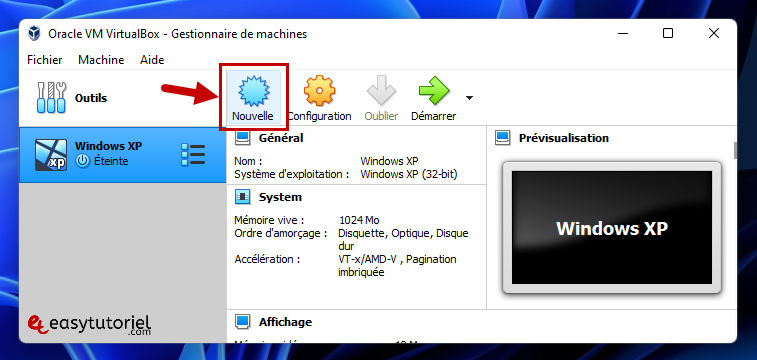
Choisissez un nom pour votre machine (Android).
Mettez "Linux" comme système d'exploitation et "Other Linux (64-bit)" pour la version du système.
Cliquez sur le bouton "Suivant".
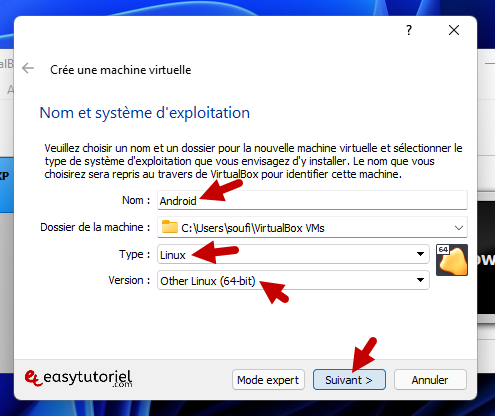
Mettez la valeur "2048" pour la mémoire à allouer à la machine virtuelle puis cliquez sur le bouton "Suivant".
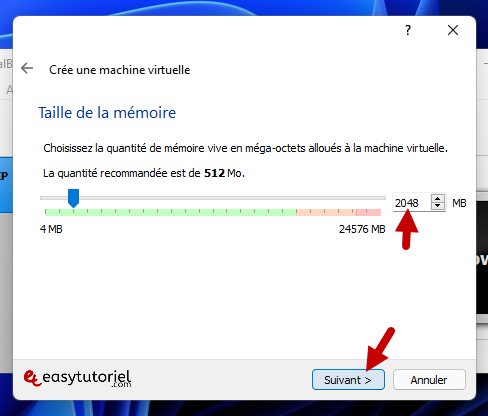
Cliquez sur le bouton "Suivant".
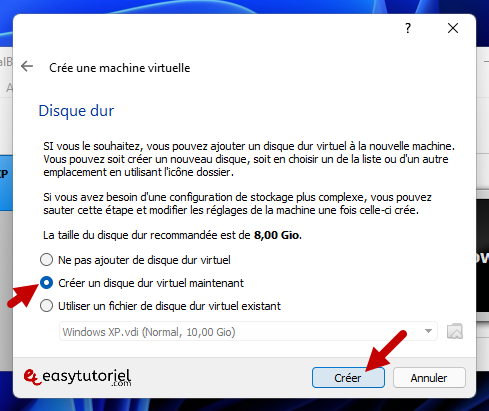
Laissez les paramètres comme ils sont et cliquez sur le bouton "Suivant".

Cliquez sur le bouton "Suivant".
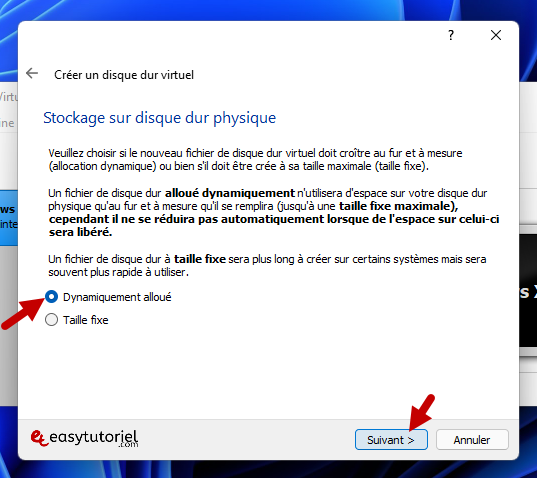
Le disque virtuel n'est qu'un fichier, choisissez une taille...
Personnellement, je n'ai pas assez d'espace sur mon disque dur, j'ai mis 1 Go.
Cliquez sur le bouton "Créer".
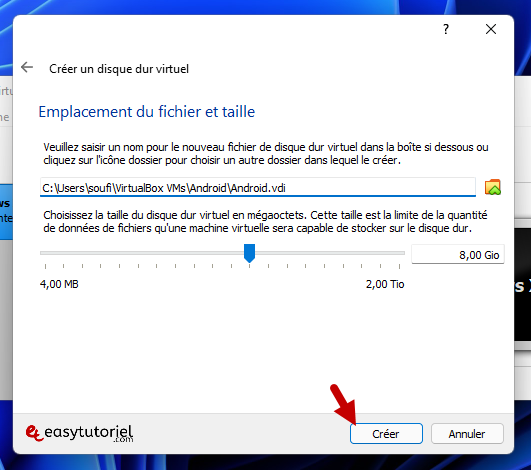
Passons maintenant à la configuration de la machine virtuelle !
5. Configuration de la machine virtuelle et ajout de l'image ISO
Une fois la machine virtuelle créée, sélectionnez-la puis cliquez sur le bouton "Configuration".
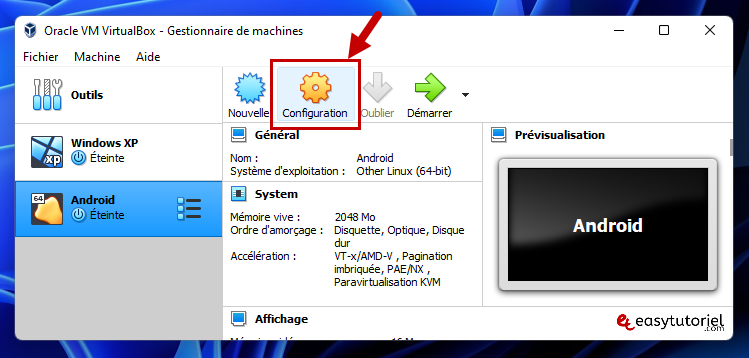
Dans la page "Système" ouvrez l'onglet "Processeur" puis mettez "2" dans Nombre de processeurs.
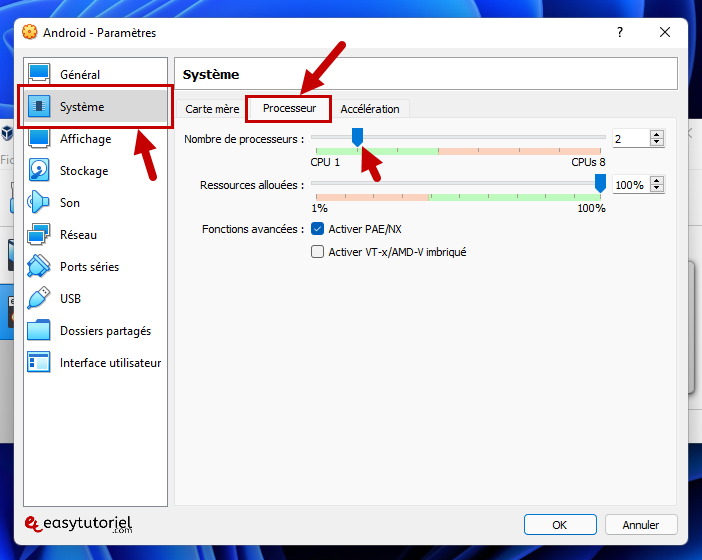
Toujours dans "Système" cette fois-ci dans l'onglet "Accélération" mettez comme Interface de paravirtualisation > "KVM"
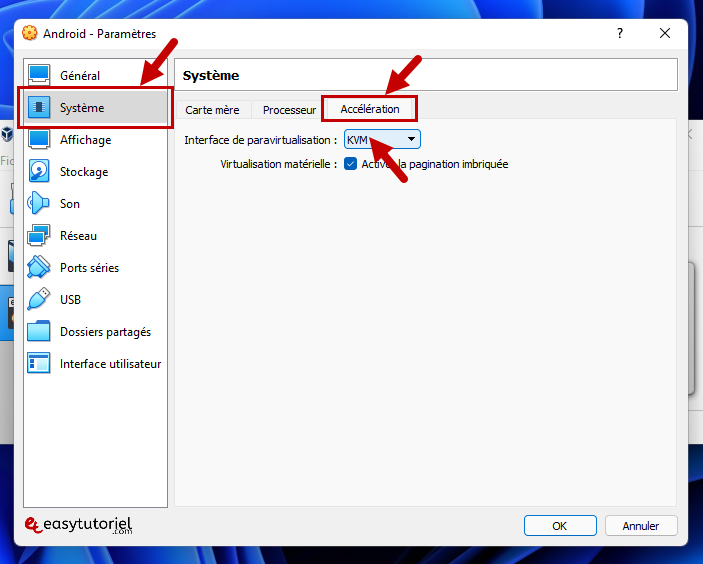
Dans la page "Affichage" mettez le maximum dans la Mémoire Vidéo et mettez "VBoxSVGA" dans le Contrôleur graphique (important !).
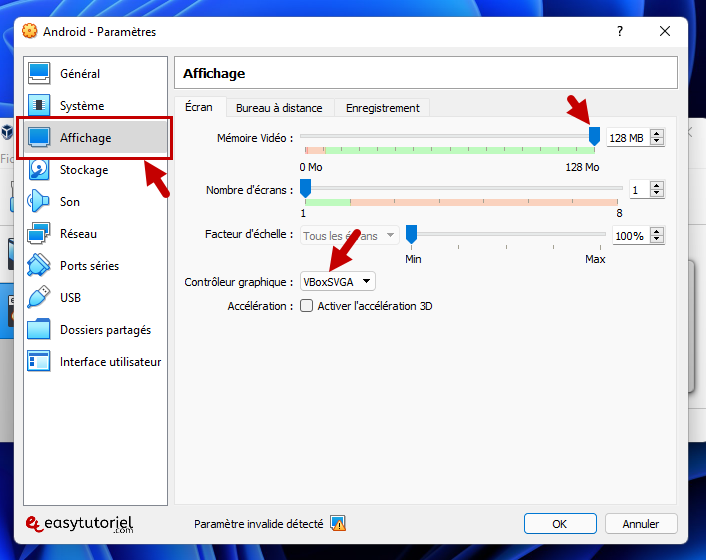
Dans la page "Réseau" cliquez sur "Avancé" puis mettez dans Type d'interface la valeur "PCnet-PCI II (Am79C970A)"
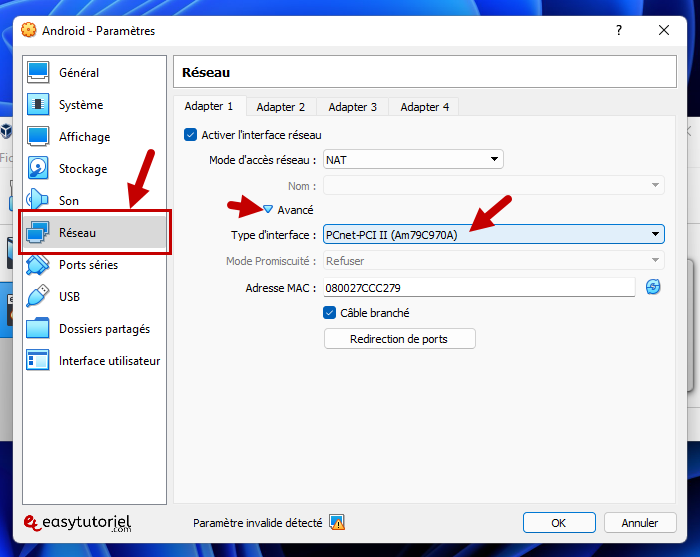
Finalement dans la page "Stockage" cliquez sur "Vide" puis ajoutez le fichier ISO en cliquant sur l'icône du disque puis sur "Choose a disk file..."

Cliquez sur "OK"
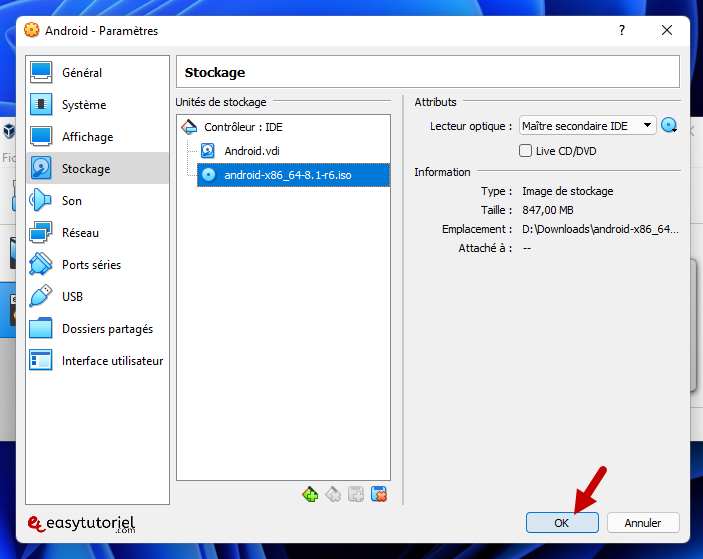
6. Installation de Android-x86
Et pour commencer votre installation, vous n'avez qu'à démarrer la machine virtuelle en cliquant sur "Démarrer".
Le contrôle se fait à l'aide du clavier pendant l'installation et avec la souris après l'installation...

Au premier boot sélectionnez à l'aide des flèches du clavier "Advanced options..." puis appuyez sur Entrée.
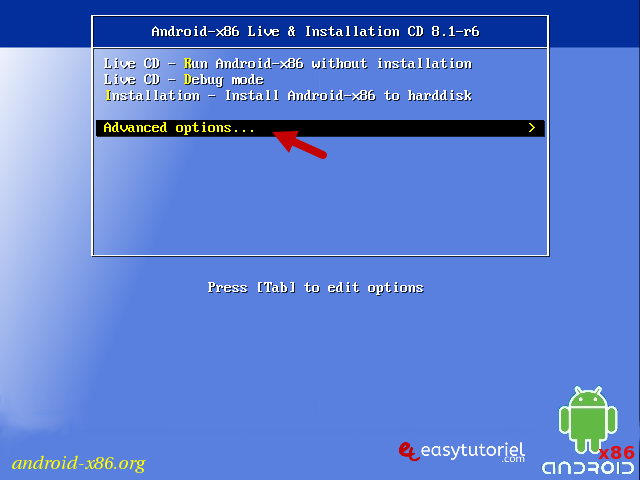
Sélectionnez "Auto_Installation - Auto Install to specified harddisk" puis appuyez sur Entrée.
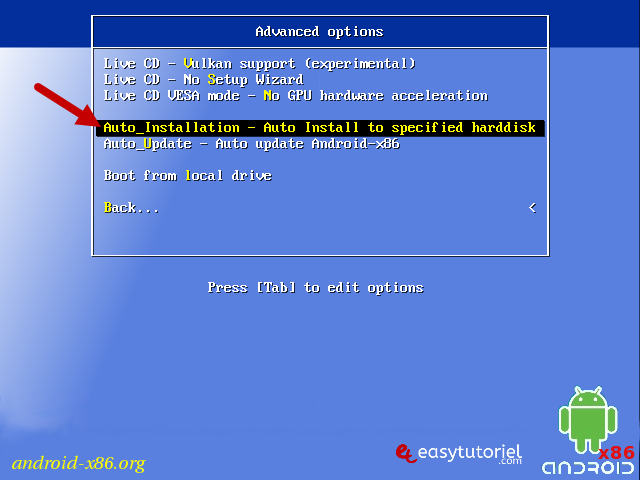
Sélectionnez "Yes" puis appuyez sur Entrée.
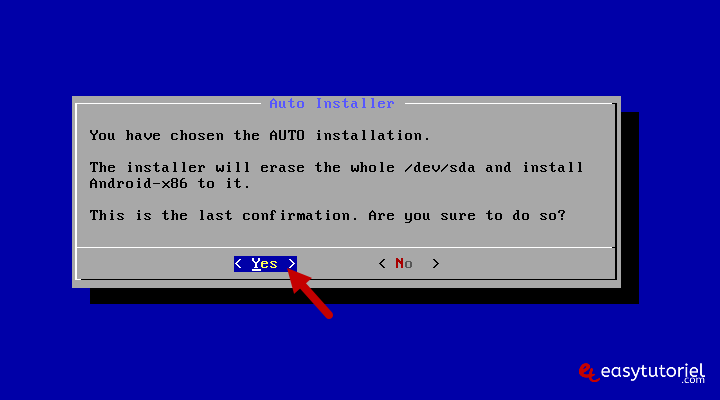
Attendez jusqu'à la fin de l'installation...
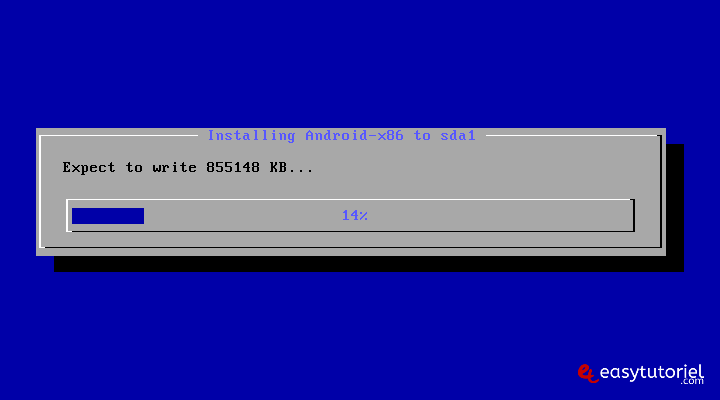
Après l'installation appuyez sur Entrée.
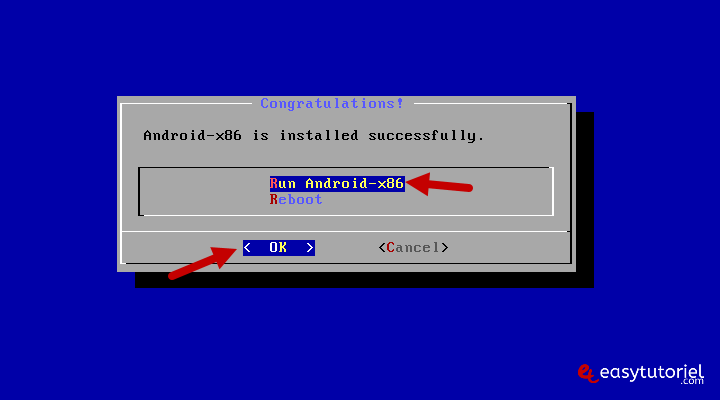
Vous pouvez éteindre la machine virtuelle pour enlever le disque du lecteur virtuel.
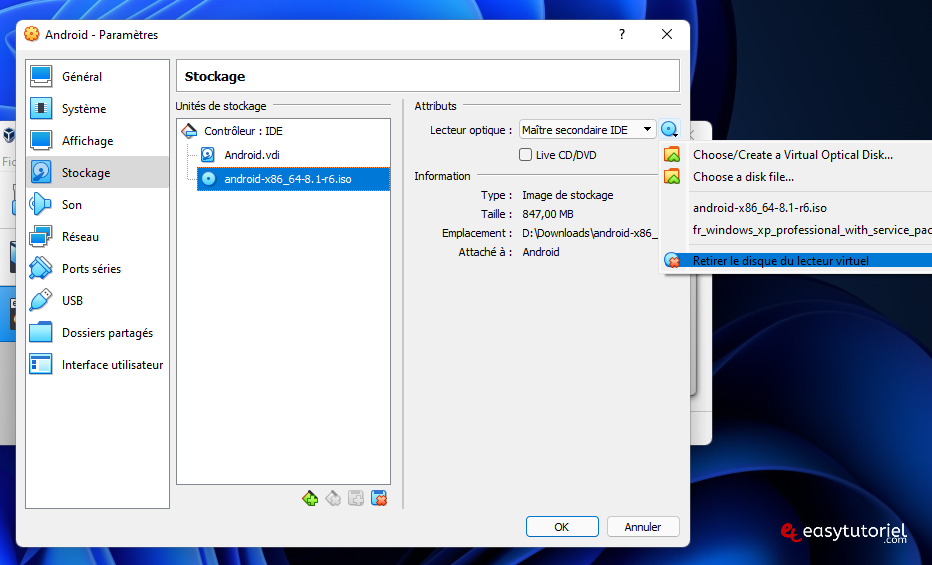
Au prochain démarrage sélectionnez "Android-x86 x.x" puis appuyez sur Entrée, si vous ne faites rien ça va démarrer automatiquement.
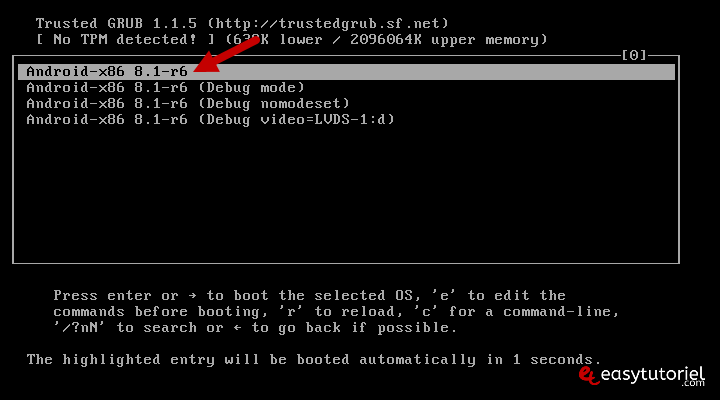
Un gentil chargement...
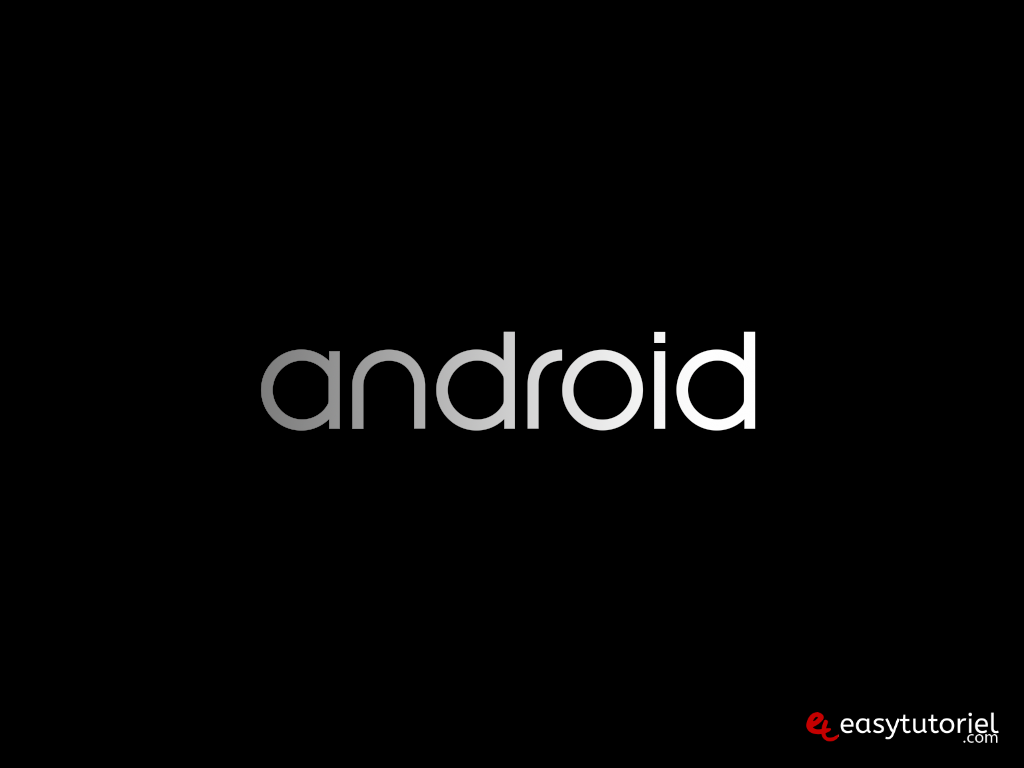
Sélectionnez la langue FR puis cliquez sur "Commencer" à l'aide de la souris.

Cliquez sur "Afficher tous les réseaux Wi-Fi" et sélectionnez le réseau virtuel.
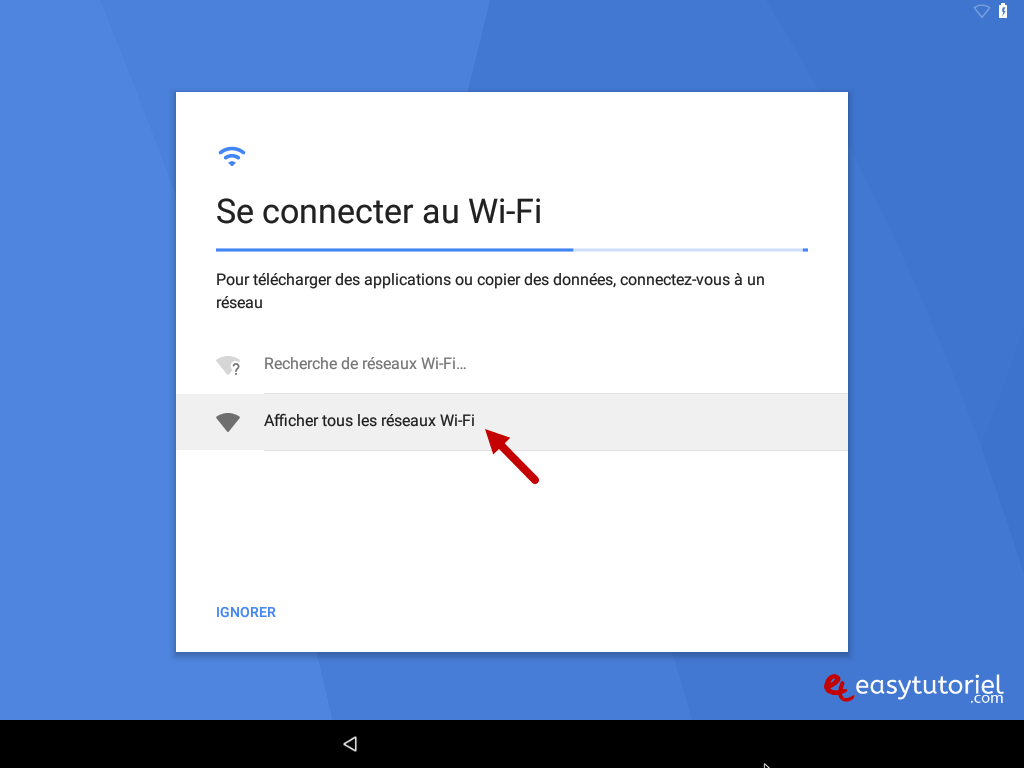
Choisissez un nom à votre appareil Android. Cliquez sur "Suivant"
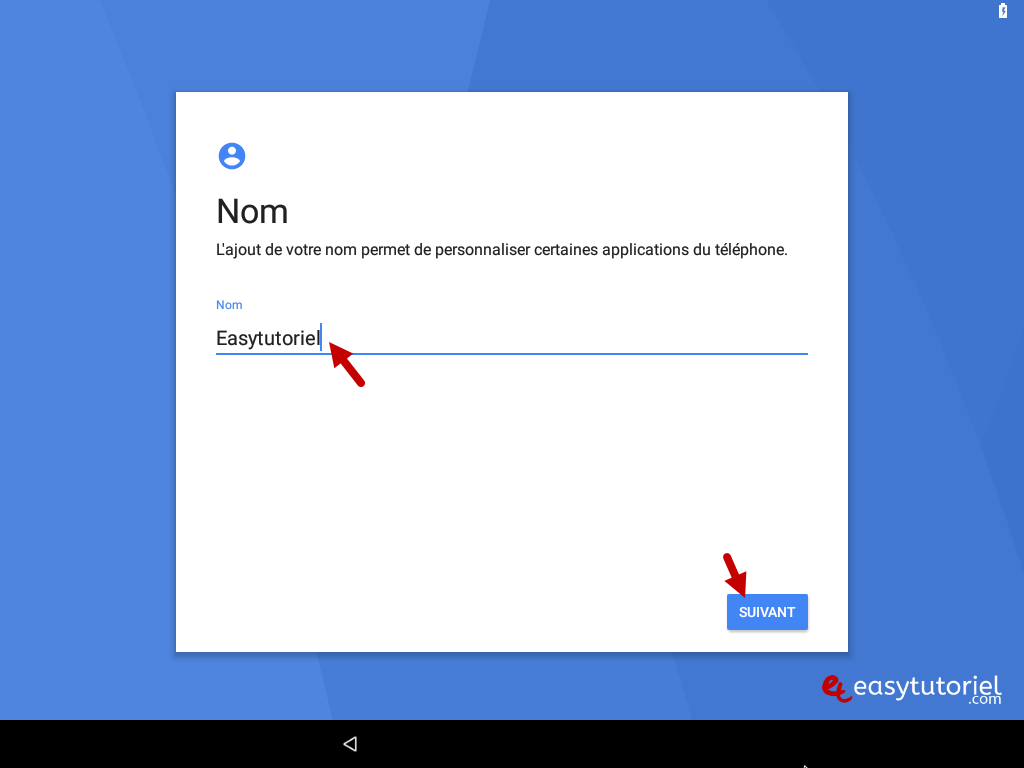
Acceptez les consignes Google.
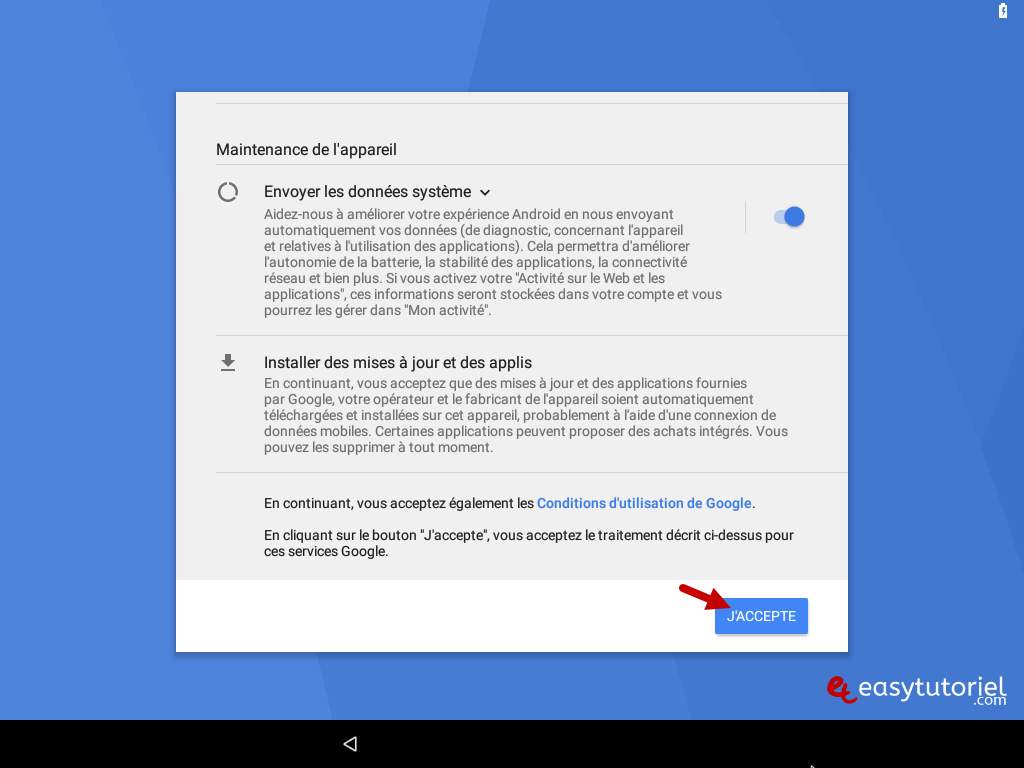
Cliquez sur "Launcher3" puis sur "Toujours"
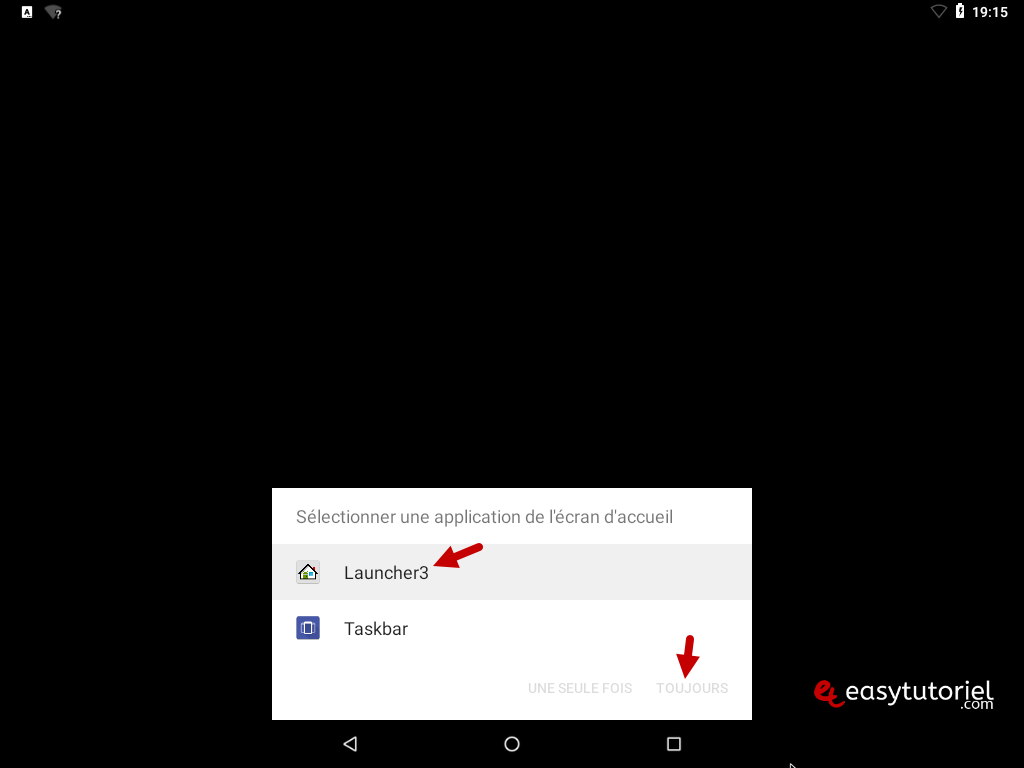
Votre appareil Android est désormais installée et prête pour l'utilisation...
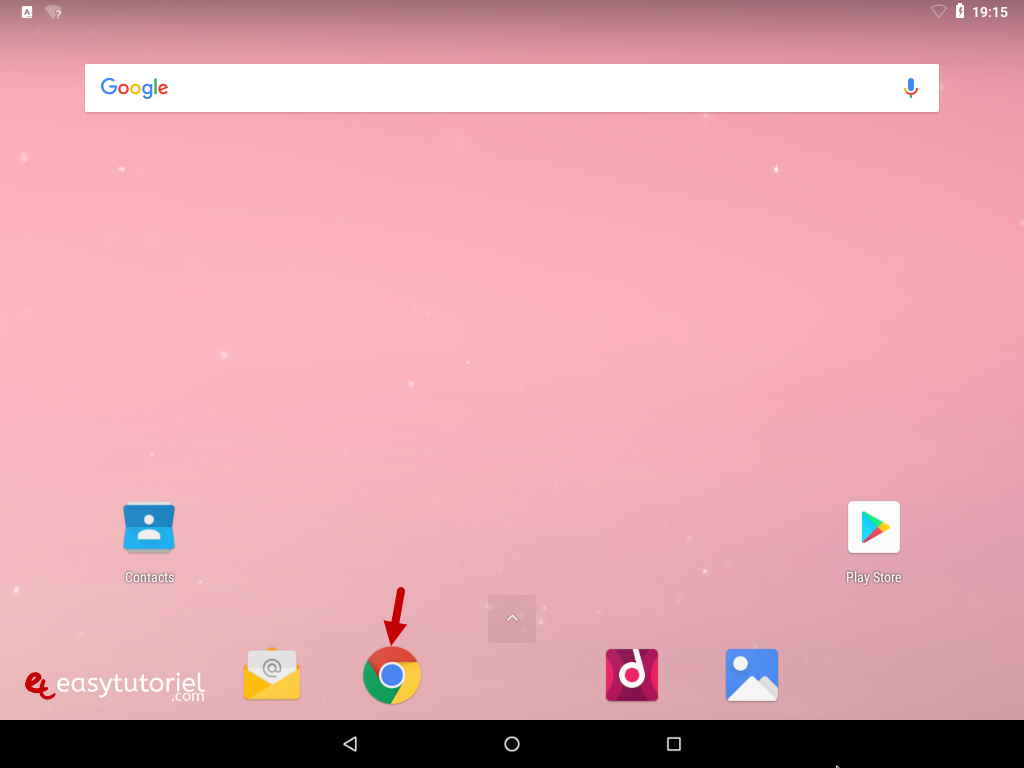
Vous pouvez ouvrir le navigateur pour tester si tout marche comme il faut (connexion, clavier, graphisme, ...)
Et voilà voilou !
Voici le tuto en vidéo :
Si ce tutoriel vous a plu, n'hésitez SURTOUT PAS à le faire circuler... osez partager 😊
Et si vous avez une, deux ou plusieurs questions... POSEZ-LES !


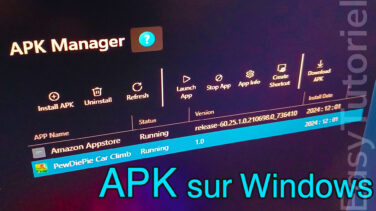




Merci à toi Jason 😊
Bonjour Olive,
Merci pour le commentaire et le compliment 😊
Pour le TikTok, je pense qu'il faut augmenter les ressources (CPU, RAM, GPU) pour la VM.
Sinon vous pouvez toujours installer Google Play nativement en suivant ce tuto : https://www.easytutoriel.com/google-play-store-windows-11.html
Bon courage et bien amicalement,
Soufiane
bonjour,
çà marche pas mal du tout 👍
mais je galère avec tiktok , il se lance et s'arrête juste après quelque secondes.
merci à vous.
Le 22 mai 2024,
Ce tutoriel fonctionne toujours !
Merci pour la confirmation que ce tuto marche encore 😊
A+
Merci Yohann 😉
Le voici : contact@easytutoriel.com
Merci pour le commentaire 😊
Bonjour,
J'ai ajouté une vidéo au tuto 😉
Merci. EN suivant pas à pas j'ai enfin réussi à entrer dan android. Toute fois, à l'etape "Cliquez sur "Afficher tous les réseaux Wi-Fi" et sélectionnez le réseau virtuel.", j'ai choisi Wifi virt ou qq chose comme cela, il m'a été posé la question nouvel appareil ou import depuis un autre appareil via le cloud, j'ai selectionné nouvel appareil".
Je patiente devant un ecran long "Vérification ... "
puis l'ecran est gelé à moité bleu à moitié noir, selon un dessin aléatoire (j'ai fait plusieurs tentatives).
Aussi, j'recommencé une derniere fois en revenant en arriere de cette etape, pour choisir de préciser plus tard. Apres avoir validé l'avertissement sur les conséquences d'installer sans réseau, je suis retombée sur les écrans du tutoriel.
voila 😊
Oh nnn bravo💪💪💪💪💪 tu es vraiment un expert, tout ce que tu montres, passent sans souci . Je suis un élève ingénieur en réseaux et systèmes informatiques, amoureux des savoirs en informatique.
J'ai confiance que tant que je continue de visiter ton site, j'vais devenir un GENIE.
Si je pourrais bien avoir ton e-mail. Merci