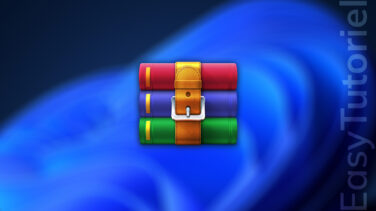Comment afficher les fichiers cachés sur Windows 11
L'Explorateur de fichiers a beaucoup changé sur Windows 11. Y compris le Ruban qui a été remplacé par un Ruban minimaliste avec des boutons sous forme d'icônes avec un minimum de texte pour une apparence minimale.
Je vous ai montré dans un tutoriel comment récupérer l'ancien Ruban de Windows 10 sur Windows 11 mais cet astuce peut à n'importe quel moment devenir obsolète par Microsoft une fois la version stable de Windows 11 est dévoilée.
Dans ce tutoriel, vous allez découvrir les différentes méthodes pour afficher les fichiers et dossiers cachés sur Windows 11.
Afficher les fichiers cachés sur Windows 11
Comme vous le savez, l'ancien Ruban avait l'options "Éléments masqués" dans l'onglet "Affichage" qui permet aux utilisateurs d'afficher les fichiers cachés. Cette option n'est plus disponible dans l'Explorateur de Windows 11. Elle a été déplacée dans un autre endroit de l'Explorateur, et voici comment y accéder.
Afficher les fichiers cachés sur Windows 11 à l'aide de l'Explorateur de fichiers
Ouvrez l'Explorateur de fichiers en utilisant le raccourci clavier Windows+E.
Cliquez sur le bouton "Afficher" dans le Ruban.
Sélectionnez "Afficher" en bas du menu puis cliquez sur "Éléments masqués"

Maintenant vous devez voir les fichiers et dossiers masqués dans votre Explorateur de fichiers et partout dans votre Windows 11.
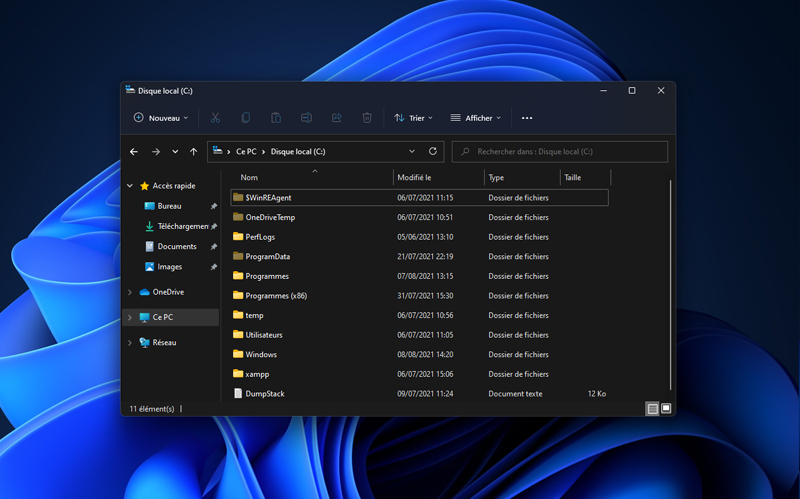
Utiliser les Options de l'Explorateur de fichiers pour afficher les fichiers cachés
La deuxième méthode consiste à utiliser les Options des dossiers ou Options de l'Explorateur de fichiers pour afficher les élément masqués.
Pour ce faire ouvrez une fenêtre Explorateur de fichiers puis cliquez sur le bouton à trois points puis cliquez sur "Options"
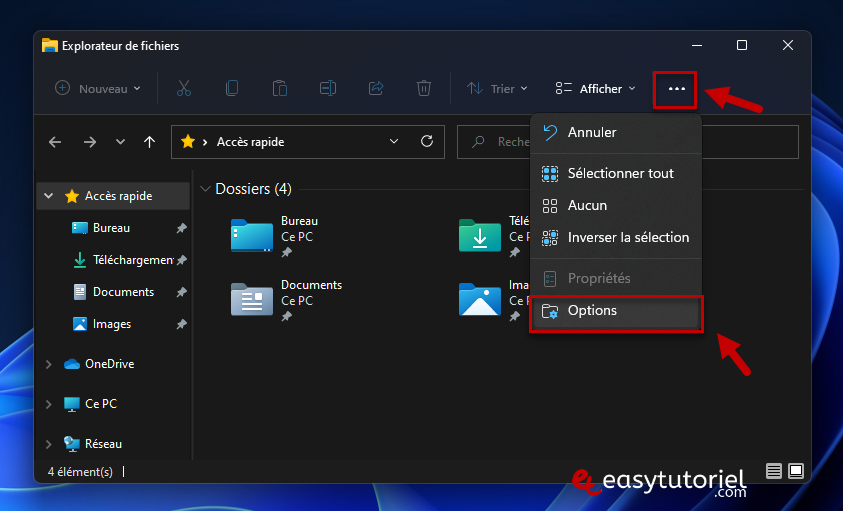
Ouvrez l'onglet "Affichage" puis sélectionnez "Afficher les fichiers, dossiers et lecteurs cachés"
Vous pouvez aussi choisir de ne pas masquer les fichiers protégés du système d'exploitation mais cela n'est pas recommandé...
Cliquez sur "OK"
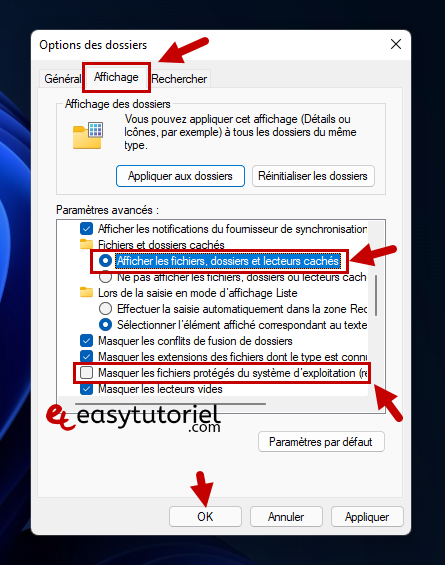
Et voilà cher lecteur !
Félicitations ! Vous avez pu afficher les fichiers cachés sur Windows 11 avec succès !
Si vous avez des questions n'hésitez pas à laisser un commentaire 😉