Comment accélérer les ventilateurs de votre PC
Voulez-vous booster les performances de votre PC en accélérant ses ventilateurs ?
Savez-vous qu'il est possible de contrôler manuellement la chaleur de votre PC ?
L'été est proche et la chaleur peut affecter négativement la performance de votre ordinateur.
C'est pour cela et pour booster la performance de votre PC que j'ai pensé à rédiger un tutoriel très classique sur l'application SpeedFan.
SpeedFan permet de contrôler de manière automatique ou manuelle la vitesse de toutes les ventilateurs détectées sur votre système !
Vous allez pouvoir régler la vitesse pour chaque degré de chaleur ou mettre la vitesse à 100% pour les travaux qui nécessitent la maximum de performance !
Dans ce tutoriel vous allez découvrir comment utiliser SpeedFan et activer le contrôle automatique de la vitesse relativement à la chaleur.
Accélérer les ventilateurs en un clic avec SpeedFan
Télécharger SpeedFan
Vous pouvez télécharger la dernière version de SpeedFan par ce lien : https://www.almico.com/sfdownload.php
Une fois téléchargé, installez SpeedFan et lancez-le en double-cliquant sur le raccourci dans le Bureau.
SpeedFan, comment ça marche ?
Comme son nom l'indique, SpeedFan permet de régler la vitesse (speed) des ventilateurs (fans) de votre ordinateur, mais comment ça marche ?
Dans la fenêtre principale cliquez sur le bouton "Configure" pour gérer les différents paramètres liés aux ventilateurs et leurs températures.
Remarque : Vous aurez la possibilité de changer la vitesse des ventilateurs manuellement après la configuration.

Dans le premier onglet "Temperatures" cochez les températures à utiliser pour le contrôle des ventilateurs du processeur (CPU) et de la carte graphique (GPU).
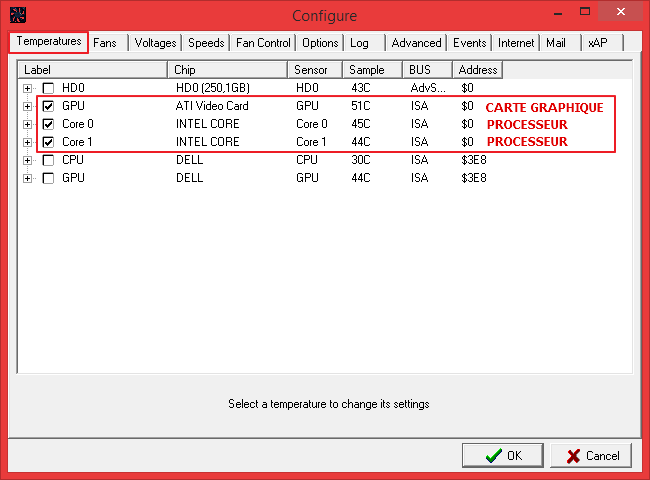
Une fois lancé, SpeedFan va détecter les ventilateurs existants sur votre machine, si vous êtes sur une machine DELL, vous devez activer la compatibilité DELL sur l'onglet "Options".
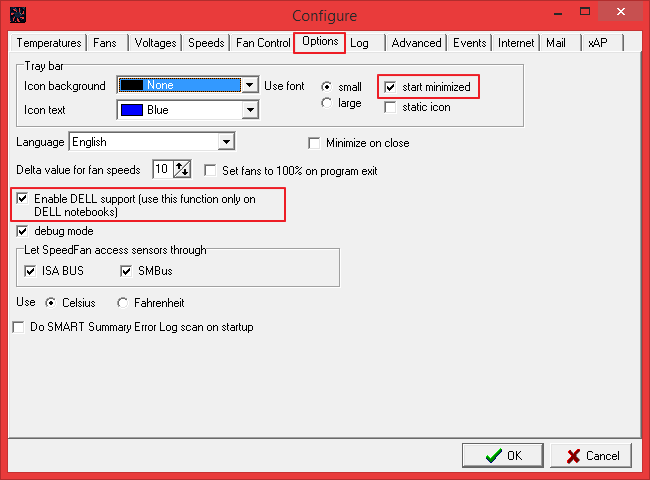
Sur l'onglet "Speeds" vous pouvez voir les ventilateurs détectés et déterminer la vitesse minimale pour chaque ventilateur.
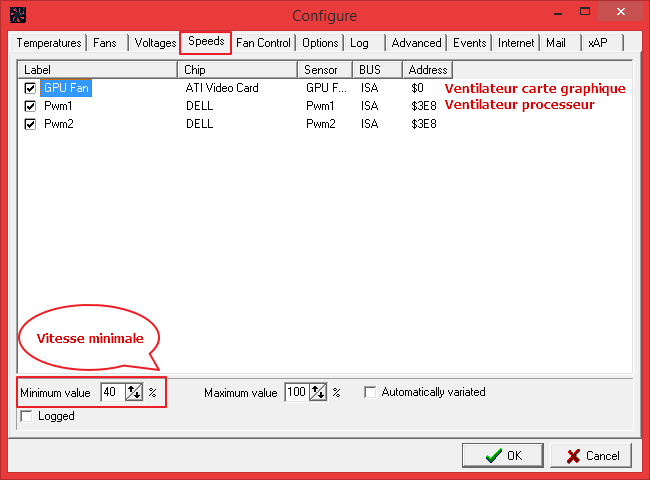
Pour gérer les vitesse automatiquement, SpeedFan vous offre l'option "Fan Control".
Cochez "Advanced fan control" pour afficher les paramètres de contrôle automatique.
Cliquez sur "Add" pour ajouter un nouvel contrôleur de ventilateur, chaque contrôleur est relié à une température et un ventilateur.
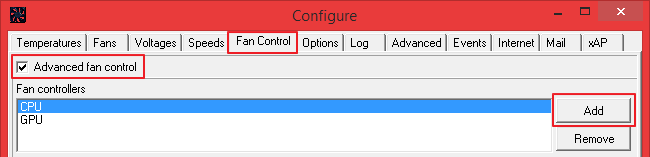
Choisissez un nom qui donne une idée sur le type de contrôleur et le composant en question.
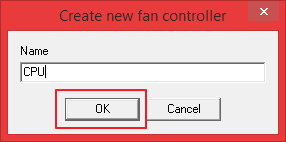
Cochez "Controlled speed" puis cochez Pwm1 pour le ventilateur du processeur ou GPU pour le ventilateur de la carte graphique.
Puis cliquez sur "Add" dans la zone Temperatures pour ajouter une température.
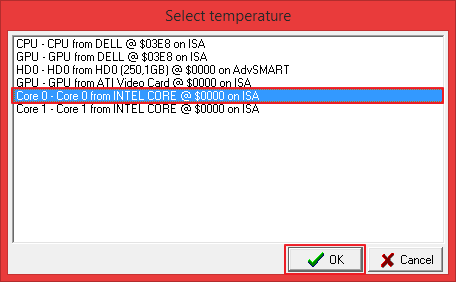
Une fois cela est fait, une courbe va s'afficher.
Pour chaque température, vous pouvez mettre une vitesse allant de 30% à 100%, ne mettez pas une valeur en dessous des paramètres par défaut, vous risquez d'endommager votre PC !
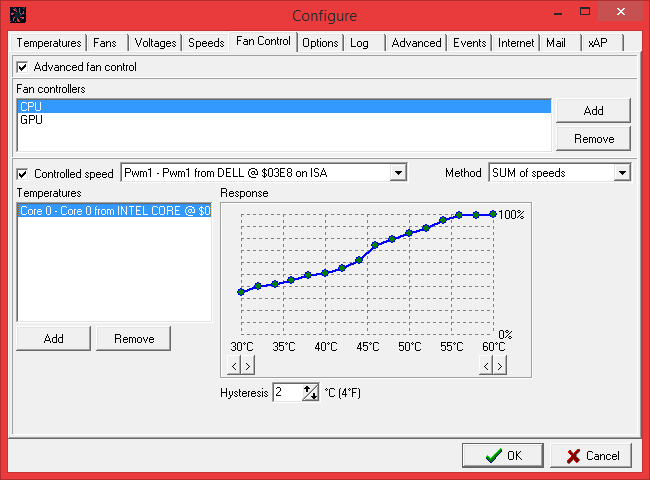
Et voilà !
Si vous avez des questions sur comment utiliser SpeedFan pour booster la vitesse des ventilateurs n'hésitez surtout pas à les poser en commentaires 😊

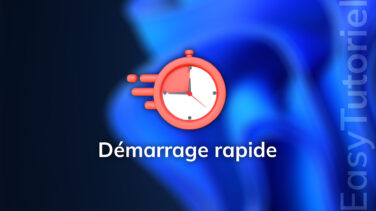
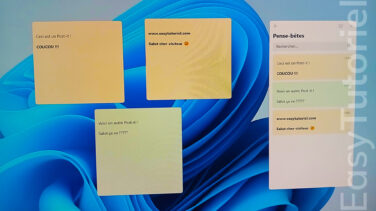




Bonjour Guy,
Merci de votre commentaire cher ami 😊
Bien amicalement,
Soufiane
Superbe!
je connaissait le soft mais je n'étais jamais parvenu à régler quoi que ce soit,. Une petite recherche internet et je tombe sur ce tuto. avec le canicule ma carte graphique pétait les plomb , (pas compris pourquoi le ventilo ne se réglait pas tout seul maintenant la température est assez basse pour que le PC ne bloque plus
Bonjour,
Le logiciel Speedfan ne détecte pas mes ventilateur... Je précise que je suis sur PC Portable. Je ne sais pas trop comment modifier cela.
Merci d'avance des retours que vous me ferez.
Cordialement,
Erwann
Bonjour est ce que toutes les questions informatique peuvent être posées ??
Bonjour,
J'ai suivi ce petit tuto qui s'est avéré très utile. Néanmoins, n'y a t-il pas moyen de minimiser au minimum les calculs demandés par le logiciel au processeur ? (Mon pc est peu puissant, et ça le fait carrément lager...N'y a t-il pas moyen de simplement lui demander d'afficher une "télécommande" sur le bureau, pour contrôler ça manuellement sans qu'il ait à réfléchir ?
Je ne sais pas si je me suis bien fait comprendre...
Merci !
Cordialement,
Bonjour, j'ai un ordinateur compacte et donc j'ai des problèmes de chauffe et je voudrais faire tourner les ventilateurs avec speed-fan a fond tout le temps, le bruit ne me dérange pas du tout. S'il vous plaît aider moi car je ne peut presque plus rien faire en matière de jeux vidéo, même avec les configurations au minimume.
Bonjour , Le logiciel ne me détecte aucun ventilateur c'est normal ?
Bonjour,
j'utilise le logiciel ATI Tray tools pour optimiser la vitesse de mon ventilateur qui fait beaucoup de bruit lors du démarrage de mon ordi et qui permet de la stabiliser des que le chargement est fini
je voulais savoir si en installant et configurant ton soft comme expliqué,est ce que :
1/ je peux désinstaller ATI ?
2/speed fan va permettre de configurer également la vitesse de mon ventilo en permanence,même pour le démarrage?
En passant,ton site est super ,tes tutos bien expliqués
Cordialement,
Did
Merci Sophiane pour votre commentaire 😊
J'ai exactement le même problème, et même si le ventilo tourne rapidement et fait beaucoup de bruit le PC chauffe jusqu'à redémarrer tout seul des fois 🤔