Passer de Windows 10 à Windows 11 (version officielle)
Finalement Windows 11 est prêt pour l'installation de façon officielle le 5 octobre 2021.
Ce tutoriel vous guidera afin d'installer Windows 11 sans formatage et ce en utilisant l'Assistant d'installation de Windows 11 que vous pouvez télécharger à partir du site de Microsoft.
Il est aussi possible de télécharger le fichier ISO pour une installation à partir d'un DVD ou d'une clé USB bootable via la même page de téléchargement Microsoft.
Sans beaucoup tarder, voyons comment procéder pour installer Windows 11 de façon officielle.
Installer Windows 11 en utilisant l'Assistant d'installation sur Windows 10
1. Télécharger l'Assistant d'installation et Windows PC Health Check
Premièrement il vous faudra télécharger l'Assistant d'installation de Windows 11 et Windows PC Health Check.
Vous pouvez les télécharger par ces liens :
Cliquez sur "Télécharger" pour télécharger l'Assistant d'installation de Windows 11, le Windows PC Health Check va se télécharger directement.
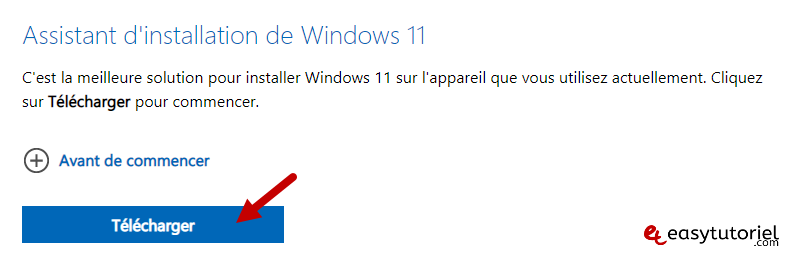
Installez le Windows PC Health Check (Contrôle d'intégrité du PC Windows).
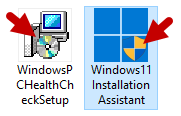
2. Vérifier si votre PC supporte Windows 11
Double-cliquez sur Contrôle d'intégrité du PC dans votre Bureau puis cliquez sur "Vérifier maintenant"

Vous aurez des informations sur les exigences Windows 11, si vous n'avez pas la TPM 2.0 activée sur votre BIOS pensez à l'activer (regardez les tutoriels sur YouTube)
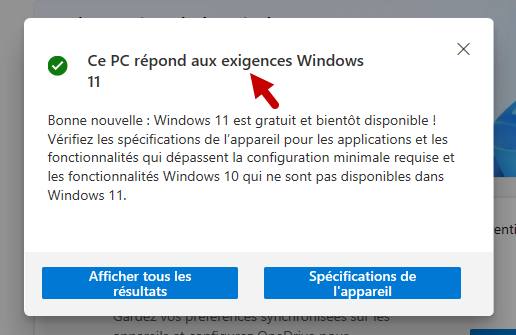
3. Lancer l'Assistant d'installation de Windows 11
Il est recommandé de lancer l'Assistant d'installation de Windows 11 en tant qu'administrateur.
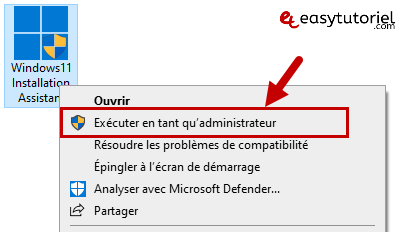
Une fois lancé, cliquez sur "Accepter et installer"
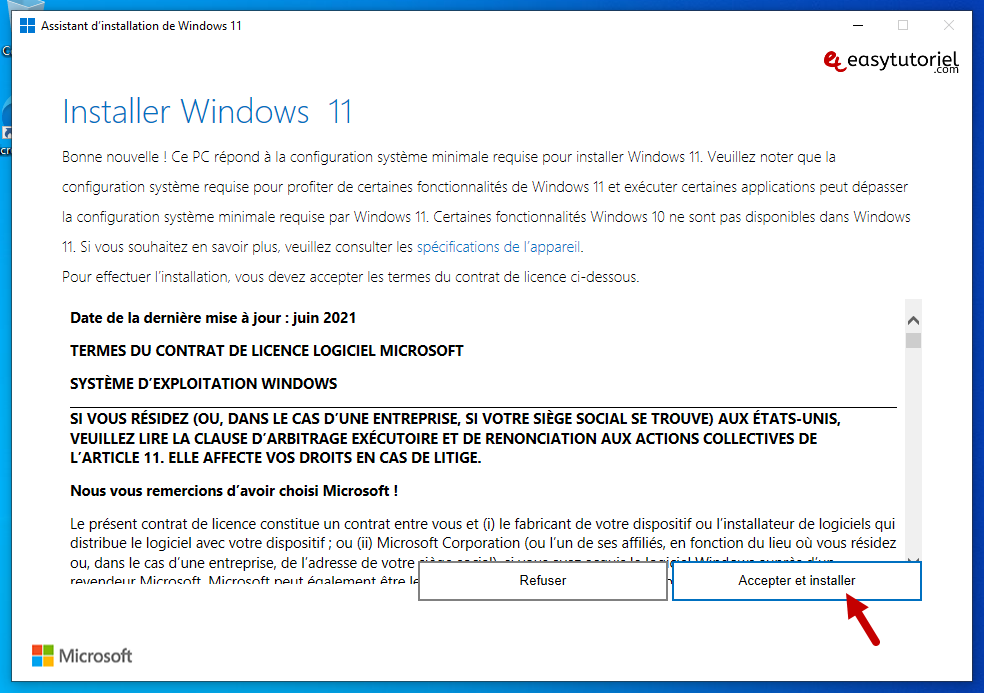
Si vous avez réduit la fenêtre de l'Assistant d'installation de Windows 11, vous pouvez l'agrandir en cliquant sur l'icône dans la zone de notifications...
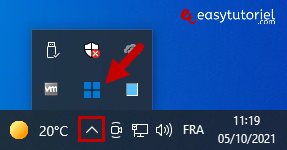
4. Attendre le chargement des trois étapes
La première étape va télécharger les fichiers nécessaires pour l'installation de Windows 11.
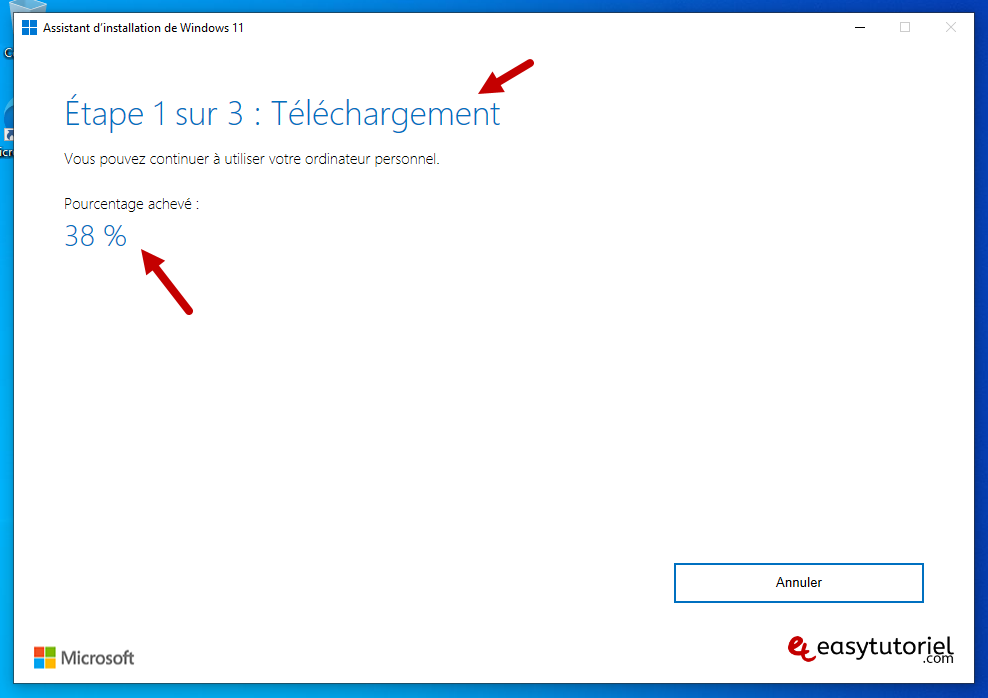
La deuxième est la plus rapide des étapes, et se contente de vérifier les fichiers téléchargés lors de la première étape.

La troisième étape est la plus longue, c'est l'installation de Windows 11.
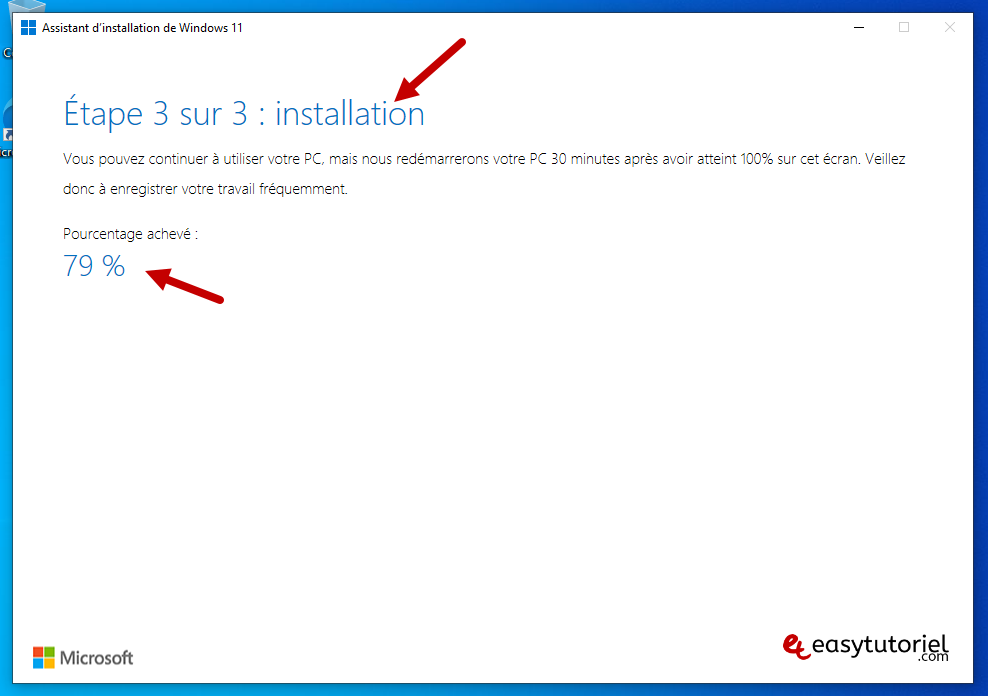
5. Redémarrez votre ordinateur pour installer Windows 11
Après la troisième étape, on va vous demander de redémarrer votre ordinateur. Cliquez sur "Redémarrer maintenant"
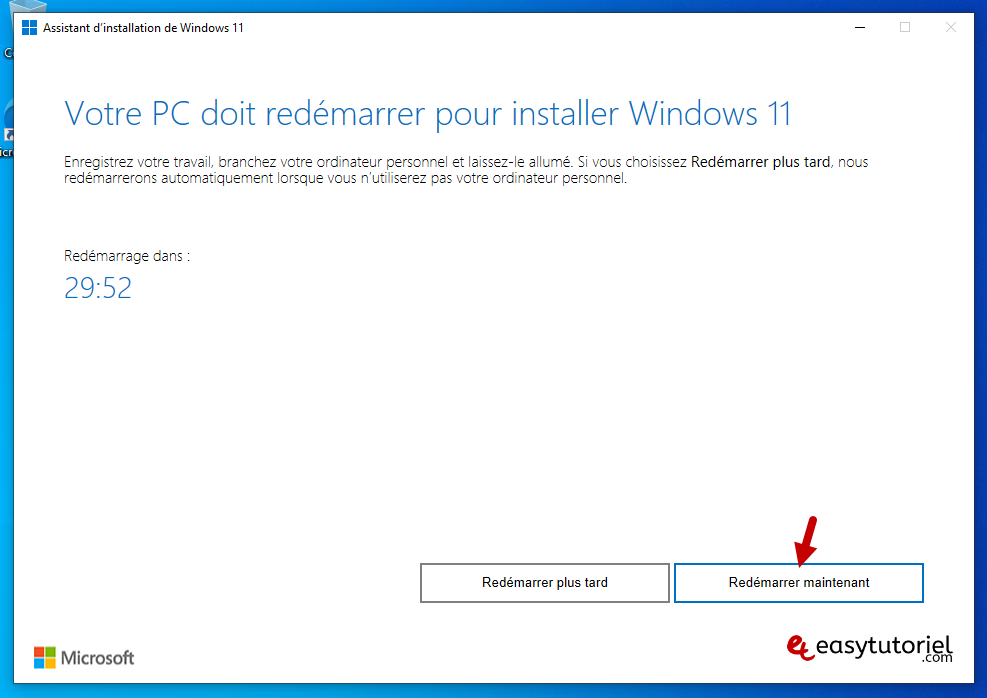
Le redémarrage se fera dans 1 minute... enregistrez votre travail...
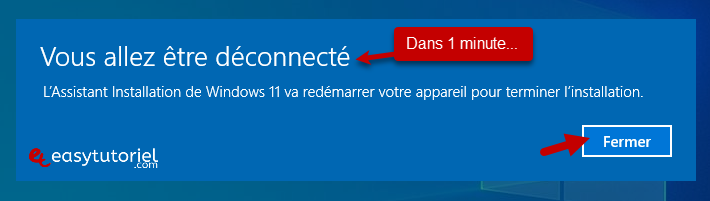
L'installation va continuer au prochain démarrage... n'éteignez pas votre PC !
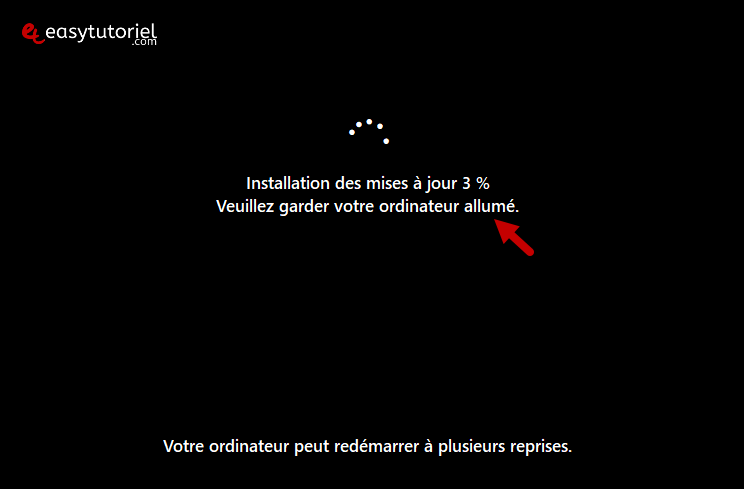
Connectez-vous à votre compte utilisateur...
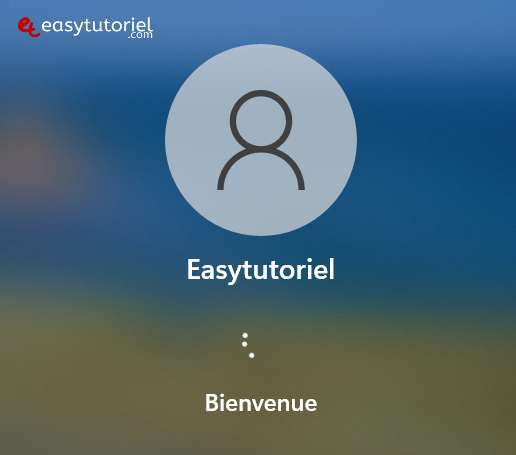
Un dernier chargement...

6. Votre Windows 11 est installé avec succès !
Et voilà !
Votre Windows 11 est prêt à être utilisé !
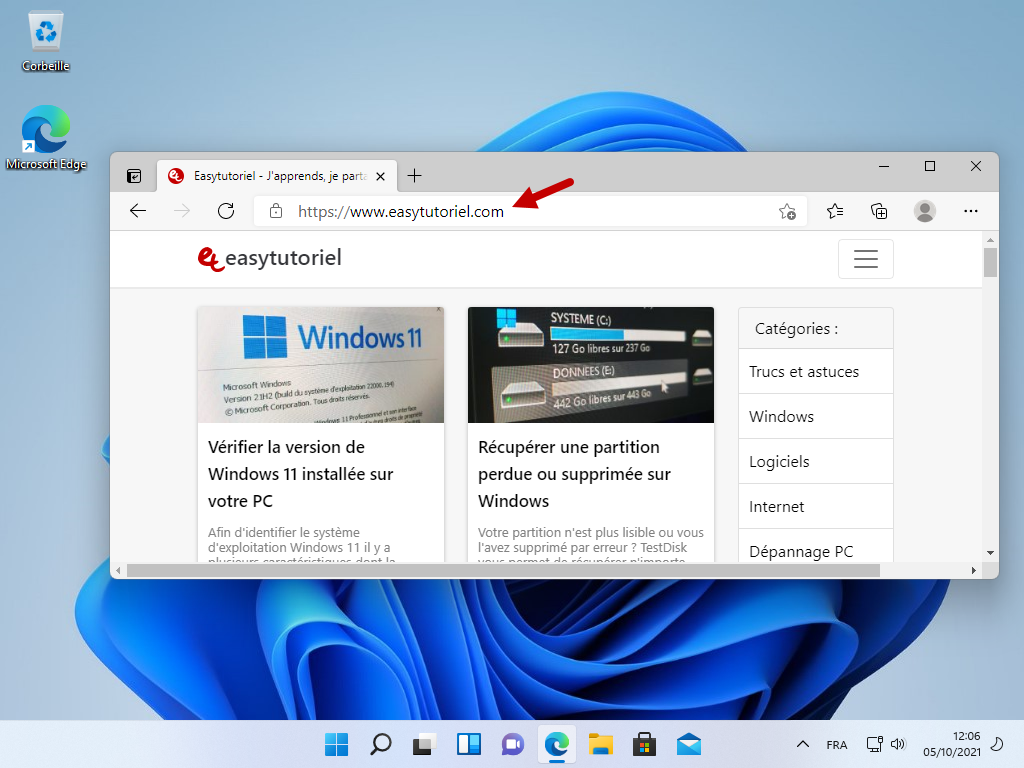
Félicitations ! Vous avez installé Windows 11 avec succès !
Si vous avez des questions n'hésitez pas à laisser un commentaire 😊

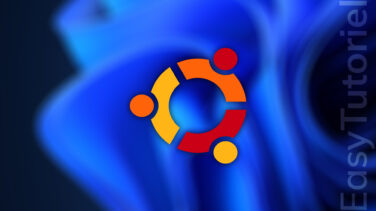





Bonjour Michel,
Non, il faut convertir le disque dur au format GPT et activer le UEFI dans le BIOS.
Utilisez la commande suivante:
mbr2gpt /convert /allowFullOS
Bon courage et A+
bonjour soufiane, est-ce que ta méthode fonctionne sur un w10 installé sur un disque dur au format MBR ?
Bonjour Guy,
Merci tout d'abord pour le commentaire 😊
Deuxièmmement je vous invite à installer les derniers pilotes pour votre carte ou adaptateur réseau via le site https://www.driverscloud.com/ (anciennement Ma-Config.com).
Une fois le pilote est installé, vous allez pouvoir vous connecter de nouveau à Internet.
Bien amicalement,
Soufiane
Bonjour,
Très bien expliquer installation réussie sauf il me dit que je ne suis pas connecter a internet pourtant mes autres ordinateur fonction bien Windows 10 si vous pouvez m'aider se serais très apprécier