Votre PC Windows 11 est lent ? Voici comment le booster
Comme vous le savez, il n'y a de plus ennuyant qu'un ordinateur lent... tout le travail que vous faites sera lent et diminuera votre productivité !
Afin d'accélérer Windows 11 nous allons utiliser plusieurs techniques faciles à implémenter permettant de booster les performances de votre PC Windows 11.
Personnellement je trouve que Windows 11 est beaucoup plus rapide que Windows 10 et 8.1 mais à force d'utiliser le système et installer/désinstaller les logiciels le système devient lent et inutilisable.
Année après année, Microsoft ajoute des fonctionnalités élégantes à ses systèmes d'exploitation, ce qui est certainement plus pratique pour l'utilisateur, mais peut bloquer certaines machines plus anciennes comme la transparence et les effets visuels.
Pour votre confort, ce tutoriel est composé de plusieurs étapes ; appliquez ces étapes une par une afin d'optimiser votre machine et profiter au maximum de Windows 11 !
Si vous êtes Gamer, suivez ce tutoriel pour optimiser Windows 11 pour le gaming.
Let's go!
Comment accélérer et booster Windows 11 de A à Z
1. Désactiver les programmes au Démarrage de Windows 11
Appuyez sur CTRL+MAJ+ESC pour ouvrir le Gestionnaire des tâches.
Cliquez sur "Plus de détails"
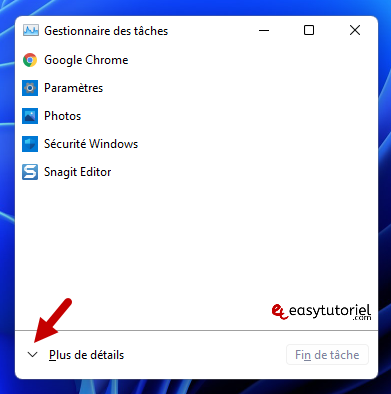
Ouvrez l'onglet "Démarrage" puis sélectionnez les programme que vous n'utilisez pas au démarrage de Windows puis cliquez sur "Désactiver"

2. Désactiver les effets de transparence
Ouvrez l'application Paramètres via Windows+I puis ouvrez la page "Personnalisation" puis cliquez sur "Couleurs"

Dans "Effets de transparence" mettez "Désactivé"
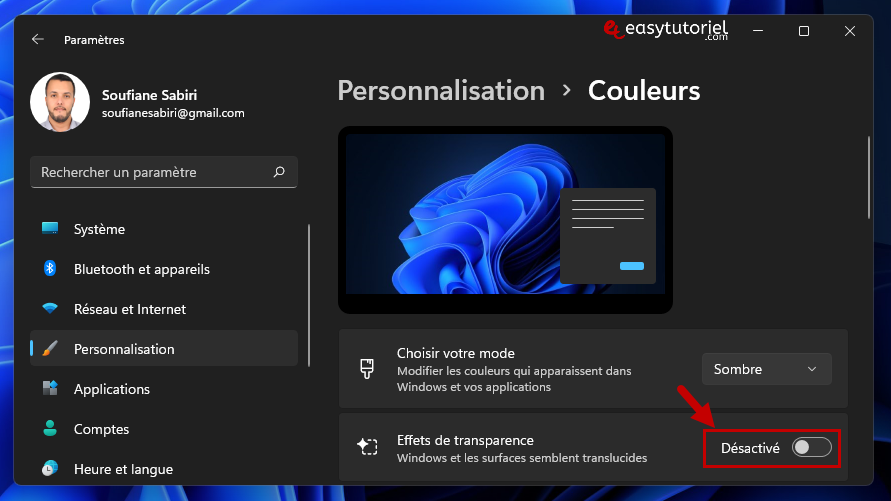
3. Désactiver les effets visuels pour plus de performance
Ouvrez Exécuter via Windows+R puis tapez la commande suivante pour ensuite l'exécuter par Entrée :
SystemPropertiesPerformance.exe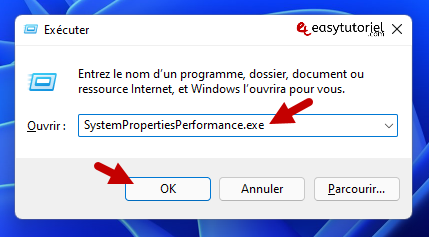
Sélectionnez "Ajuster afin d'obtenir les meilleures performances" puis ne sélectionnez que ces deux options :
- Afficher des miniatures au lieu d'icônes
- Lisser les polices écran
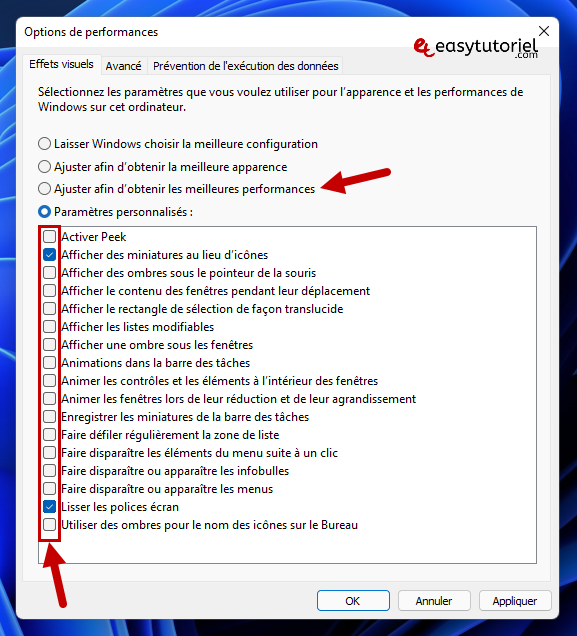
4. Optimiser la Mémoire virtuelle de Windows 11
Toujours dans les Options de performances ouvrez l'onglet "Avancé" puis cliquez sur "Modifier"
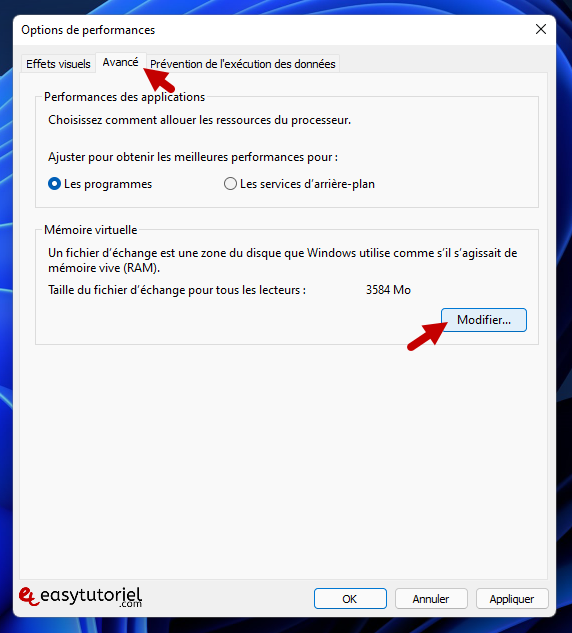
Décochez "Gestion automatique du fichier d'échange pour les lecteurs"
Sélectionnez l'option "Taille personnalisée" et mettez les valeurs suivantes :
- Taille initiale (Mo) : mettez ici la taille recommandée
- Taille maximale (Mo) : mettez ici la RAM x 1.5 x 1024
Cliquez sur "Définir" puis sur "OK"
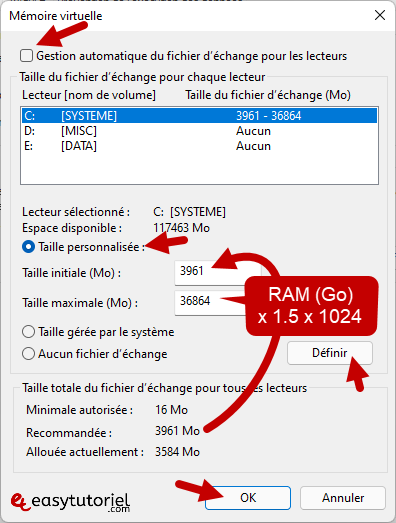
5. Supprimer les fichiers temporaires
Ouvrez l'application Paramètres via Windows+I puis cliquez sur "Stockage"
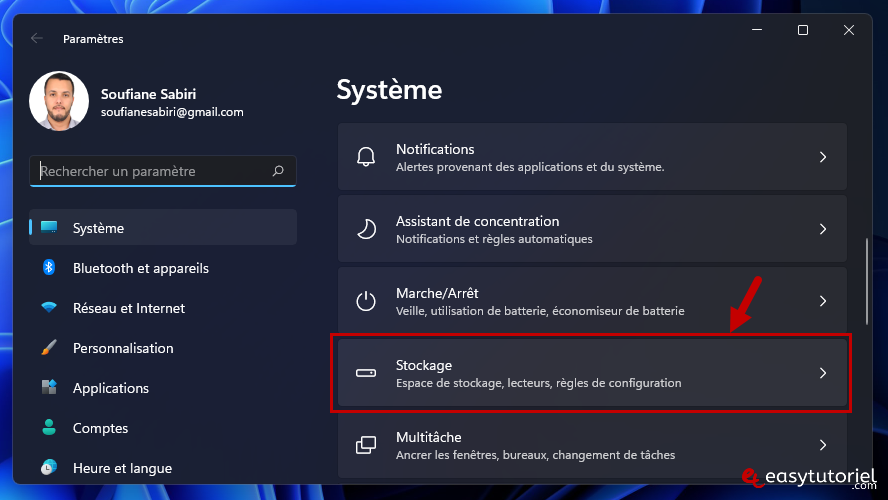
Cliquez sur "Fichiers temporaires"
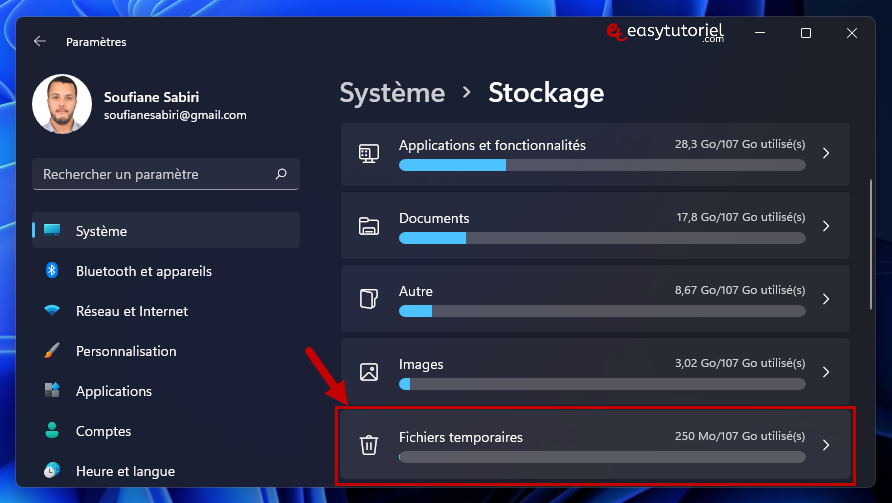
Cliquez sur "Supprimer les fichiers" après avoir sélectionné les données que vous voulez supprimer.
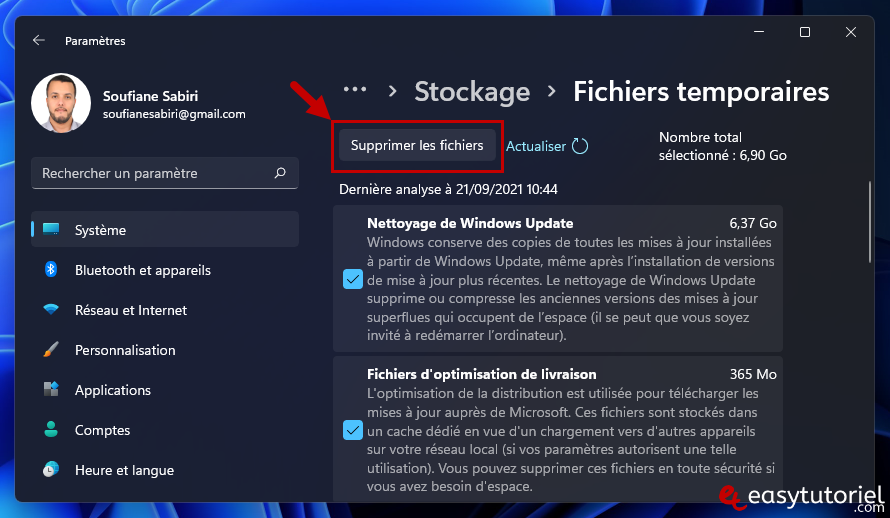
Confirmez en cliquant sur "Continuer"
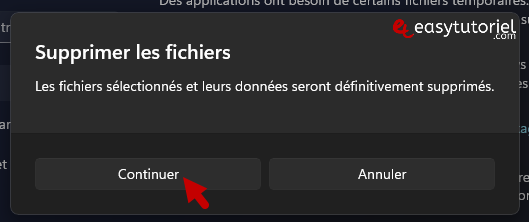
6. Défragmenter les disques durs et SSD
Ouvrez Exécuter via Windows+R puis tapez la commande suivante pour ensuite appuyer sur Entrée :
dfrgui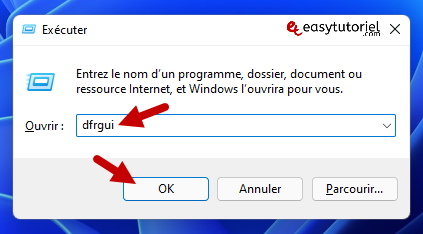
Cliquez sur "Optimiser" pour tous les lecteurs...
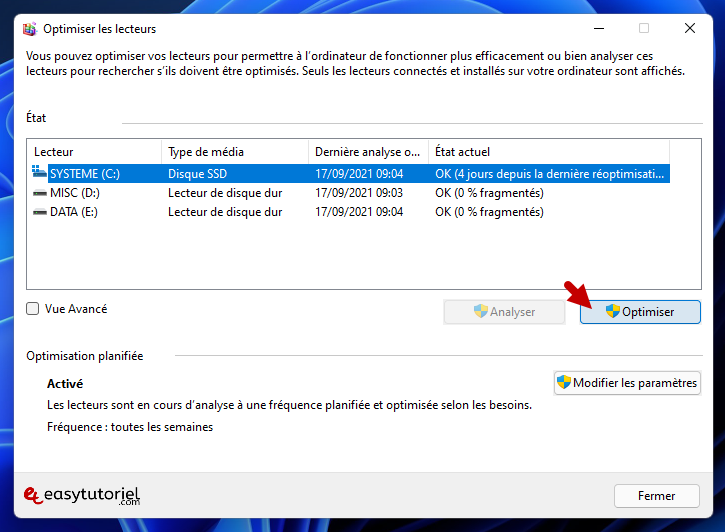
Cliquez ensuite sur "Modifier les paramètres"
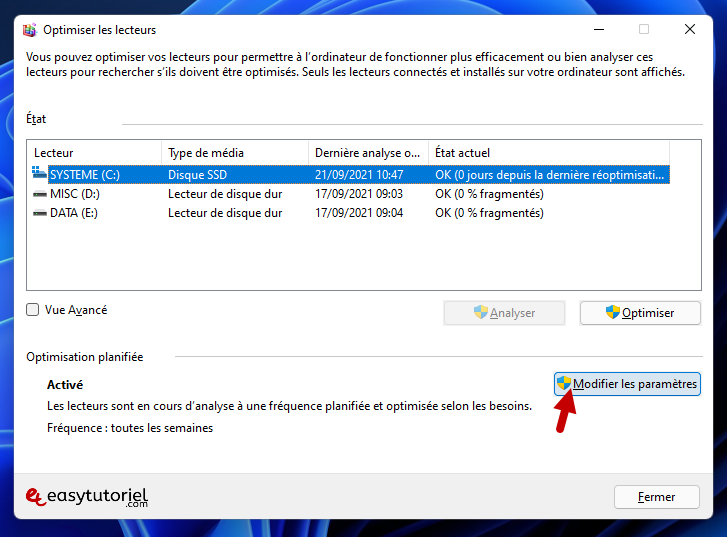
Cliquez sur "Choisir"
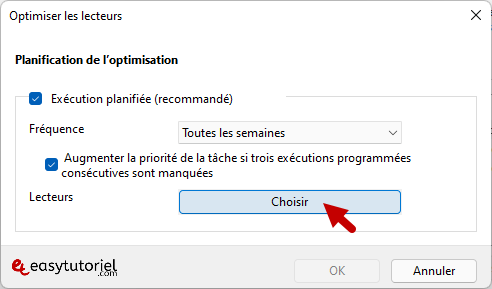
Sélectionnez tous les lecteurs et cochez "Optimiser automatiquement les nouveaux lecteurs" puis cliquez sur "OK"
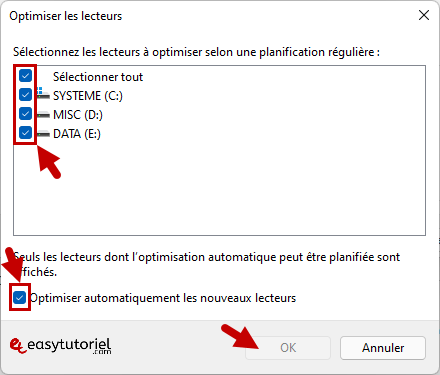
7. Activer ReadyBoost sur Windows 11
Insérez votre clé USB (port USB 3.0 préférablement ou mieux) puis cliquez bouton droit de la souris sur votre clé USB dans l'Explorateur de fichiers puis choisissez "Formater"
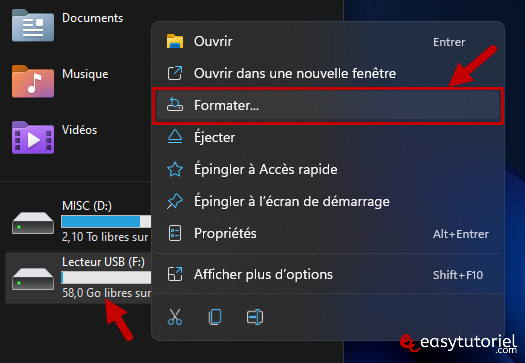
Mettez "NTFS" comme Système de fichiers et une Taille d'allocation par défaut puis cliquez sur "Démarrer"
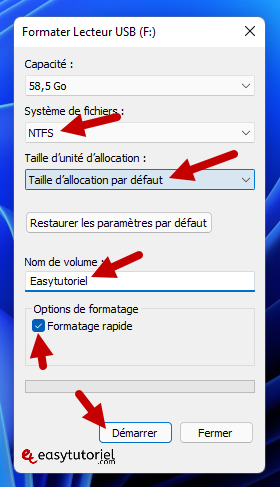
Cliquez sur "OK"
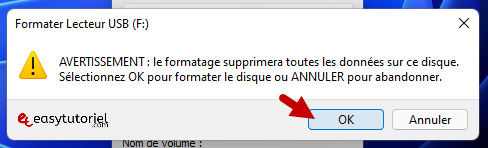
Ouvrez les Propriétés de votre clé USB via le menu contextuel de l'Explorateur de fichiers.
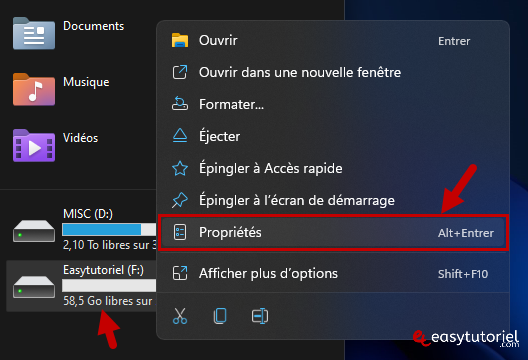
Ouvrez l'onglet "ReadyBoost" puis sélectionnez "Utiliser ce périphérique"
Mon PC est déjà rapide selon Microsoft et cela ne doit être utile que pour les ordinateurs à une faible capacité mémoire RAM.
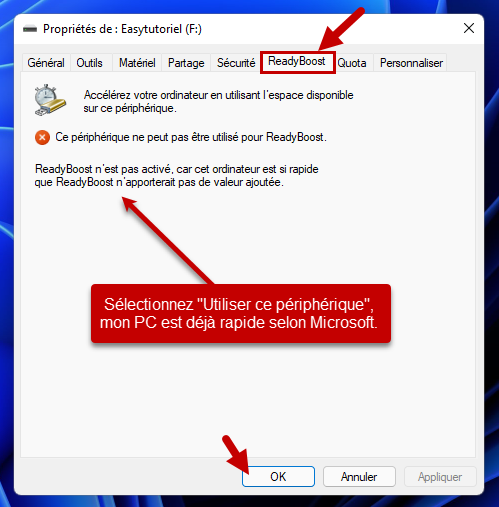
8. Désactiver le service Windows Search
Ouvrez Exécuter via Windows+R puis mettez la commande suivante puis cliquez sur "OK" :
services.msc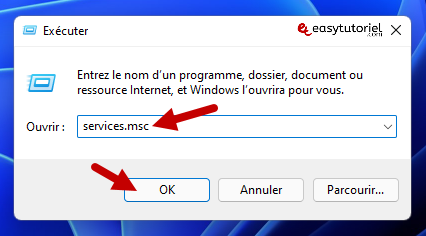
Cliquez bouton droit de la souris sur le service "Windows Search" puis sur "Propriétés"
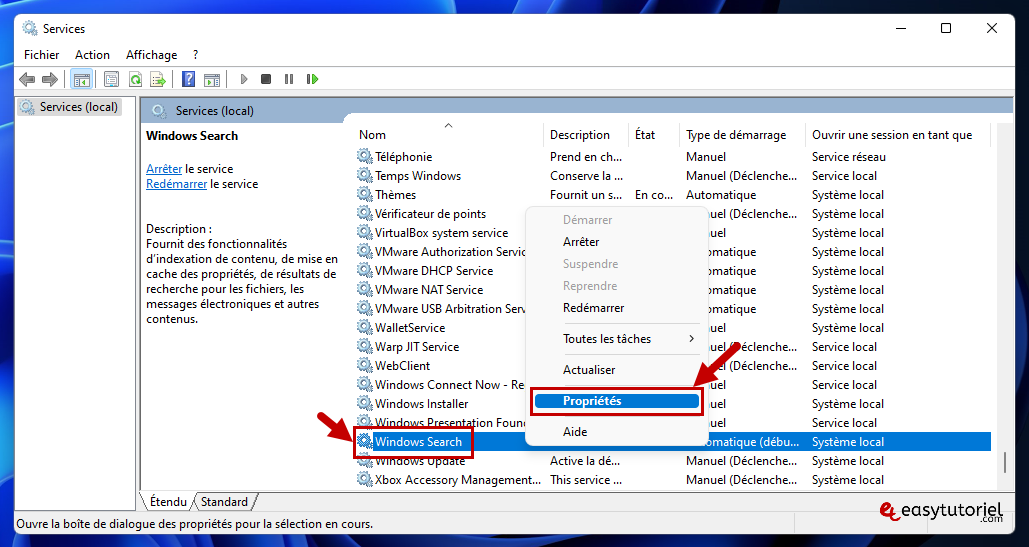
Cliquez sur "Arrêter" puis sélectionnez "Désactivé" dans Type de démarrage.
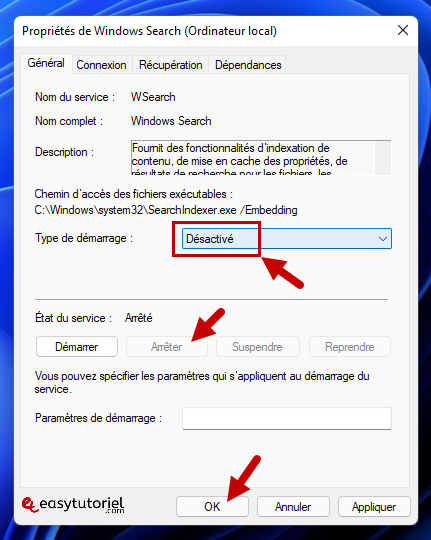
9. Nettoyer le Registre avec CCleaner (gratuit)
Vous pouvez télécharger CCleaner gratuitement par le site officiel.
Installez CCleaner puis ouvrez-le...
Ouvrez ensuite la page "Registry" via le menu à gauche puis cliquez sur "Scan for Issues"
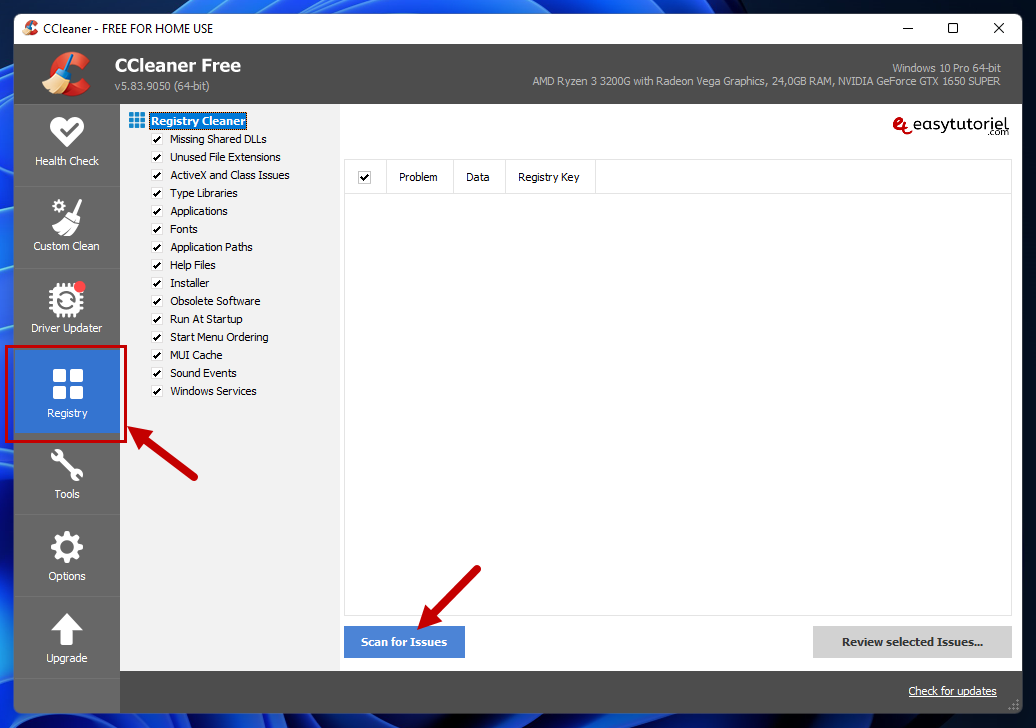
Cliquez sur "Review selected Issues" puis sur "Fix All Selected Issues"
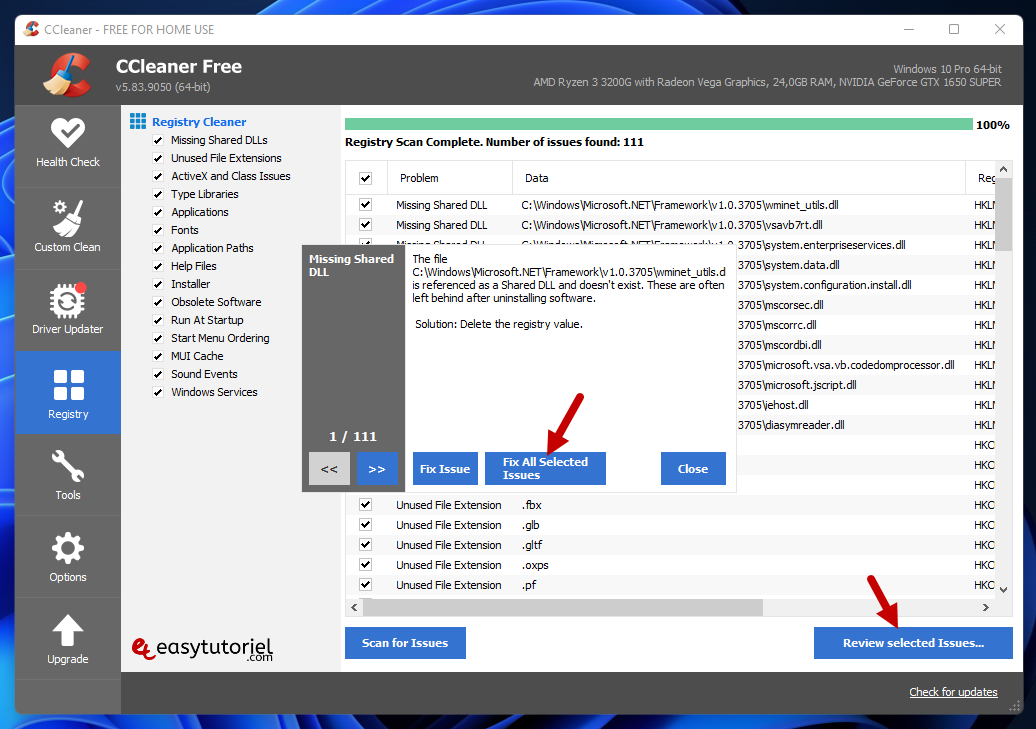
Félicitations ! Vous avez accéléré Windows 11 de A à Z 😉
Si vous pensez que ce tutoriel vous a aidé n'hésitez pas à le partager avec vos amis !







Avec plaisir Belhadj 😊
Merci mon frère pour cette aide précieuse
Bonjour Daniel,
Cela veut dire que vous n'en aurez pas besoin... Les autres astuces sont suffisantes pour accélérer le système, votre PC peut être lent si vous n'utilisez pas de SSD, donc pensez à investir dans un SSD et pourquoi pas ajouter de la RAM physiquement.
Bien amicalement,
Soufiane
Bonjour,
mon ordinateur ne me propose pas l'option readyboost comment dois je faire ?
Bonjour Loïc,
Premièrement merci pour le commentaire, deuxièmement il faut mettre dans la première valeur la taille de RAM en Go (si vous avez 4Go mettez 4 et non pas 4096).
Bien amicalement,
Soufiane
Bonjour,
concernant le point 4 Optimiser la Mémoire virtuelle de Windows 11 je ne m'explique pas le :
3961 X 1.5 X 1024 = 36864
ça fait plutôt 6 084 096
Cordialement 😞
Hello DeiLucri,
Merci pour l'information même si Windows défragmente tous les disques de façon par défaut... donc je ne pense pas que cela pose un risque...
A très bientôt !
Soufiane
Hello 😀 ,
Pour information c'est déconseillé la défragmentation d'un SSD.
Une défragmentation régulière sur celui-ci risque d'accélérer l'usure du disk et n'apporteras rien, du fait du temps de recherche qui est d'environ 0,1 ms pour un SSD.
Sinon dans l'ensemble bon conseil.
Bien cordialement