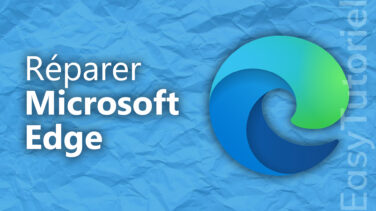Vider le cache sur Google Chrome et forcer l'actualisation
Afin d'accélérer la navigation sur le web, Google Chrome intègre un système de cache pour ne pas avoir à re-télécharger les fichiers à chaque fois que l'on visite une page web.
Parfois quand on travaille sur un projet de site ou bien quand on veut visiter la nouvelle version d'un site web... une ancienne version de la page web s'affiche, cela à cause du cache navigateur.
Pour afficher le nouveau contenu et forcer l'actualisation on peut soit vider le cache d'une seule page web, soit vider tout le cache du navigateur Google Chrome.
L'avantage de la première méthode qui consiste à vider le cache d'une seule page web c'est la rapidité et on ne vide que le cache de ladite page alors que lorsqu'on vide le cache du navigateur on risque de perdre de la rapidité de navigation sur les autres sites et pages web.
Dans ce tutoriel, vous allez découvrir les deux méthodes pour vider le cache sur votre navigateur Google Chrome avec un petit bonus à la fin.
Vider le cache d'une seule page web et actualiser
Dans cette première méthode vous allez voir comment vider le cache d'une seule page et forcer son actualisation.
Ouvrez votre navigateur Google Chrome et allez vers la page web que vous voulez re-actualiser ou bien forcer son actualisation.
Appuyez sur la touche F12 pour ouvrir les outils du développement.
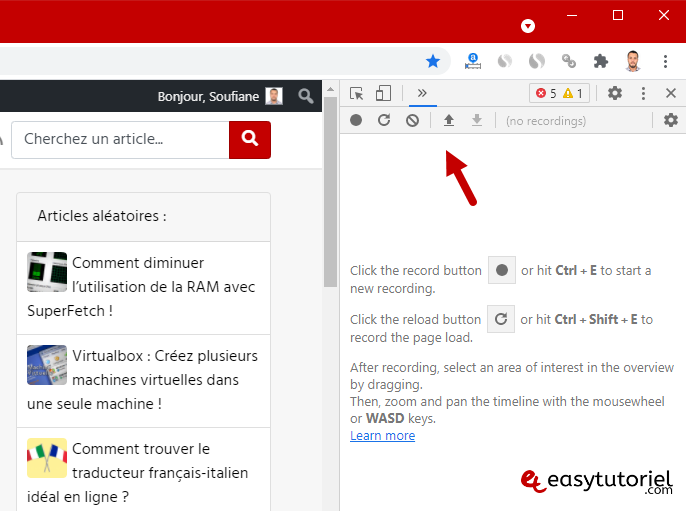
Faites un clic droit sur le bouton Actualiser puis cliquez sur "Vider le cache et effectuer une actualisation forcée" pour forcer l'actualisation et vider le cache.
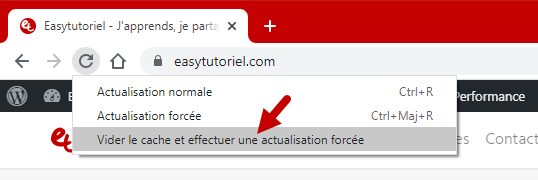
Vous pouvez aussi essayer avec le raccourci Ctrl+F5 pour forcer l'actualisation sans vider le cache.
Vider le cache pour un seul site
Appuyez sur F12 pour ouvrir les Outils pour développeurs (DevTools). Ouvrez l'onglet "Appli" puis cliquez sur "Stockage".
Videz le cache du site actuel en cliquant sur "Effacer les données des sites".
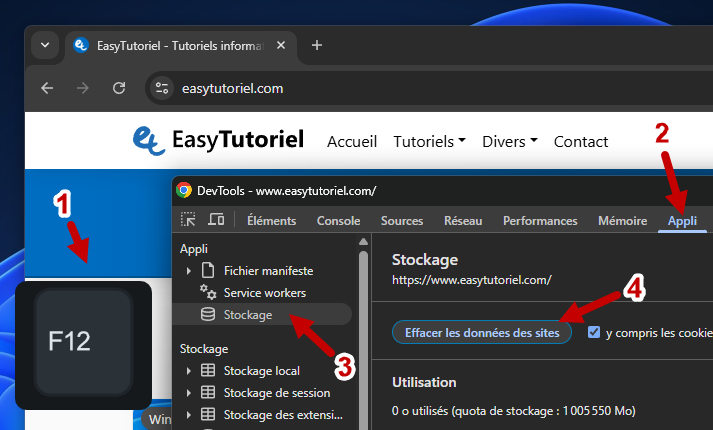
Vider le cache du navigateur Google Chrome
Maintenant nous allons voir comment vider tout le cache du navigateur Google Chrome.
Allez dans Plus > "Plus d'outils" > "Effacer les données de navigation"
Vous pouvez aussi utiliser ce raccourci clavier : Ctrl+Maj+Suppr
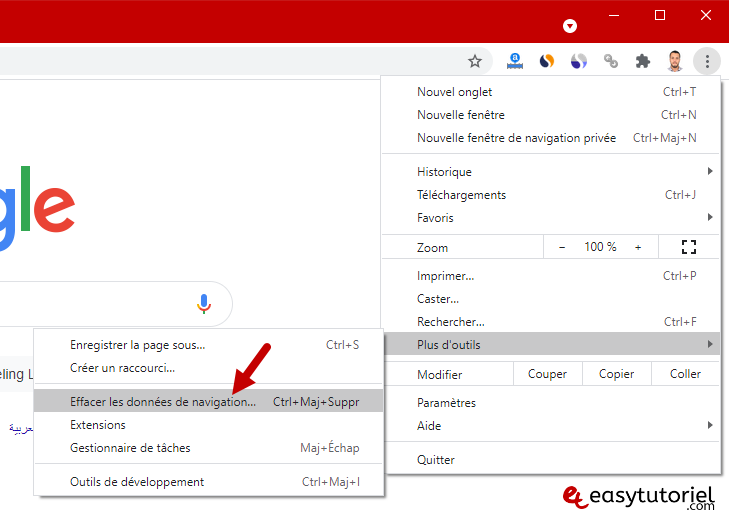
Sélectionnez "Toutes les données" dans Période, et cochez "Images et fichiers en cache" dans la liste, cliquez sur "Effacer les données"
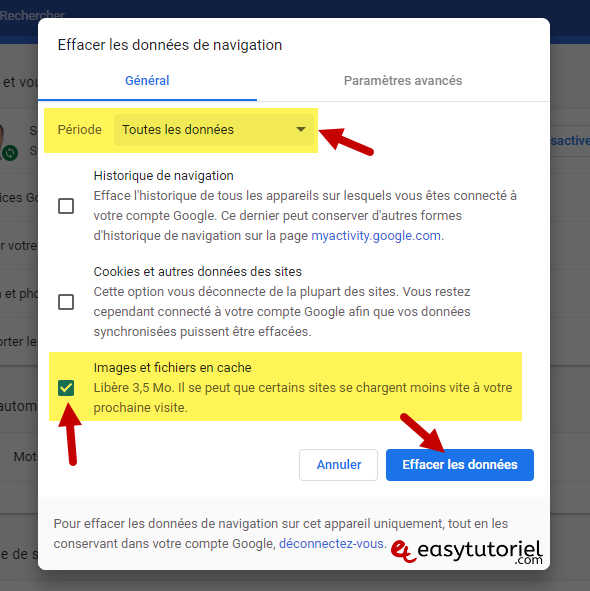
Bonus : Désactiver le cache sur Google Chrome
Si vous voulez désactiver le cache momentanément ouvrez les outils de développement en appuyant sur la touche F12.
Allez dans "Network" puis cochez "Disable cache" en haut.
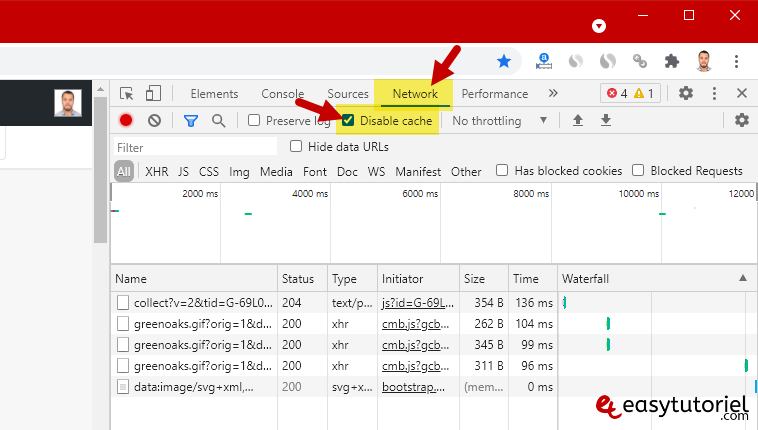
Et voilà cher lecteur !
Vous savez maintenant comment vider le cache d'une seule page, vider le cache de tout le navigateur et comment désactiver le cache momentanément.
Si vous avez des questions je suis là pour vous aider 😉