Tester les performances de son PC (Benchmark)
Comme vous le savez, un benchmark sert à quantifier les performances de votre ordinateur et le comparer aux autres machines.
Windows dispose d'un vaste écosystème d'applications d'analyse et de benchmarking utiles, et nombre d'entre elles sont gratuites.
Avant d'effectuer un test de performance, assurez-vous que rien d'autre n'est en cours d'exécution sur votre ordinateur.
Si une application fonctionne en arrière-plan, cela ralentira le benchmark et faussera les résultats. Et prévoyez d'exécuter vos benchmarks lorsque vous n'aurez pas besoin de votre PC pendant un certain temps, car certains de ces outils peuvent prendre un certain temps pour exécuter leurs tests.
Ce tutoriel vous guidera à tester les performances de votre ordinateur mais dans un premier temps nous allons commencer par les caractéristiques puis on passe au Benchmarking.
Meilleurs outils pour tester les performances de votre PC
Voici la liste des outils dont je vais vous en parler :
- Gestionnaire des tâches
- CPU-Z (gratuit)
- Speccy (gratuit)
- MSI Afterburner (gratuit)
- CPUID HWMonitor (gratuit)
- Heaven Benchmark (gratuit)
- Novabench (gratuit)
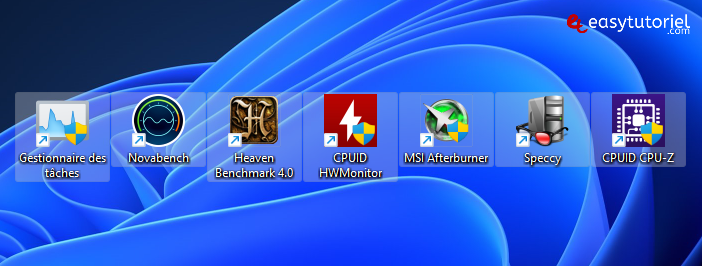
1. Le Gestionnaire des tâches
Si vous voulez avoir une idée sur l'état de performance de votre PC je vous invite à ouvrir le Gestionnaire des tâches.
Même si les données sont limités en termes de détails techniques mais vous pouvez obtenir une idée générale sur la saturation du CPU, de la mémoire (RAM) et des disques (mécaniques ou SSD) sans oublier l'utilisation du réseau que ce soit Ethernet ou Wi-Fi.
Pour accéder à ces informations ouvrez le Gestionnaire des tâches via CTRL+MAJ+ESC puis ouvrez l'onglet "Performances"
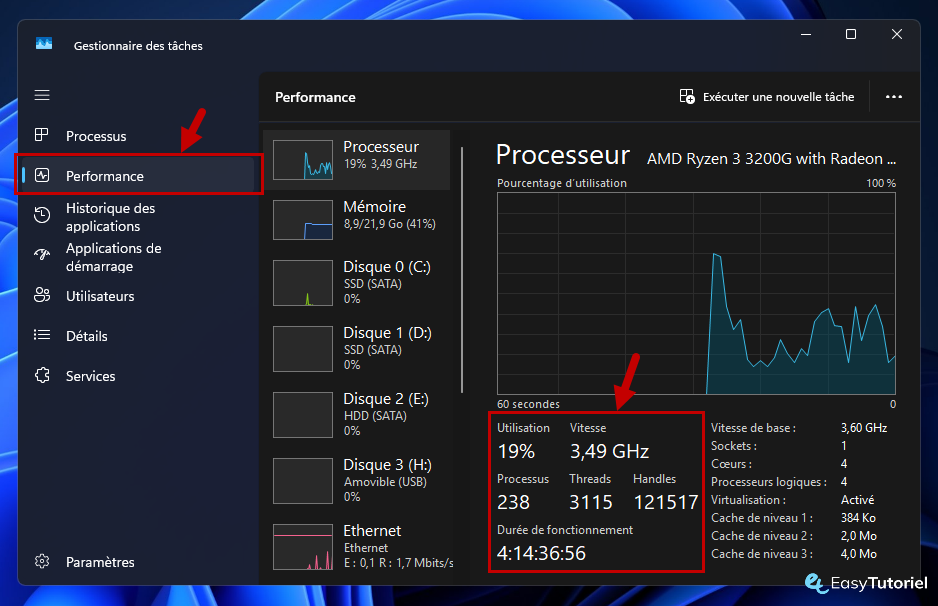
2. CPUID CPU-Z
CPU-Z est un utilitaire gratuit permettant de savoir les détails des caractéristiques de son ordinateur à travers une interface minimale et facile à utiliser.

Vous pouvez utiliser CPU-Z pour partager les informations de votre système avec un technicien par internet, il saura ensuite la source du problème ou bien le modèle de carte mère qui est compatible avec votre CPU ou GPU.
Pour uploader les informations et obtenir une URL vous n'avez qu'à cliquer sur "Validate"
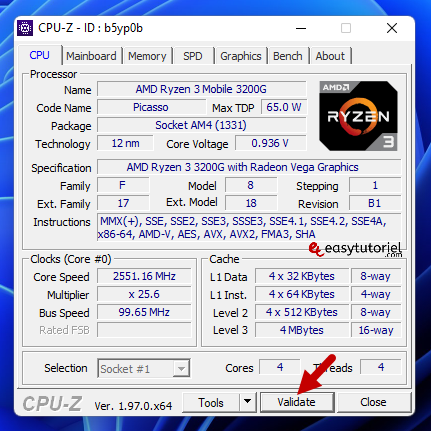
Cliquez sur "Submit" (pas besoin d'entrer une adresse email)
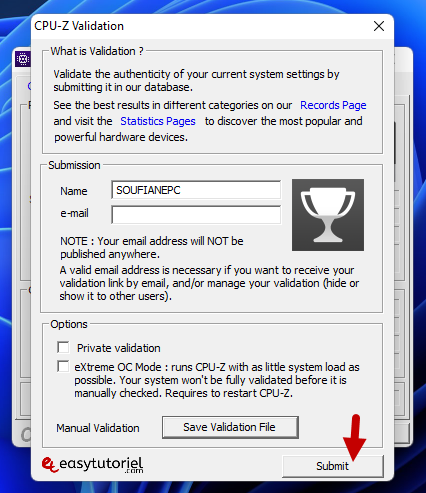
La page web générée peut être accédée depuis n'importe ou, utile comme outil n'est-ce pas ?
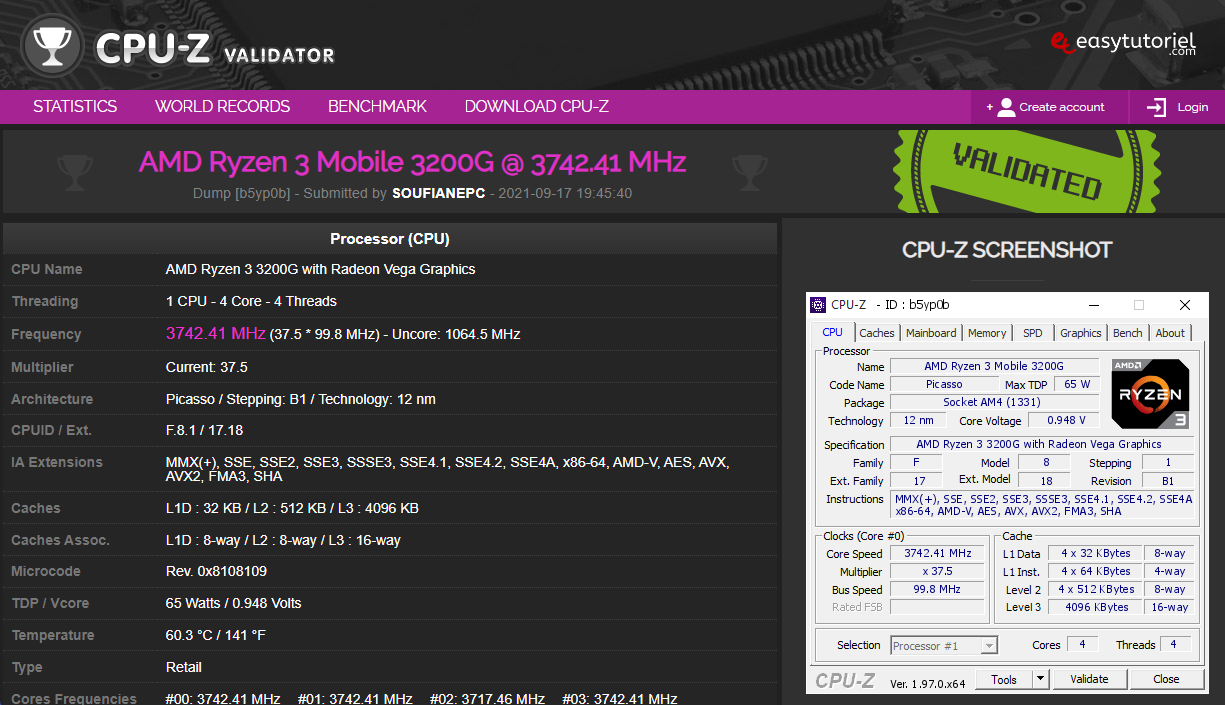
3. Speccy
Speccy comme son nom l'indique permet d'obtenir les specs (caractéristiques) de son ordinateur avec la possibilité de savoir la température des différents composants de votre ordinateur en tant réel.
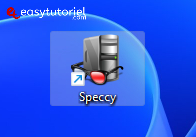
Speccy est compatible avec toutes les versions de Windows et vous pouvez exporter les informations du système via le menu "File" > "Export"
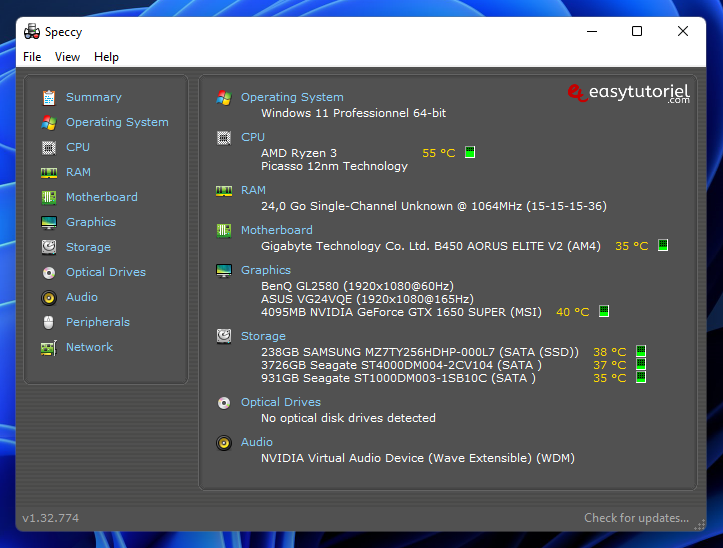
4. MSI Afterburner
Voulez-vous accélérer le ventilateur de votre CPU ? Que faire si vous voulez overclocker la GPU sans se compliquer la vie ?
MSI Afterburner est la solution !
Cet outil permet de tester les performances de sa GPU en augmenter sa fréquence au maximum mais faites attention et regardez les tutoriels sur YouTube pour savoir comment le manipuler.

Pour booster le ventilateur enlevez le mode automatique en cliquant sur "A" puis adaptez la vitesse ensuite vous n'avez qu'à appliquer les changements (Apply).

5. CPUID HWMonitor
CPUID HWMonitor offre une interface minimale et permet de savoir le voltage, températures, vitesses des ventilateurs sur votre système...

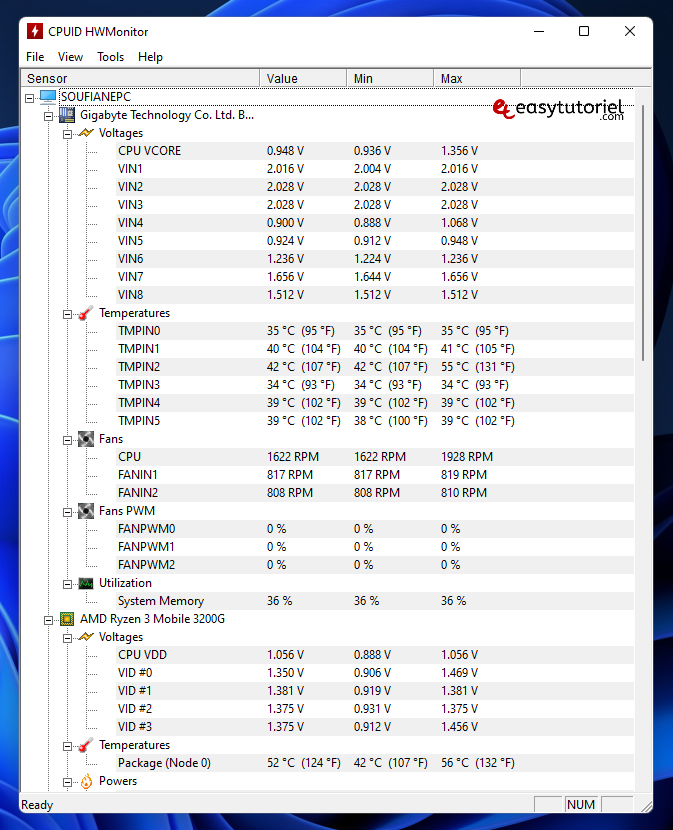
6. Heaven Benchmark
Passons maintenant au Benchmarking...
Le premier outil indispensable sur n'importe quel PC Gamer c'est Heaven Benchmark, vous n'avez qu'à installer le programme et lancer le banchmarking...
Ce programme teste la totalité du système (CPU, GPU, RAM, ...) en visualisant des éléments graphiques à un certain degrée de complexité.
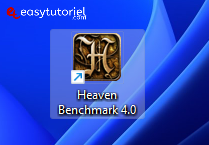
Je vous conseille de l'essayer au moins une fois par changement matériel pour savoir la performance de votre machine.
Vous n'avez qu'à cliquer sur "RUN" pour commencer le test...
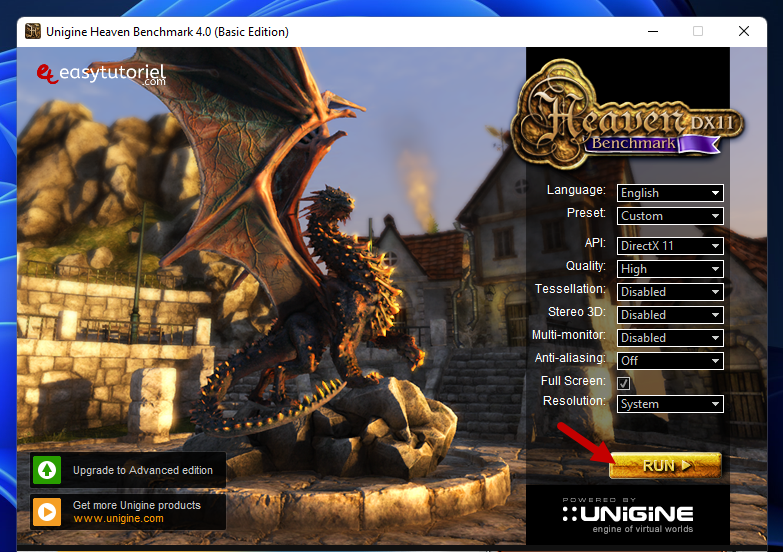
Le Benchmarking va prendre un certain temps... mais c'est amusant... avec une bonne musique en arrière plan...

Vous allez obtenir ces informations :
- FPS
- Score
- Min FPS
- Max FPS
- Et d'autres informations sur le système (CPU, GPU, Version Windows)
Cliquez sur "Save" pour enregistrer le résultat dans un fichier HTML.
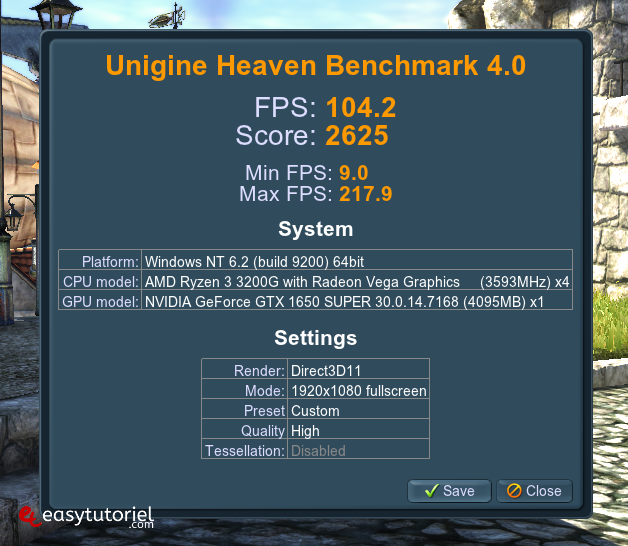
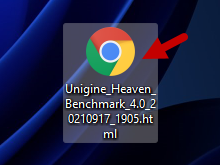
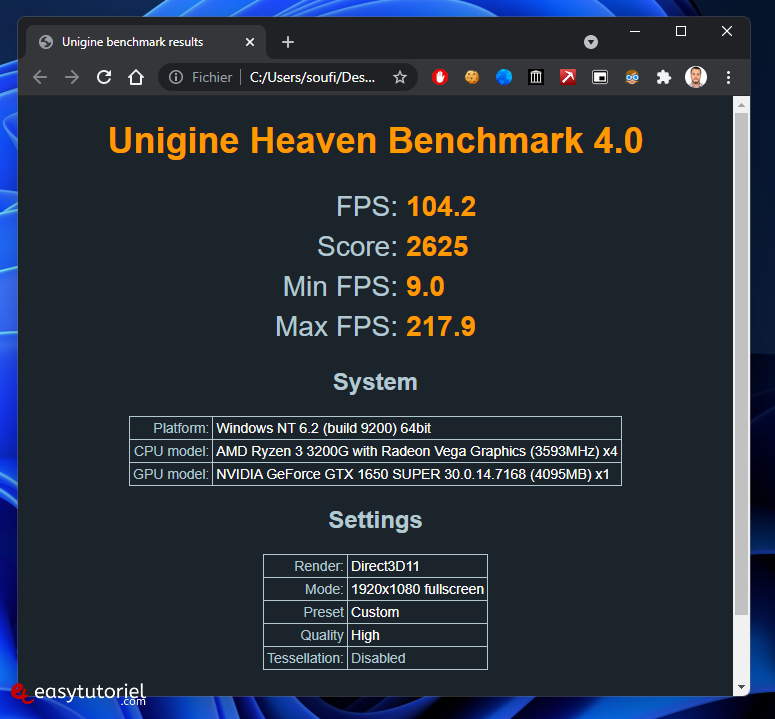
7. Novabench
Novabench est un logiciel de benchmarking gratuit permettant de tester les performances des composants de façon individuelle et donc un score pour chaque composant.
Le logiciel n'ajoute pas le raccourci sur le Bureau mais il faut le créer à partir du menu Démarrer.
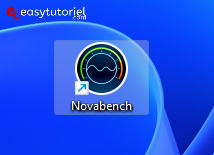
Pour commencer le test cliquez sur "Start Tests"
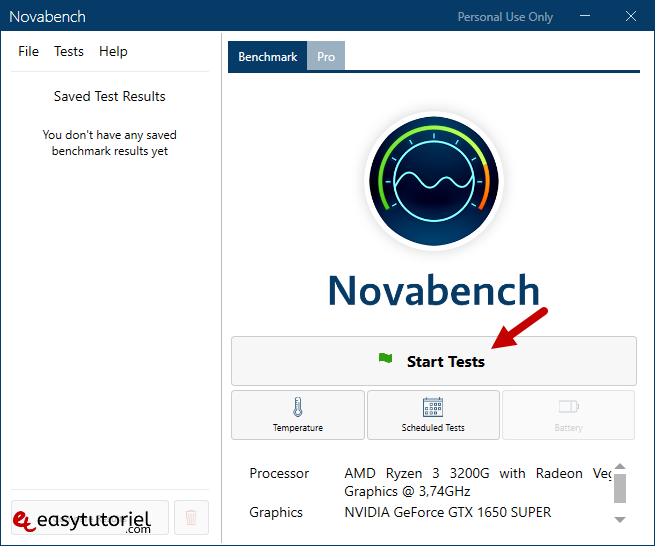
Le test est beaucoup plus rapide et ne prend que quelques secondes...
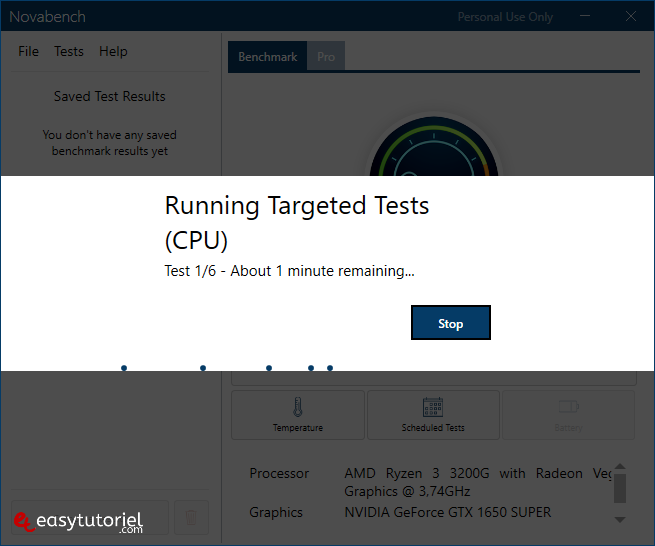
Vous pouvez obtenir les résultats dans une page web en cliquant sur le bouton en bas "View Performance Charts and Comparisons" (on va vous inviter à vous inscrire)
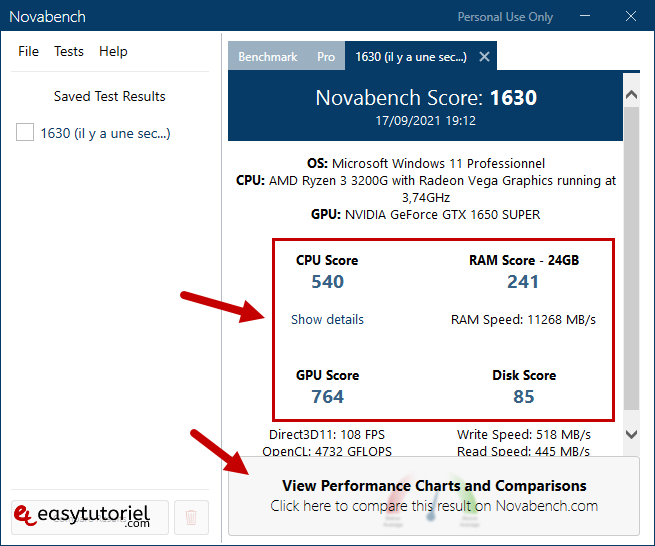
Félicitations ! Vous savez maintenant comment tester les performances de votre PC sur Windows 11 😉
Si vous avez des questions ou des remarques n'hésitez pas à laisser un commentaire, merci !






