Téléchargement Microsoft Store bloqué ? Voici la solution
Voulez-vous télécharger vos applications mais Microsoft Store bloque ?
Avez-vous tous les téléchargements "En attente" dans Microsoft Store ?
Si vous aussi vous avez des problèmes avec Microsoft Store et que vous avez essayé de réinstaller Microsoft Store pour les réparer mais le téléchargement reste toujours bloqué ce tuto est fait pour vous 😉
Dans ce tutoriel, vous allez découvrir comment réparer Microsoft Store pour que les téléchargements s'achèvent...
Après chaque étape redémarrez votre PC et essayez Microsoft Store pour voir si le problème est résolu 😉
Réparer Microsoft Store quand les téléchargements bloquent
1. Réinitialiser Microsoft Store
La première chose qu'on va essayer c'est de réinitialiser Microsoft Store, pour ce faire ouvrez le menu Windows+X puis cliquez sur "Applications installées".
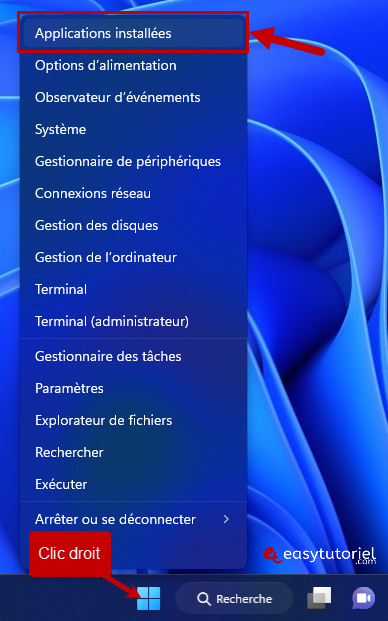
Cherchez "Microsoft Store" puis cliquez sur les trois points > "Options avancées".
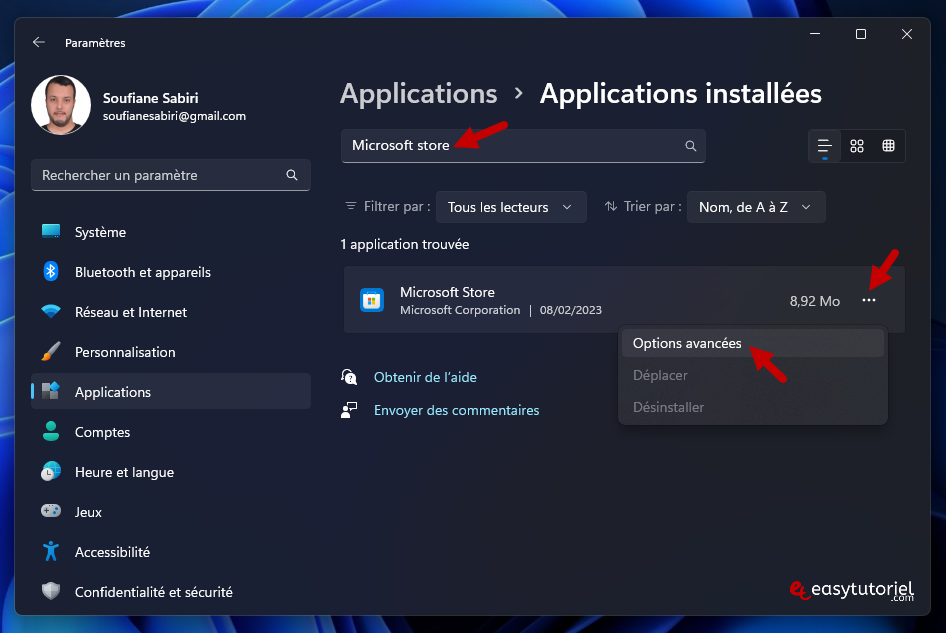
Cliquez sur "Réinitialiser" puis confirmez en cliquant une deuxième fois sur "Réinitialiser".
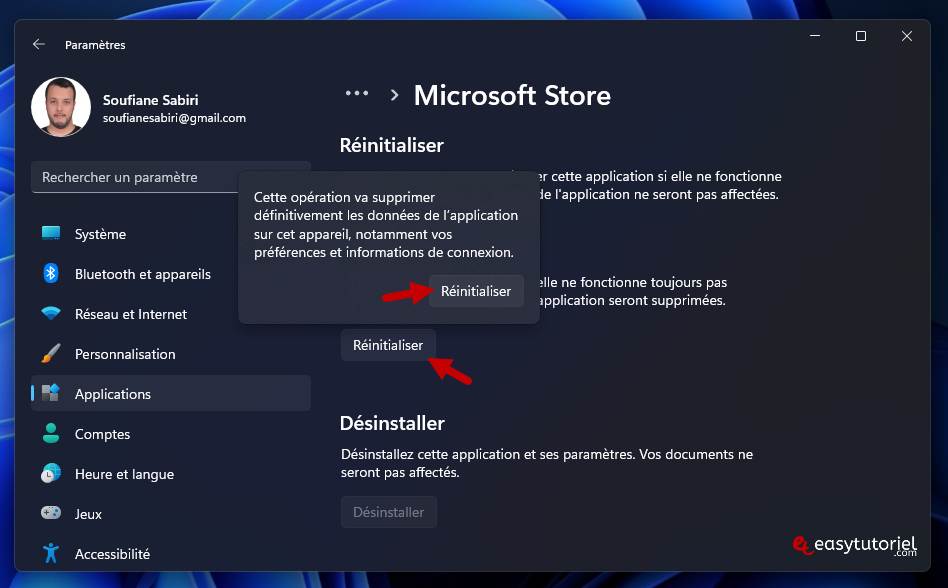
Redémarrez votre ordinateur... si cela n'a pas marché continuez la lecture...
2. Réinitialisation avec WSReset
Ouvrez le menu Démarrer ou Recherche puis cherchez "wsreset" et ouvrez-le...

Microsoft Store devra s'ouvrir par la suite automatiquement, il est réinitialisé, si cela ne marche toujours pas continuez la lecture...
3. Réinstaller Microsoft Store
Pour réinstaller Microsoft Store nous allons utiliser PowerShell, vous pouvez l'ouvrir via le Terminal en tant qu'administrateur ou bien via le menu Démarrer en cherchant PowerShell.
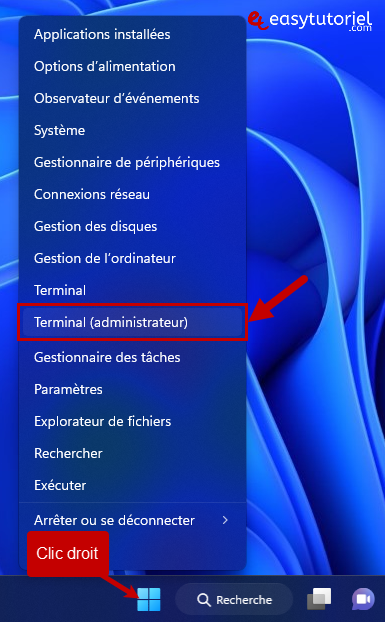
Copiez la commande suivante et exécutez-la en appuyant sur Entrée :
Get-AppxPackage -AllUsers Microsoft.WindowsStore | Foreach {Add-AppxPackage -DisableDevelopmentMode -Register "$($_.InstallLocation)\AppXManifest.xml" -Verbose}
4. Renommer les dossiers SoftwareDistribution et catroot2
Avant de renommer les deux dossiers nous devons arrêter quelques services, pour ce faire ouvrez une nouvelle fenêtre d'Invite de commandes en tant qu'administrateur puis exécutez ces lignes :
net stop wuauserv
net stop cryptSVC
net stop bits
net stop msiserver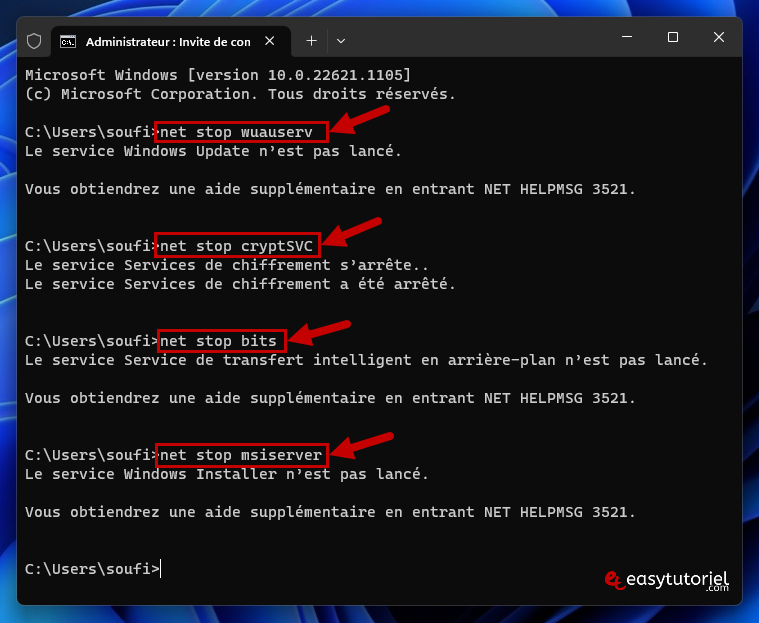
Utilisez ces deux commandes pour renommer les dossiers responsables de stocker les fichiers temporaires de mises à jour.
ren c:\Windows\SoftwareDistribution SoftwareDistribution.ancien
ren c:\Windows\System32\catroot2 catroot2.ancien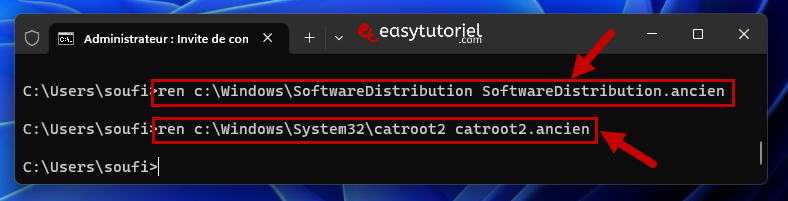
Redémarrez ensuite les services que nous avons arrêté avec ces commandes :
net start wuauserv
net start cryptSVC
net start bits
net start msiserver
Exécutez la commande suivante pour mettre à jour les fichiers :
wuauclt.exe /updatenow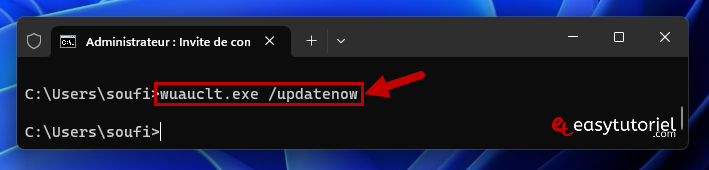
Essayez maintenant le Microsoft Store, si le téléchargement commence sans problèmes activez le démarrage automatique des services comme dans l'étape 5.
5. Activer le démarrage automatique de ces services
Pour activer le démarrage automatiques des services essentiels pour le fonctionnement du Microsoft Store exécutez les commandes suivantes dans une nouvelle fenêtre CMD (en tant qu'administrateur) :
sc config wuauserv start=auto
sc config bits start=auto
sc config cryptSVC start=auto
sc config trustedinstaller start=auto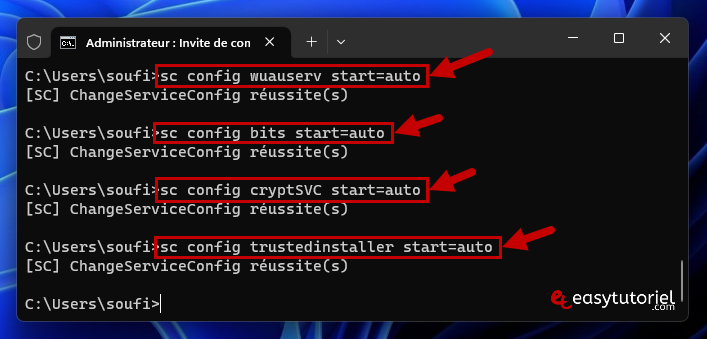
Si ce tuto vous a aidé à résoudre le problème du blocage des téléchargements dans Microsoft Store n'hésitez pas à laisser un commentaire 😊
Merci de votre lecture et au prochain tutoriel sur Easytutoriel 😉







Bonjour Rachid,
Je suis content pour toi 😊
bonjour monsieur Soufiane . Vous avez raison , quelque chose ne s'est pas bien passé lors de la mise à niveau de Windows 10 vers Windows 11. j'ai télécharger le fichier iso Windows 11 et réinitialiser le système pour éviter le formatage et tous est entré dans l'ordre . Merci encore .
Merci pour vos réponses .
Bonjour Rachid,
Si la connexion marche sur le navigateur web en mode normal (pas sans échec) le Microsoft Store doit marcher sans problèmes...
Mais pour le mode sans échec avec prise en charge réseau la connexion peut ne pas marcher si les pilotes ne sont pas chargés... vous pouvez essayer avec un câble RJ45 si la connexion Ethernet marche et pas Wi-Fi... mais le mode sans échec est indépendant du problème de Microsoft Store...
Bonjour monsieur Soufiane. je vient de constater qu'il Ya absence de reseau internet en mode sans échec ( en prenant en compte bien sur l'option de mise en réseau ) . est ce que c'est pas lié au problème de téléchargement sur windows store ? et comment résoudre ce problème d'absence de connexion en mode sans échec . Merci .
Dans ce cas là la seule solution c'est le formatage... Il se peut que quelque chose ne s'est pas bien passé lors de la mise à niveau de Windows 10 vers Windows 11... Ou bien attendez les mises à jour de Microsoft ça peut résoudre le problème dans le futur...
Mais attention le formatage va vous faire perdre la clé d'activation...
Bonjour . j'ai un pc portable avec le même réseau et le Windows store télécharge normalement . c'est une énigme !!!
Bonjour Rachid,
Si le téléchargement est lent il se peut que vous avez un problème de connexion avec les serveurs de Microsoft... pour résoudre cela merci de vérifier si Microsoft Store marche correctement avec un PC utilisant la même connexion Internet... Une connexion ADSL devra télécharger vos programmes sans problèmes normalement...
Aussi vérifiez le fichier Hosts s'il y a des entrées là dedans... https://www.easytutoriel.com/bloquer-sites-sans-logiciel-hosts.html
Les mises a jours toujours en attente . Si j'ai bien saisi en conclusion pour le téléchargement et même l'installation d'une appl. est très très long .