CHKDSK : Réparer et corriger les erreurs du disque sur Windows
Comme vous le savez il existe deux types de disques, les disques durs mécaniques et les SSD qui utilisent la mémoire Flash pour le stockage.
Avec le temps, ces disques durs peuvent commencer à rendre l'âme surtout si on déplace nos données tout le temps ou on a un boitier mal refroidis.
Pour augmenter la durée de vie d'un disque dur pensez à utiliser un SSD (NVMe pour les PCs portables ou PCs gamers) et utiliser un bon système de refroidissement de son boitier sans oublier de choisir la meilleure marque (qui est généralement plus couteuse).
Si votre PC est lent ou si votre disque dur commence à faire du bruit alors pensez à sauvegarder immédiatement vos données... car votre disque dur peut échouer à n'importe quel moment et il vous faudra dépenser des centaines d'euros pour récupérer les données...
Personnellement j'utilise deux disques durs mécaniques et un disque dur électronique SSD, je garde toujours une copie de mes données sensibles sur les deux disques, si l'un d'eux échoue je peux toujours accéder à mes données. Aussi pensez à utiliser le Cloud comme Google Drive ou OneDrive de Microsoft.
Ce tutoriel va vous montrer comment analyser et corriger les erreurs de votre disque sur Windows 11 ou 10.
Nous allons utiliser pour cela deux méthodes, la première en utilisant la commande chkdsk et la deuxième via l'interface Windows.
Réparer son disque dur avec CHKDSK sur Windows 11
1. Utiliser CHKDSK pour réparer son disque dur
Pour commencer, ouvrez l'Invite de commandes ou CMD en tant qu'administrateur via le menu Démarrer.
Vous pouvez aussi utiliser PowerShell ou le nouveau Windows Terminal sur Windows 11.
Ensuite utilisez la commande suivante :
chkdsk /f /r/fCorrige les erreurs du disque. Un redémarrage est nécessaire pour cela./rCherche les secteurs défectueux et tente à corriger les erreurs trouvées.
Appuyez ensuite sur O puis Entrée.

Redémarrez votre ordinateur...

Vous pouvez changer d'avis à tout moment, et ce en appuyant sur n'importe quelle touche quand vous avez ce message à l'écran qui dure 10 secondes :

La réparation du disque s'effectue en 3 étapes principales et 2 étapes facultatives... Cela s'est fait en 5 étapes sur mon PC.

Après cela connectez-vous sur votre compte Windows…

Pour voir le résultat de l'analyse ouvrez Exécuter puis mettez la commande suivante et cliquez sur "OK" :
eventvwr.msc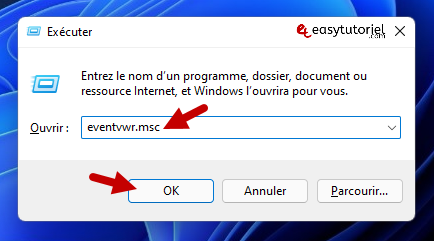
Ouvrez "Journaux Windows" > "Applications" et faites CTRL+F pour chercher le terme Wininit.
Vous aurez l'ensemble des étapes effectuées avec le résultat de l'analyse.
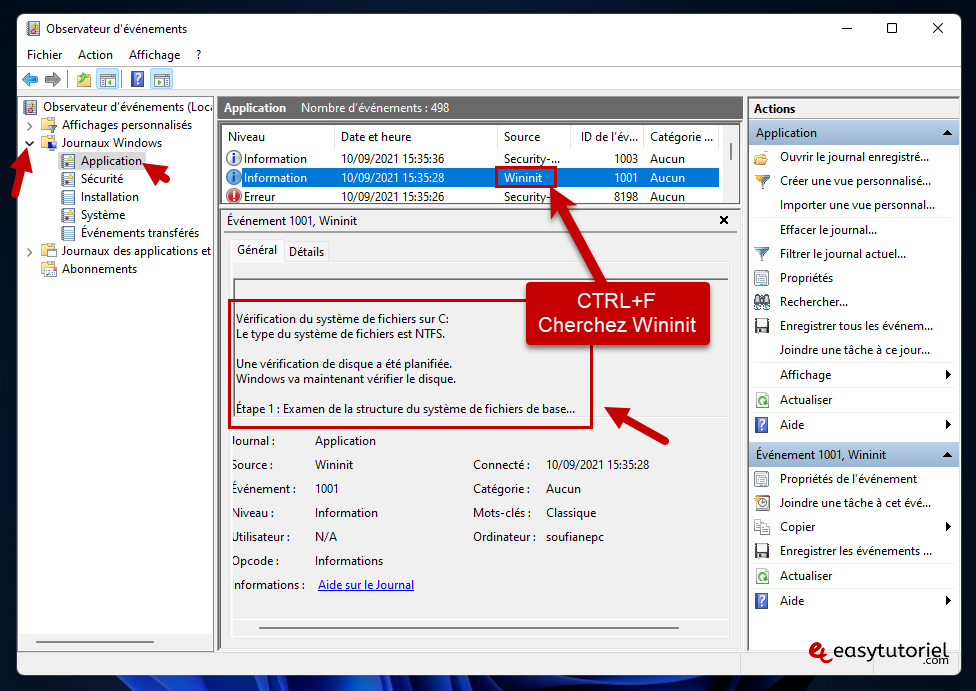
2. Utiliser l'outil de vérification de disques sur Windows 11
Pour analyser votre disque dur système ouvrez l'Explorateur de fichiers via Windows+E puis ouvrez "Ce PC" et faites un clic droit sur le disque C: puis "Propriétés".
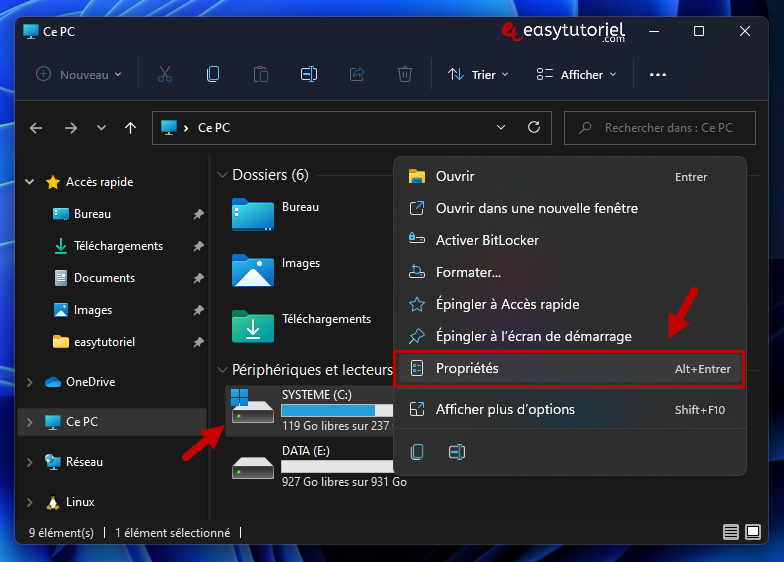
Ouvrez l'onglet "Outils" puis cliquez sur "Vérifier" dans la zone "Vérification des erreurs"
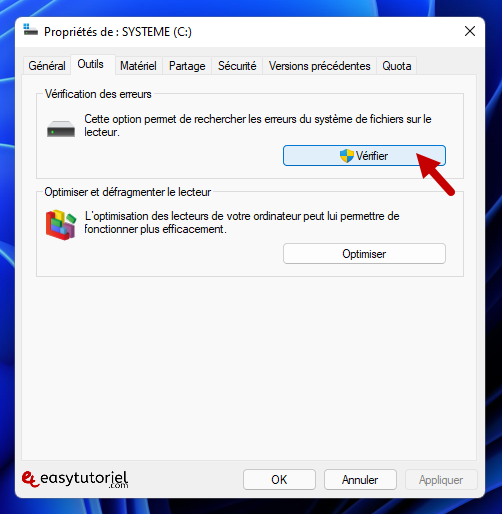
Cliquez ensuite sur "Analyser le lecteur"
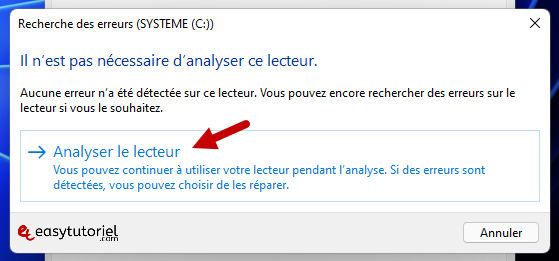
L'analyse est beaucoup plus rapide... CHKDSK reste le meilleur car il répare le système de fichiers tout en analysant l'ensemble des secteurs du disque.
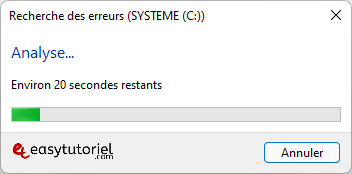
Quand l'analyse est terminée vous aurez ce message...
- Votre lecteur a été analysé
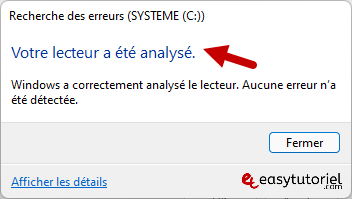
Félicitations ! Vous avez analysé et réparé votre disque dur ou SSD avec CHKDSK 😉
Si vous pensez que ce tuto vous a été utile merci de le partager avec vos amis 😊

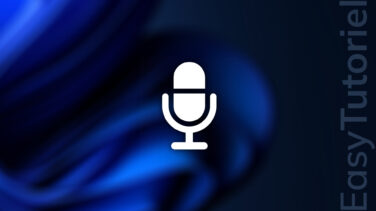
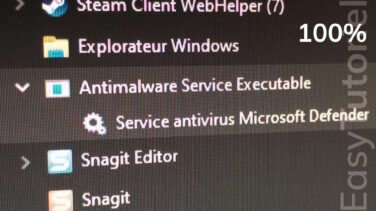




Bonjour Jacques,
C'est la même commande pour UEFI.
et avec un bios UEFI ?
Bonjour,
Merci pour la confirmation et les compliments 😉
Bonjour,
merci pour ce Tuto claire et détaillé. personne ne peux se perdre avec ça. je viens de trouver solution au clic droit de la souris interne de mon ordinateur.
Beaucoup de courage à vous dans ce sens.
Bonjour XP,
Merci beaucoup pour le commentaire, ce sont ce genre de commentaires qui m'inspirent à donner davantage pour mes chers lecteurs comme vous 😉
Passez une excellente journée et bon courage 😎
Bien amicalement,
Soufiane
Bonjour,
Tuto clair et précis. Rares sont ceux qui expliquent le comment et qui donnent en même temps le pourquoi du comment. Bravo et merci.