Supprimer le mot de passe au démarrage de Windows 11
Voulez-vous vous connecter sur Windows 11 sans mot de passe et sans code PIN ?
L'astuce qu'on utilisait avant sur Windows 10 (netplwiz) pour enlever l'écran de connexion n'est plus disponible par défaut sur Windows 11.
Ce tutoriel va vous aider à supprimer l'écran de connexion de la manière la plus facile et la plus sûre possible sur Windows 11.
Il suffit d'exécuter la commande en bas pour ajouter une valeur au Registre permettant d'activer l'option de connexion directe sur Windows.
Désactiver l'écran de connexion sur Windows 11
1. Le problème
Ouvrez Exécuter avec Windows+R puis tapez netplwiz ensuite appuyez sur Entrée.
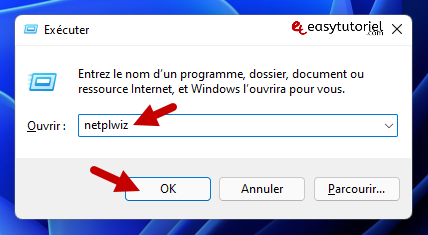
Vous aurez la fenêtre Comptes d'utilisateurs mais le problème c'est qu'il n'y a pas l'option permettant de se connecter sans mot de passe sur Windows 11.
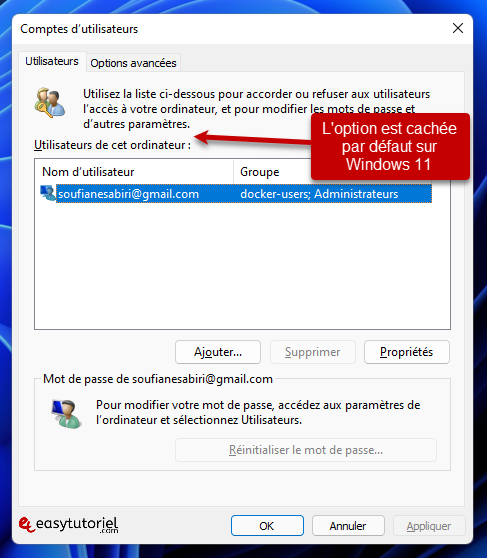
2. Supprimer l'écran de connexion sur Windows 11
Appuyez sur Windows+X puis appuyez sur A pour ouvrir Windows Terminal.
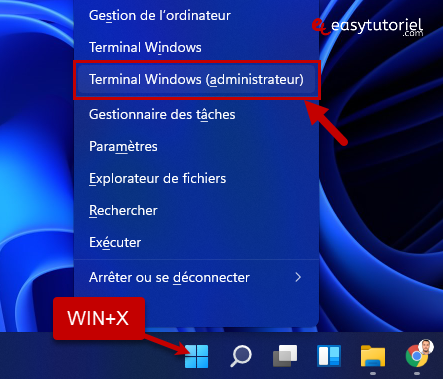
Collez la commande suivante dans la fenêtre CMD puis appuyez sur Entrée :
reg ADD "HKLM\SOFTWARE\Microsoft\Windows NT\CurrentVersion\PasswordLess\Device" /v DevicePasswordLessBuildVersion /t REG_DWORD /d 0 /f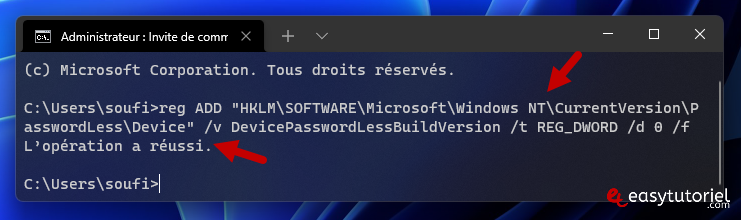
Redémarrez votre ordinateur...
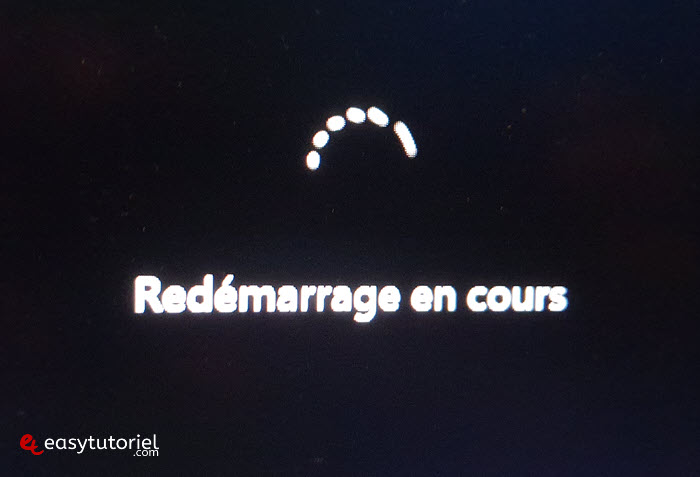
Après le redémarrage ouvrez Exécuter via Windows+R puis mettez la commande netplwiz.
Cliquez sur "OK"
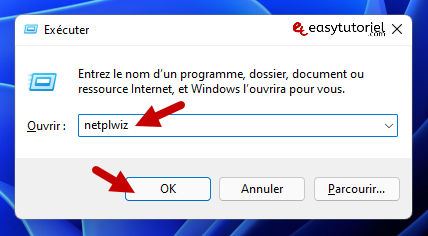
Décochez l'option "Les utilisateurs doivent entrer un nom d'utilisateur et un mot de passe pour utiliser cet ordinateur."
Cliquez sur "OK"
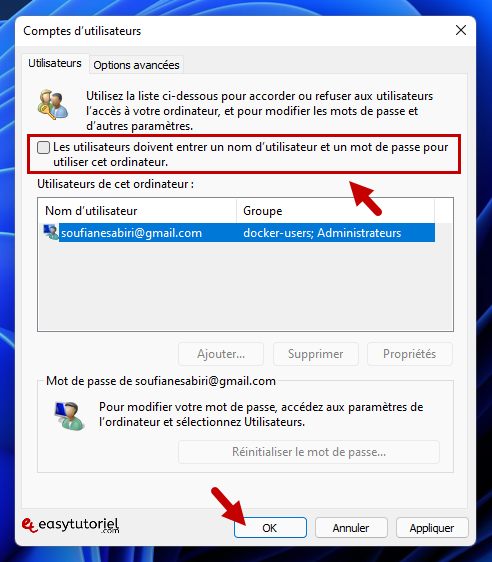
Mettez votre mot de passe (votre code Microsoft si c'est un compte connecté) et confirmez-le (même si vous utilisez un code PIN)
Cliquez sur "OK"
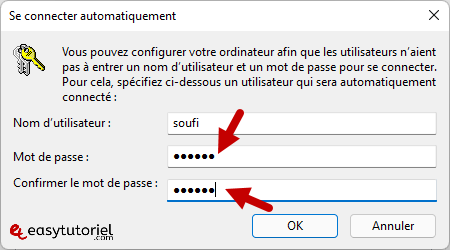
Redémarrez votre PC, plus d'écran de connexion !
Merci de votre lecture et passez une excellente journée 😊


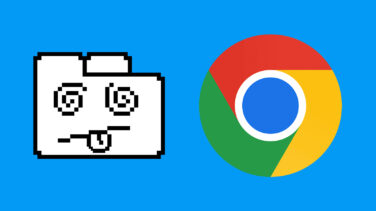




Bonjour Ed,
Merci pour l'info ! 😎
Bonjour, pour les personnes qui ont un accès refusé, il faut lancer l'invite de commande en tant qu'administrateur et le tour est joué.
Crdlt
Merci .
Bonjour Rachid,
Cette astuce marche aussi sur Windows 10 😉
Bon courage !
Bonjour monsieur Soufiane . Est ce que cette astuce est valable pour windows 10 . Merci .
Bonjour Soufiane,
J'ai un souci avec la case " les utilisateurs doivent entrer un nom...." qu'il faut décocher ! la mienne n'est pas cochée !!!! Je ne parviens vraiment pas à supprimer l'admin à l'ouverture du pc et le mot de passe qu'il faut indiquer obligatoirement ! Merci pour vos conseils, heureusement qu'il y a des doués de l'informatique comme vous pour aider les autres, comme moi ! merci merci 😀 😊
Un grand merci à vous !
Merci à vous pour ce sympa commentaire 😊
Un grand voire un grand grand merci pour cet aide
super merci fonctionne très bien