Utiliser un serveur SFTP comme un lecteur sur Windows
Voulez-vous créer un lecteur relié au serveur SFTP de votre site ou société ?
Un serveur SFTP utilise les mêmes identifiants que la connexion au terminal SSH.
Personnellement j'utilise cette méthode pour les petits projets ou pour modifier le contenu du code sans avoir à utiliser FileZilla ou un client SFTP.
Vous pouvez utiliser cette méthode pour gagner du temps et modifier les fichiers en un temps record.
Dans ce tutoriel rapide vous allez voir comment créer un lecteur connecté au serveur SFTP.
Mapper un serveur SFTP à un lecteur sur Windows
1. Installer les prérequis (important)
Vous n'allez pas avoir besoin d'un redémarrage, tout est facile ! Je vais même vous donner un serveur de test que vous pouvez tester en premier.
Premièrement, vous allez installer la dernière version stable de WinFsp depuis ce repository github : https://github.com/winfsp/winfsp/releases

Puis installez SSHFS-Win depuis ce repository : https://github.com/winfsp/sshfs-win/releases

2. Créer un lecteur réseau SFTP
Ouvrez l'Explorateur Windows via Windows+E puis cliquez bouton droit de la souris sur "Ce PC" et choisissez "Connecter un lecteur réseau..."
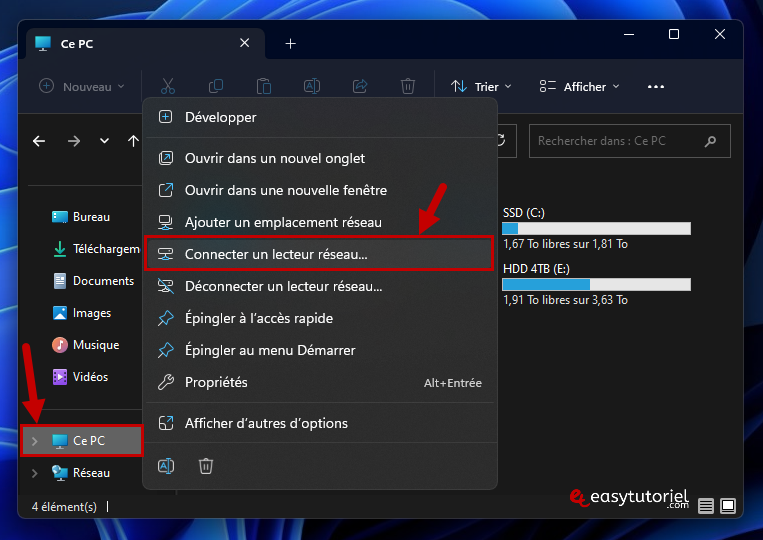
Mettez dans "Dossier :" le chemin suivant :
\\sshfs\[UTILISATEUR]@[SERVEUR]Le nom d'utilisateur SFTP est celui utilisé pour le SSH. Le serveur est soit une adresse IP soit un nom de domaine.
Par exemple :
\\sshfs\demo@test.rebex.netCliquez sur "Terminer".

On va vous demander le mot de passe SFTP (SSH), mettez-le puis cliquez sur "OK", ici c'est password.
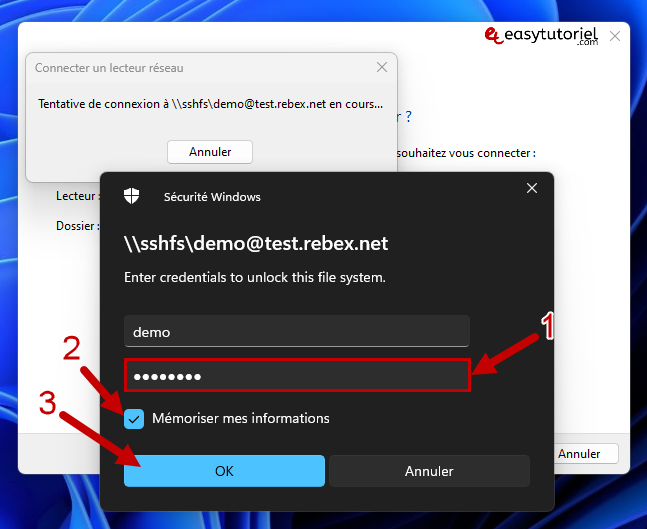
3. Lecteur connecté au serveur SFTP
Ouvrez le lecteur depuis "Ce PC", et voilà !
Le lecteur est connecté et prêt à l'utilisation 😉 Bonne programmation !
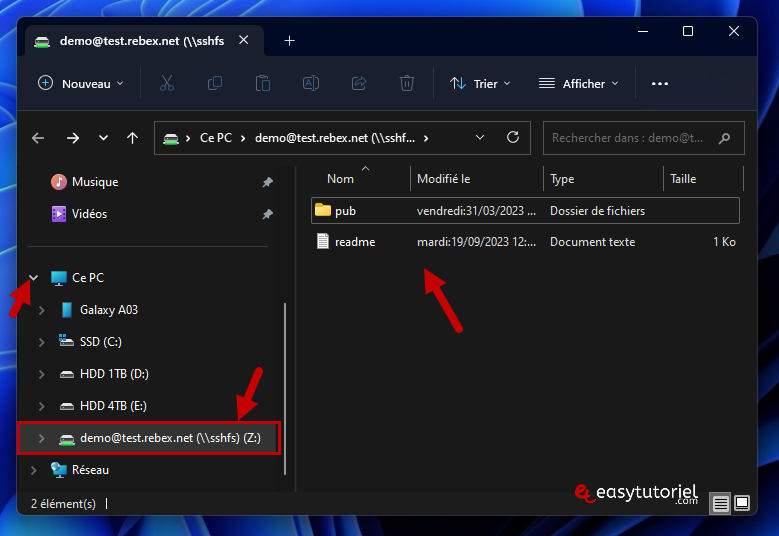
4. Déconnecter le lecteur réseau SFTP
Pour supprimer le lecteur SFTP il suffit de le déconnecter...
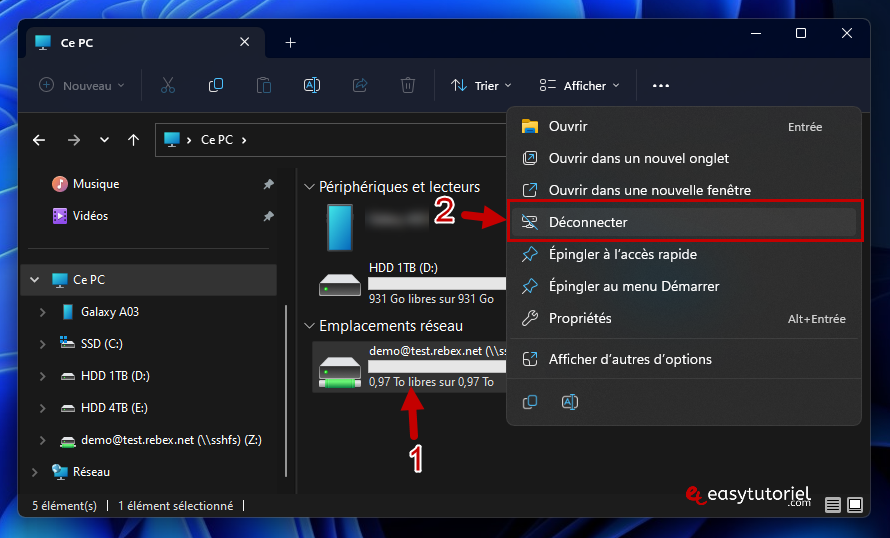
Si vous pensez que ce tuto est meilleur dîtes-le en commentaire 😊
Merci pour le partage sur FB d'avance !
Une question ? Mettez un commentaire 😊







Bonjour Thomas,
Effectivement, il faut installer SSHFS pour pouvoir utiliser le lecteur SFTP 😊
Merci pour le commentaire instructif et bon courage !
J'ai suivi votre tuto mais l'explorateur windows me dit qu'il n'a pas trouvé \\sshfs\ ....
je viens de comprendre que j'ai sauté une étape, l'installation de SSHFS
Bravo pour votre tuto, il m'a beaucoup aidé 😊
Bonjour Alain,
Merci pour la confirmation, prends soin de toi, A+ 😊
Ce tuto est tellement utile ça m'a fait gagné des heures d'upload 😏
merci bcp 😉