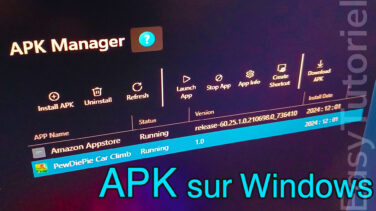Comment installer Docker sur Windows 11
Voulez-vous installer Docker et déployer votre première application dans un conteneur ?
Docker est une plateforme de virtualisation de Type-1 lancée en 2013 et sert à exécuter plusieurs conteneurs isolés entre-eux tout en utilisant un seul noyau système.
La conteneurisation permet de lancer plusieurs (des dizaines) de machines en même temps sans perdre de performances et c'est moins couteux !
Vous pouvez utiliser Docker pour créer un environnement complet pour votre application et l'exporter dans le Cloud (Docker Hub) comme avec Github mais c'est tout l'environnement qui est exporté et qui peut être déployé sur n'importe quelle machine utilisant Docker.
J'ai appris Docker pendant mes études de Master mais n'importe qui peut apprendre cet outil très utile surtout dans les jobs de Cloud et d'orchestration de données (Kubernetes).
Dans ce tutoriel, vous allez découvrir comment installer Docker sur Windows 11, pour cela il faut avoir la virtualisation activée sans oublier le Hyper-V qui est essentiel et donc vous ne pouvez pas utiliser des logiciels de virtualisation tels que VirtualBox ou VMware Player.
Installer Docker sur Windows 11 et 10 gratuitement
0. Activez Hyper-V
Suivez ce tutoriel pour activer le Hyper-V sur votre Windows, c'est primordial.
1. Télécharger Docker pour Windows
Vous pouvez télécharger votre fichier d'installation Docker pour Desktop par ici.
Cliquez sur "Get Docker Desktop for Windows"
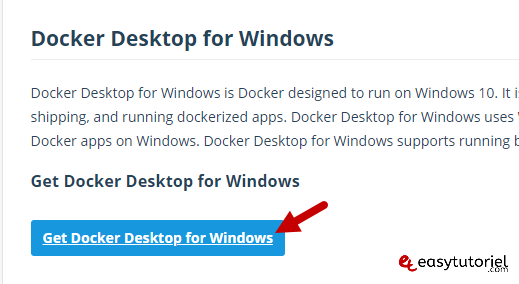
2. Installer Docker pour Windows
Lancez l'installation de Docker en tant qu'administrateur.
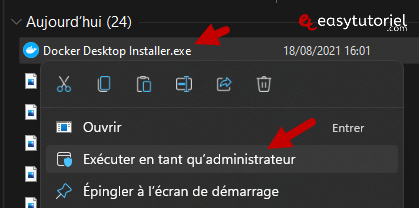
Cliquez sur "OK"
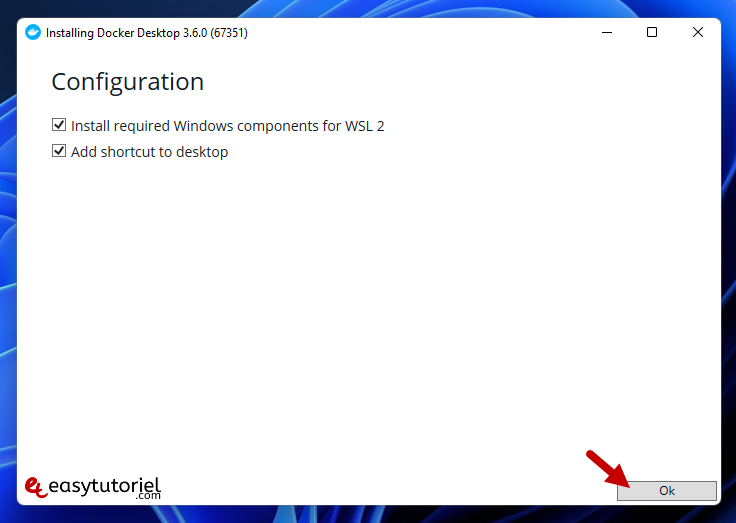
Attendez quelques minutes...
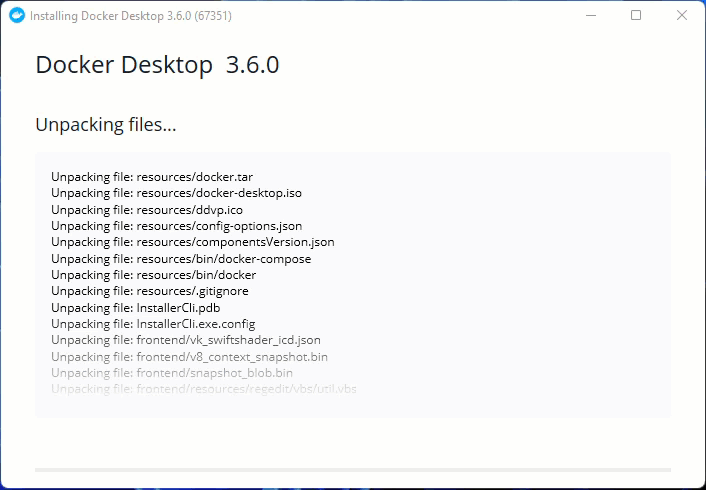
Redémarrez votre PC en cliquant sur "Close and restart"
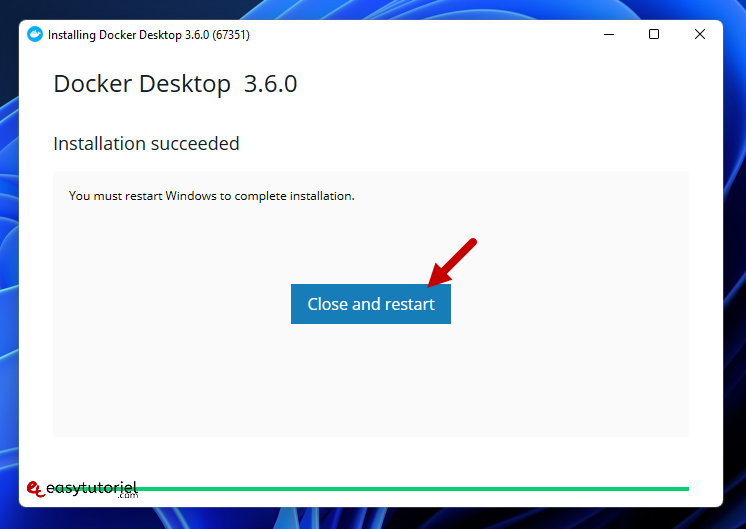
3. Utiliser Docker pour créer son premier conteneur de test
Lancez Docker à partir du raccourci se trouvant sur le Bureau.
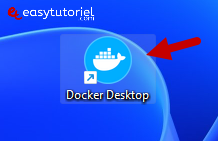
Un tutoriel va vous aider à créer votre premier conteneur à partir de Github et l'exécuter sur votre machine Windows.
Vous n'avez qu'à cliquer sur le code pour l'exécuter et à la fin cliquez sur "Next Step"
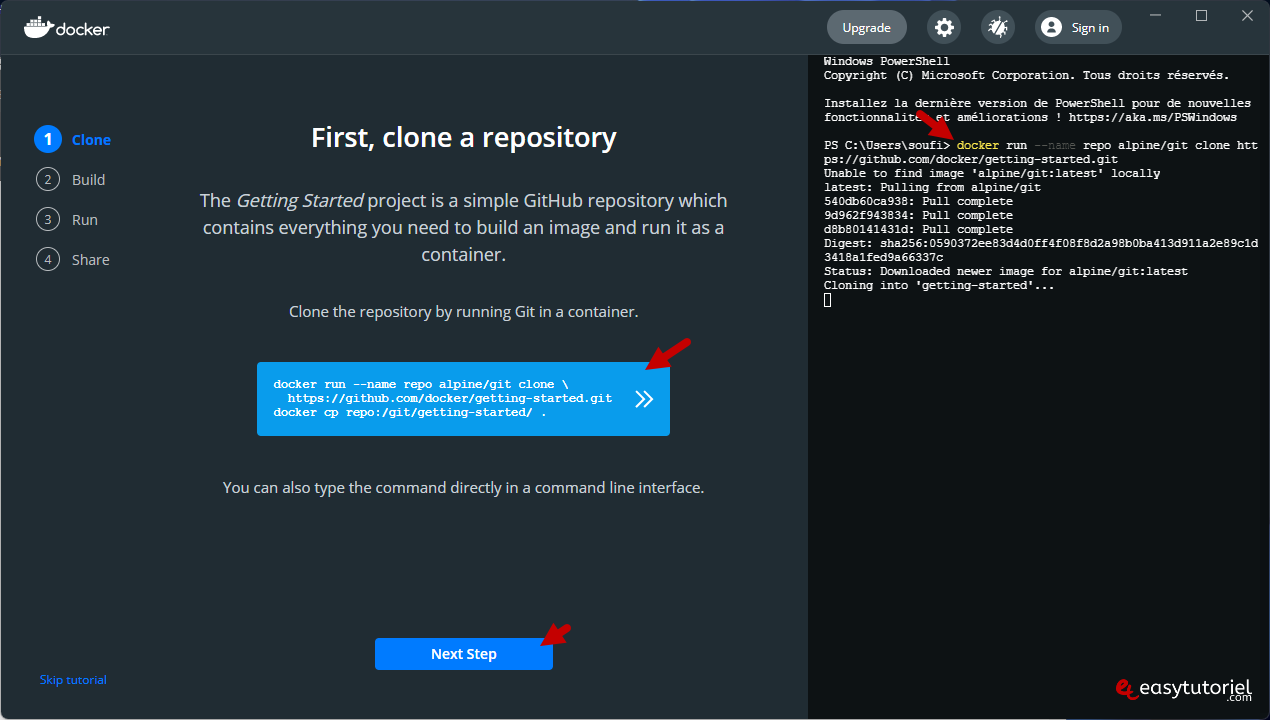
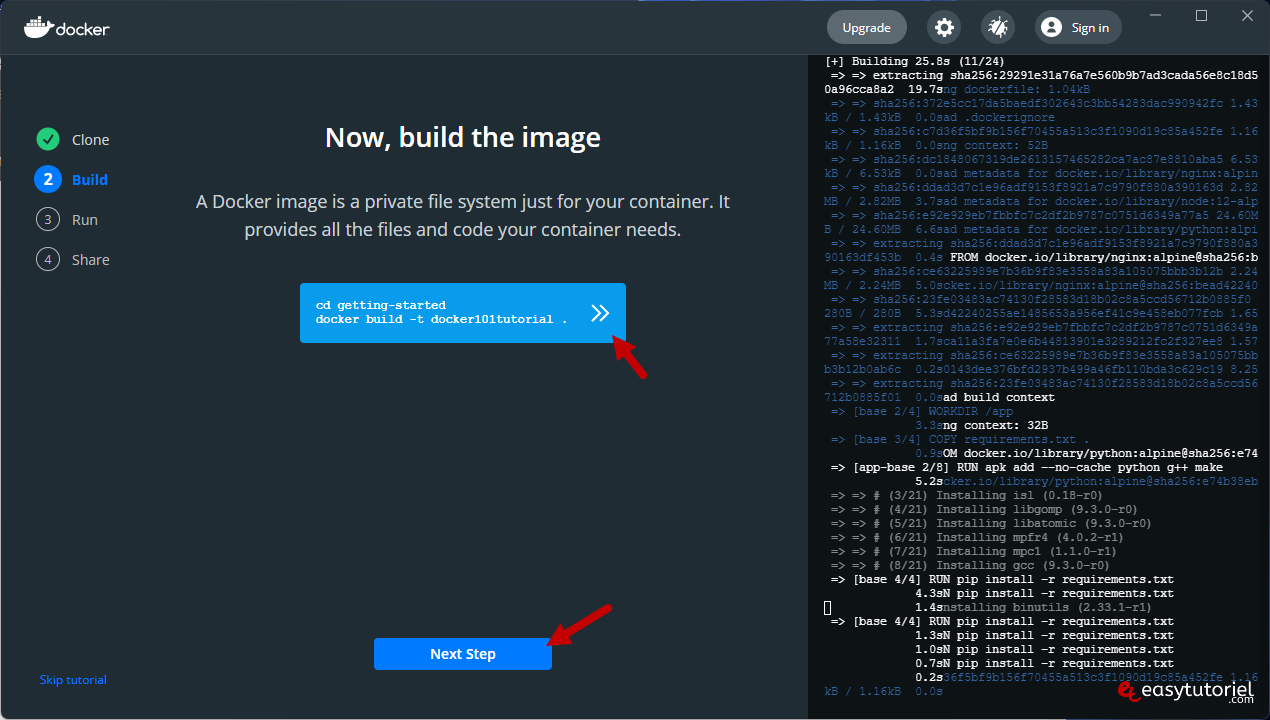
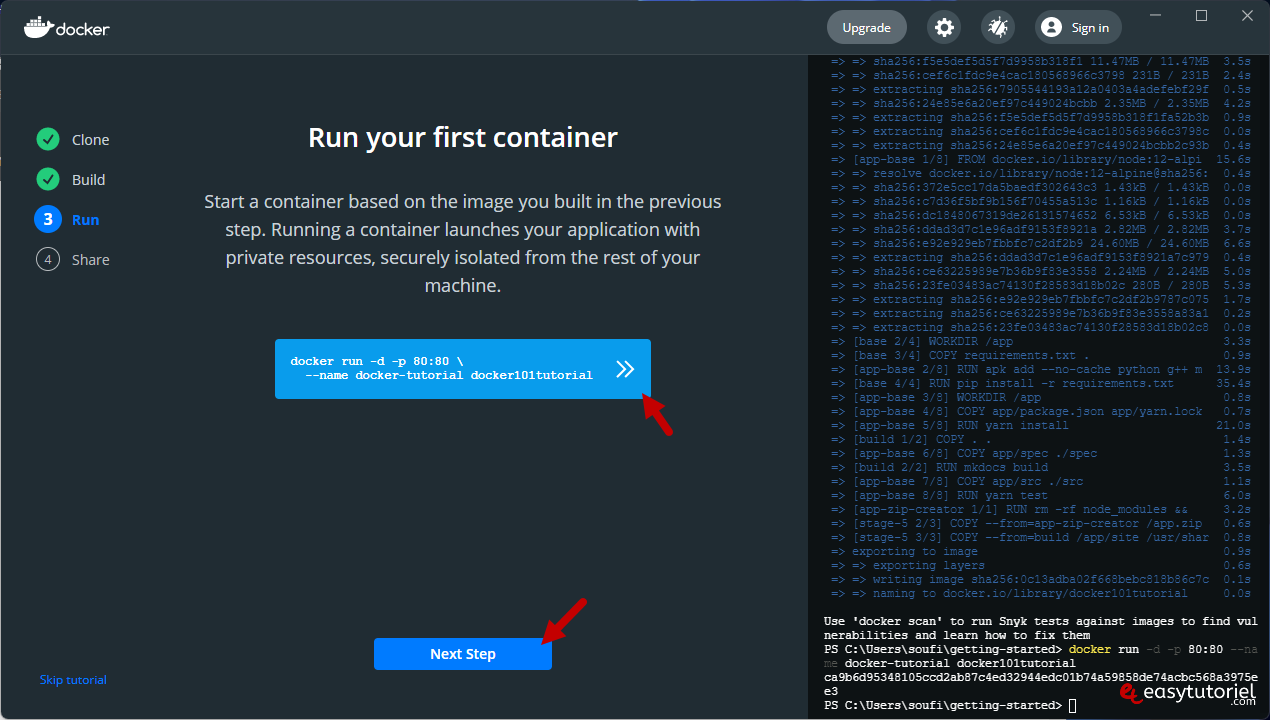
A la fin créez un compte sur Docker Hub puis cliquez sur "Sign in here"
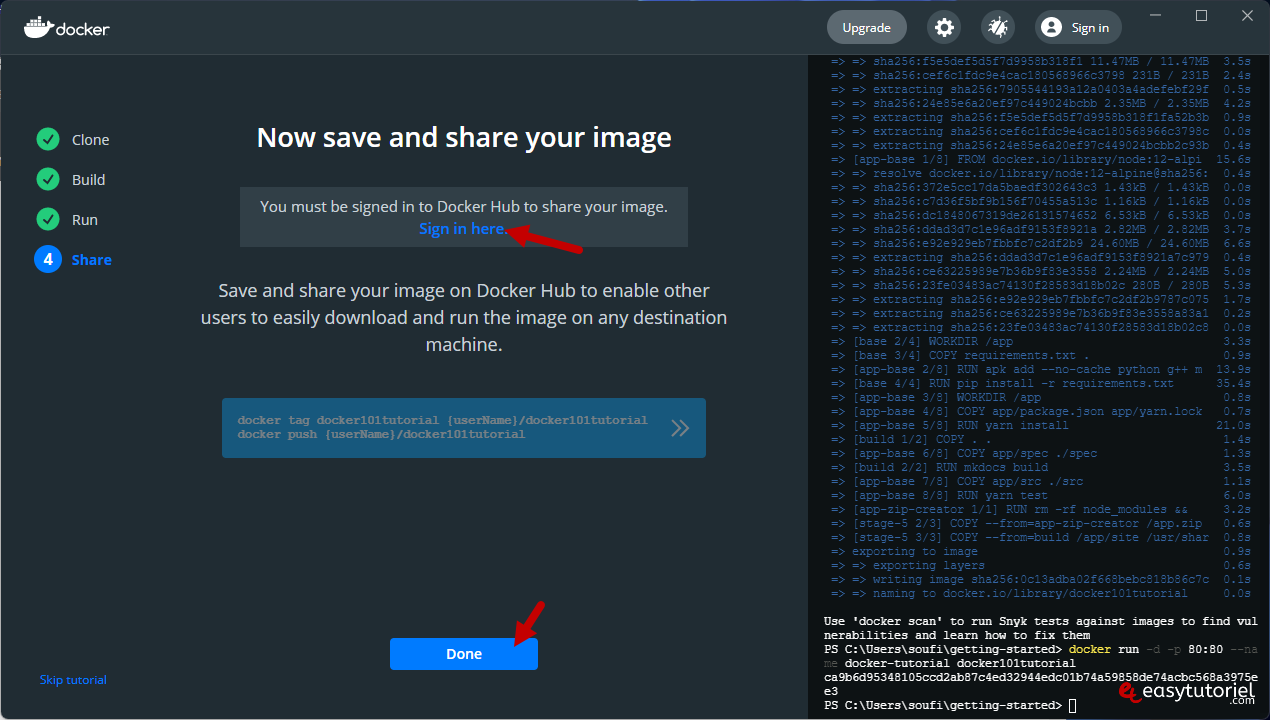
Mettez vos informations de connexion...


Pour ouvrir l'application dans le navigateur cliquez sur "OPEN IN BROWSER"
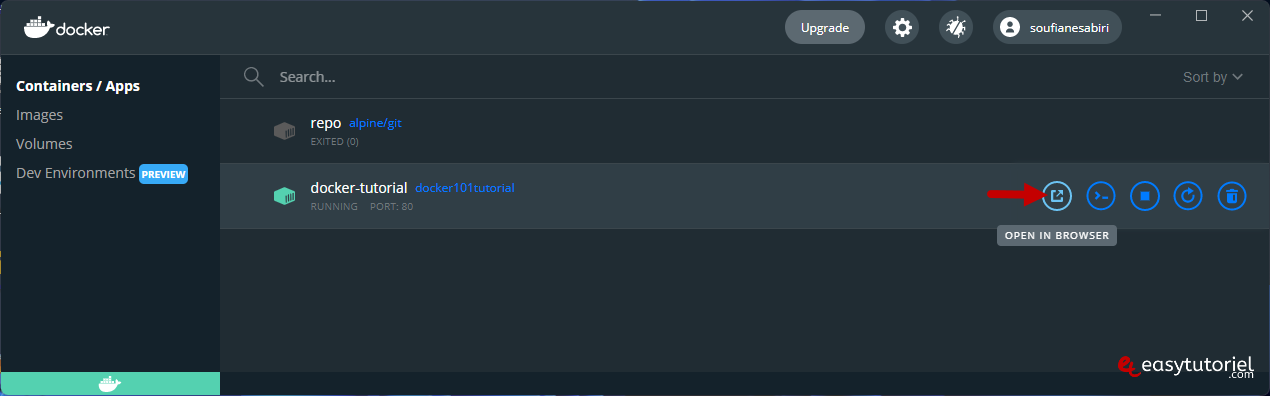
Et voilà ! L'application marche 100% sur un conteneur Docker !
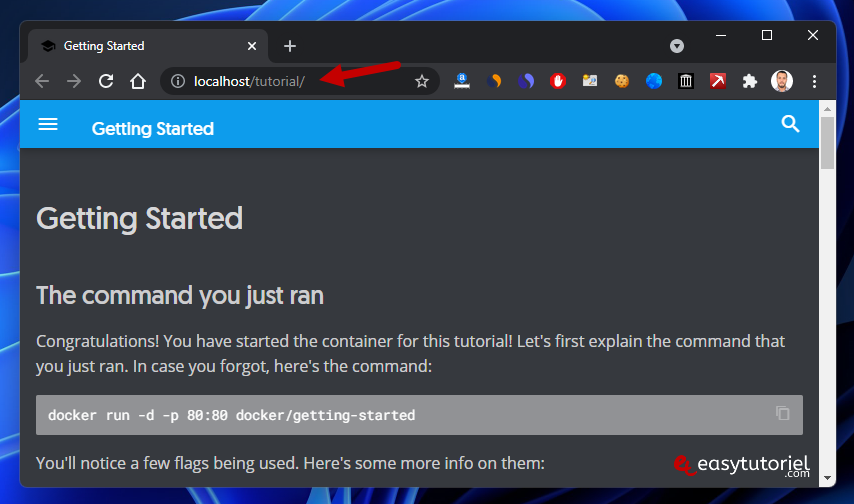
Félicitations ! Vous avez installé Docker sur Windows 11 avec succès !
Vous avez des questions ? N'hésitez pas à laisser un commentaire 😉
A+