Comment réparer VirtualBox sans réinstallation
Si lors du démarrage de la machine virtuelle sur VirtualBox vous recevez ce message d'erreur :
Échec de l'ouverture de session pour la machine virtuelle ...
C'est que le kernel ou le pilote (driver) de votre installation VirtualBox a été endommagé soit par un arrêt brusque de Windows ou bien par une coupure de courant électrique lors de l'utilisation de VirtualBox.
La solution est très facile à suivre et donc n'hésitez pas à la partager avec vos amis.
Première solution : Réinstallation des pilotes
Réparer le kernel de VirtualBox
Premièrement fermez complètement VirtualBox et appliquez les étapes qui suivent.
Ouvrez le dossier suivant en mettant son chemin sur Exécuter ou par l'explorateur Windows :
C:\Program Files\Oracle\VirtualBox\drivers\vboxdrv\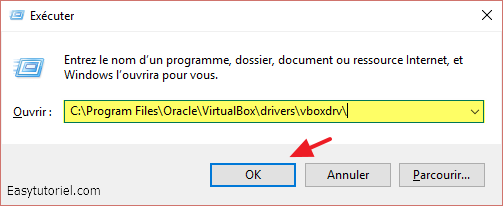
Faites un clic droit sur le fichier VBo😆rv.inf puis choisissez "Installer".

Attendez quelques minutes jusqu'à ce que vous recevez le message suivant : ""

Réparer les autres pilotes (Réseau, USB)
Si vous avez d'autres problèmes vous pouvez appliquer la même procédure sur ces fichiers :
Si vous n'avez pas lu ce que j'ai mis en haut, il suffit de faire un clic droit puis "Installer".
C:\Program Files\Oracle\VirtualBox\drivers\network\netadp6\VBoxNetAdp6.inf
C:\Program Files\Oracle\VirtualBox\drivers\network\netlwf\VBoxNetLwf.inf
C:\Program Files\Oracle\VirtualBox\drivers\USB\device\VBoxUSB.inf
C:\Program Files\Oracle\VirtualBox\drivers\USB\filter\VBoxUSBMon.infDeuxième solution : Ré-installer VirtualBox
Téléchargez la dernière version de VirtualBox sur le site officiel :
Désinstallez la version actuelle sans supprimer les machines virtuelles puis installez de nouveau VirtualBox après un redémarrage de votre machine.
Vous n'avez maintenant qu'à rouvrir vos machines virtuelles sur le dossier suivant :
C:\Users\UTILISATEUR\VirtualBox VMs\Mettez à la place de UTILISATEUR le nom de l'utilisateur actuel.
Relancez VirtualBox et le tour est joué !
Si vous avez une question mettez un commentaire, sinon partagez ce tutoriel avec vos amis 😉

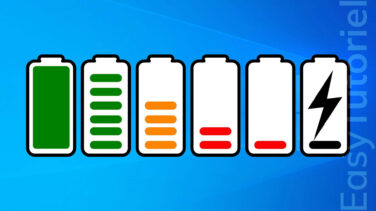
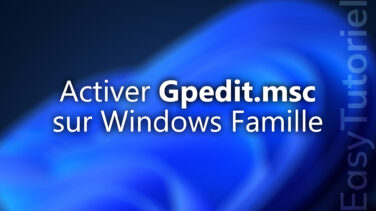




😘
Bonjour Soumahila,
Que direz vous de la deuxième solution ? Vous utilisez quelle machine ? Quel Windows ? Merci de détailler le problème...
Bonjour,
j'ai un soucis avec la première solution , elle ne fonctionne pas chez moi
Cordialement
Bonjour,
J'ai une problème quand je démarre une système d'exploitation Windows serve sur virtuel box
Bonjour Jean-marie,
Merci cher ami, à très bientôt !
Bonjour René,
Merci pour la confirmation et le commentaire 😊
Bonjour,
un grand merci
Bonjour,
J'ai eut ce problème après réinstallation de W10. Votre solution a fonctionné.
Merci beaucoup
Cordialement,