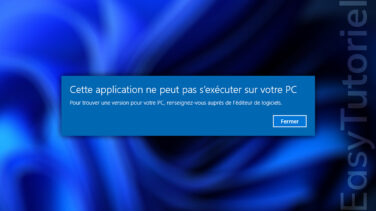Récupérer une partition perdue ou supprimée sur Windows
Votre partition n'est plus lisible ou vous l'avez supprimé par erreur ?
TestDisk vous permet de récupérer n'importe quelle partition perdue ou supprimée en effectuant une recherche rapide ou profonde.
Cet utilitaire est gratuit et minimal, il permet de récupérer les données d'une partition sans rien perdre.
Vous n'avez qu'à suivre ce tutoriel pour voir comment procéder à la récupération de votre partition inaccessible sur Windows 11.
Ce tutoriel marche aussi avec Windows 10.
Comment récupérer une partition supprimée sur Windows 11
1. Vérifier la partition dans Gestion des disques
La première chose qu'il faut faire c'est vérifier l'emplacement de la partition dans Gestion des disques.
Pour ce faire ouvrez Exécuter via Windows+R puis tapez la commande suivante ensuite appuyez sur Entrée :
diskmgmt.msc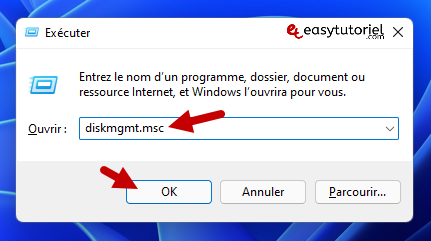
Ici la partition se trouve au niveau du Disque 2 avec une capacité de stockage de 1To, cette information est importante...
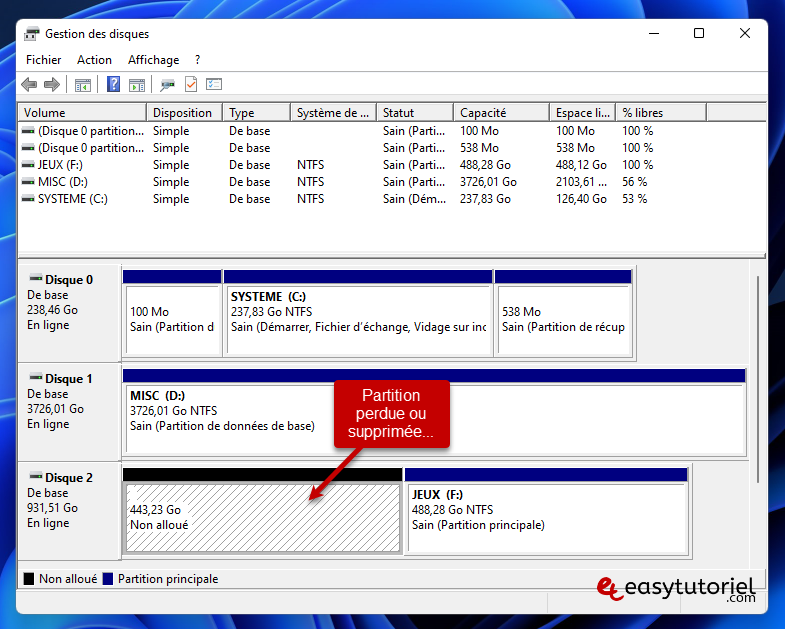
Aussi la partition ne s'affiche pas sur "Ce PC" dans l'Explorateur de fichiers.
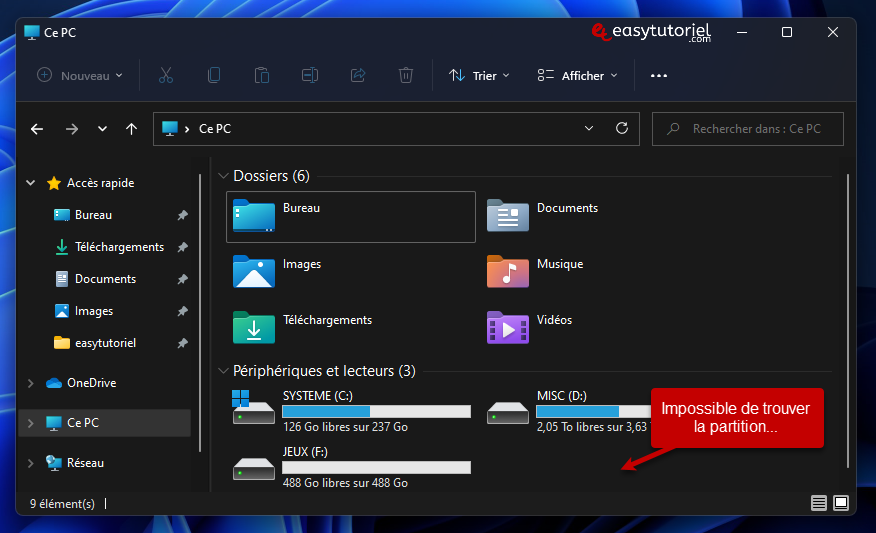
2. Télécharger et lancer TestDisk
Téléchargez TestDisk à partir du site officiel : https://www.cgsecurity.org/wiki/TestDisk_Download
Décompressez ensuite le contenu du fichier ZIP puis double-cliquez sur "testdisk_win.exe"
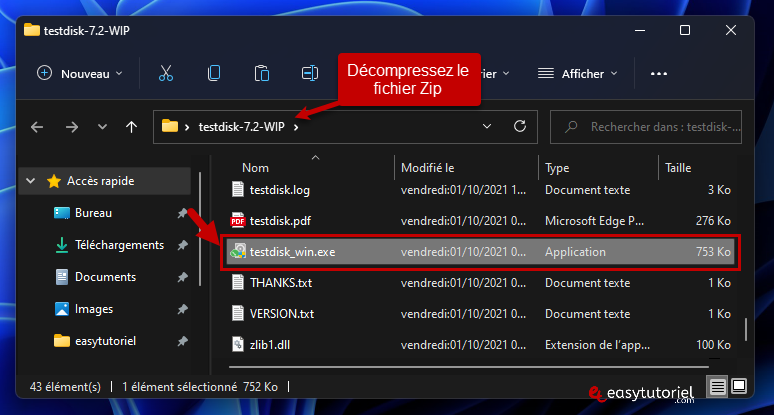
Au démarrage appuyez sur Entrée pour créer un nouveau fichier log.
Ensuite on va vous afficher tous les disques installés sur votre système, sélectionnez celui contenant la partition perdue. Pour mon cas il s'agît du disque à 1To (donc 1000GB) d'espace.
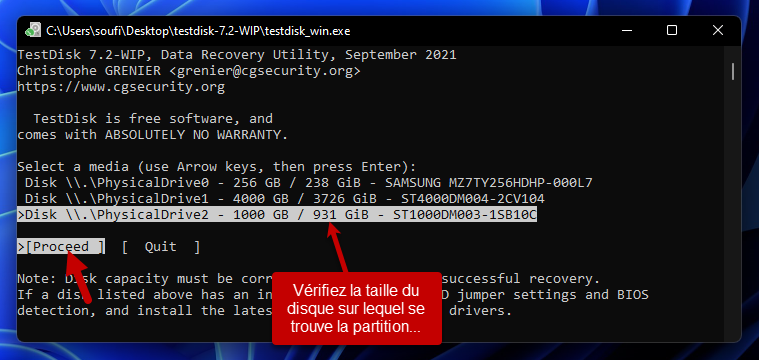
Sélectionnez le type de partition "Intel" et appuyez sur Entrée.
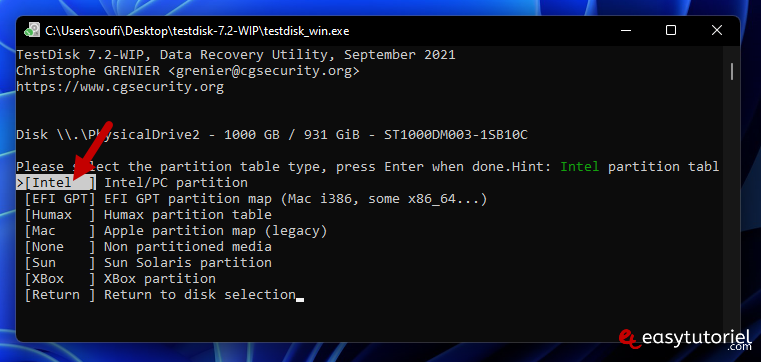
3. Analyser le Disque pour trouver la partition
Sélectionnez "Analyse" puis appuyez sur Entrée.
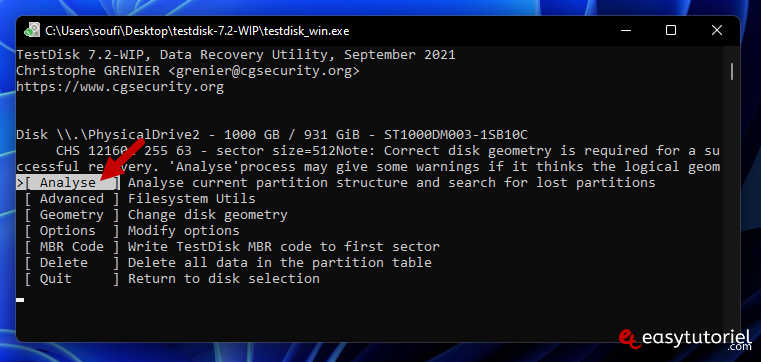
Sélectionnez "Quick Search" puis appuyez sur Entrée.
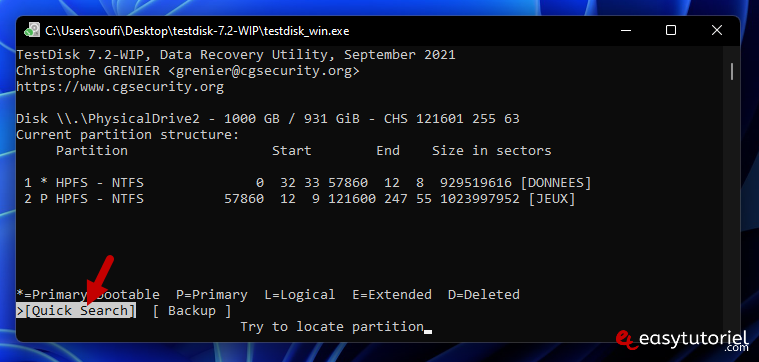
Appuyez sur Entrée.
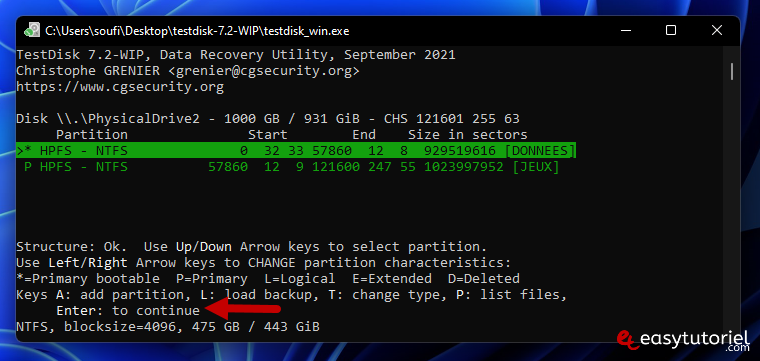
4. Récupérer la partition perdue avec TestDisk
Utilisez la touche de flèche > pour sélectionner "Write" puis appuyez sur Entrée.
Si TestDisk n'a pas pu trouver votre partition perdue, choisissez "Deeper Search"
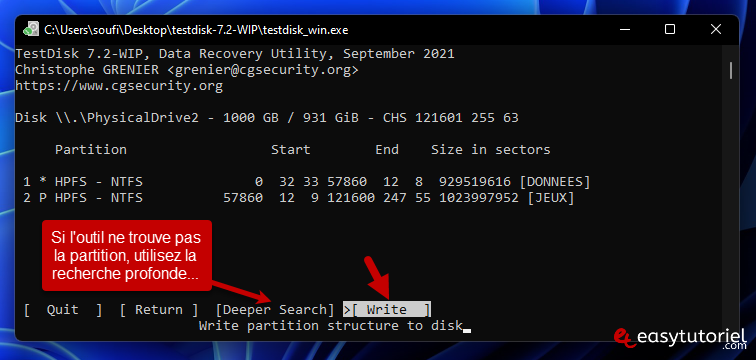
Appuyez sur Y.
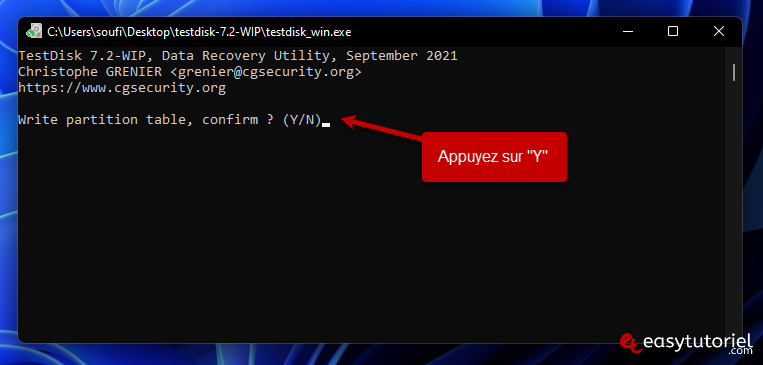
Un redémarrage est nécessaire pour utiliser la partition perdue.
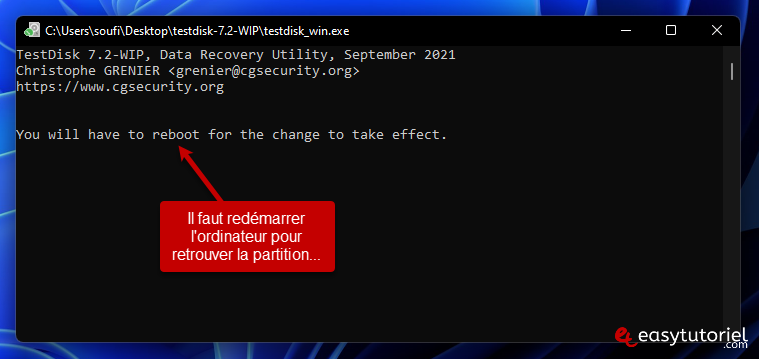
Ouvrez Démarrer puis redémarrez votre ordinateur...
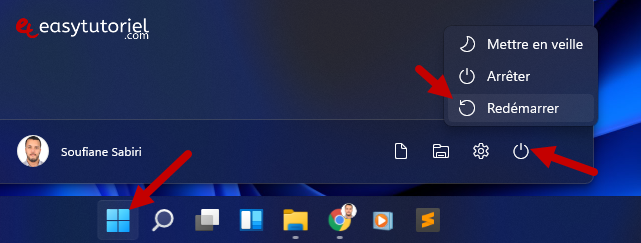
Et voici la partition est récupérée avec succès !
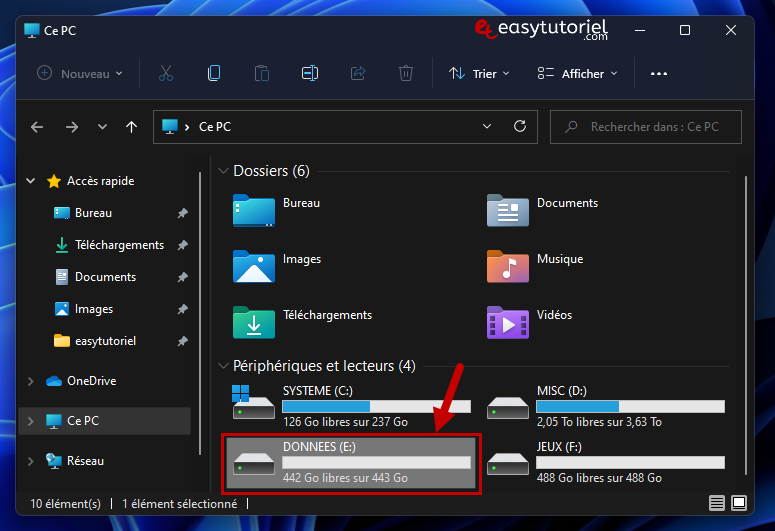
La partition est de nouveau accessible et toutes les données sont de nouveau accessibles !

Félicitations ! Vous avez récupéré votre partition perdue avec TestDisk sur Windows !
Si vous avez des questions n'hésitez pas à laisser des commentaires 😉