Accéder aux Paramètres Windows 10 via Exécuter
Depuis Windows 8 et jusqu'à Windows 10 Microsoft essaye de faciliter l'accès aux paramètres de ses systèmes d'exploitation, chose qui n'était pas toujours facile...
Désormais il est possible d'accéder aux nouveaux paramètres sur Windows 10 par la fenêtre Exécuter.
Pourquoi ? Vous allez me dire...
Personnellement j'ai créé quelques raccourcis sur mon Bureau pour faciliter l'accès à certains paramètres !
Au lieu de chercher ici et là sur le paramètre, je n'ai qu'à faire un double clic et le tour est joué.
Dans ce tutoriel vous allez découvrir toutes les commandes Exécuter que vous pouvez utiliser afin d'accéder aux différents paramètres Windows 10.
Exécuter les paramètres Windows 10
Sans tarder, voici la liste des commandes Exécuter permettant d'accéder rapidement aux paramètres Windows 10, je les ai traduit chacune pour vous donner une idée sur son fonctionnement !
A la fin de cet article vous allez voir comment créer un raccourci sur votre Bureau en utilisant une de ces commandes.
Paramètres générales
| Nom du paramètre | Commande Exécuter |
|---|---|
| Economiseur de batterie | ms-settings:batterysaver |
| Utilisation de la batterie | ms-settings:batterysaver-usagedetails |
| Paramètres de l'économiseur de batterie | ms-settings:batterysaver-settings |
| Bluetooth | ms-settings:bluetooth |
| Couleurs | ms-settings:colors |
| Utilisation des données | ms-settings:datausage |
| Date et heure | ms-settings:dateandtime |
Paramètres de l'ergonomie
| Nom du paramètre | Commande Exécuter |
|---|---|
| Options d'érgonomie | ms-settings:easeofaccess-closedcaptioning |
| Contraste élevé | ms-settings:easeofaccess-highcontrast |
| Loupe | ms-settings:easeofaccess-magnifier |
| Narrateur | ms-settings:easeofaccess-narrator |
| Clavier | ms-settings:easeofaccess-keyboard |
| Souris | ms-settings:easeofaccess-mouse |
| Autres options (d'ergonomie) | ms-settings:easeofaccess-otheroptions |
| Ecran de verrouillage | ms-settings:lockscreen |
Paramètres réseau
| Nom du paramètre | Commande Exécuter |
|---|---|
| Cartes hors connexion | ms-settings:maps |
| Mode d'avion | ms-settings:network-airplanemode |
| Proxy | ms-settings:network-proxy |
| VPN | ms-settings:network-vpn |
| Accès à distance | ms-settings:network-dialup |
| Ethernet | ms-settings:network-ethernet |
| Wi-Fi | ms-settings:network-wifi |
| Gérer les paramètres Wi-Fi | ms-settings:network-wifisettings |
Paramètres vie privé
| Nom du paramètre | Commande Exécuter |
|---|---|
| Notifications et actions | ms-settings:notifications |
| Informations sur le compte | ms-settings:privacy-accountinfo |
| Calendrier | ms-settings:privacy-calendar |
| Contacts | ms-settings:privacy-contacts |
| Autres appareils | ms-settings:privacy-customdevices |
| Commentaires & diagnostics | ms-settings:privacy-feedback |
| Localisation | ms-settings:privacy-location |
| Messagerie | ms-settings:privacy-messaging |
| Microphone | ms-settings:privacy-microphone |
| Radios | ms-settings:privacy-radios |
| Voix, entrée manuscrite et frappe | ms-settings:privacy-speechtyping |
| Caméra | ms-settings:privacy-webcam |
Paramètres avancés
| Nom du paramètre | Commande Exécuter |
|---|---|
| Region et langue | ms-settings:regionlanguage |
| Voix | ms-settings:speech |
| Windows Update | ms-settings:windowsupdate |
| Accès professionnel | ms-settings:workplace |
| Appareils connectés | ms-settings:connecteddevices |
| Pour les développeurs | ms-settings:developers |
| Affichage | ms-settings:display |
| Souris et pavé tactile | ms-settings:mousetouchpad |
Paramètres de personnalisation
| Nom du paramètre | Commande Exécuter |
|---|---|
| Fonctionnalités facultatives | ms-settings:optionalfeatures |
| Famille et autres utilisateurs | ms-settings:otherusers |
| Personnalisation | ms-settings:personalization |
| Arrière-plan | ms-settings:personalization-background |
| Couleurs | ms-settings:personalization-colors |
| Ecranr de verrouillage | ms-settings:personalization-start |
| Alimentation et mise en veille | ms-settings:powersleep |
| Options de connexion | ms-settings:signinoptions |
| Stockage | ms-settings:storagesense |
| Thèmes | ms-settings:themes |
| Saisie | ms-settings:typing |
| Mode tablette | ms-settings:tabletmode |
Raccourcis des paramètres sur le Bureau
Pour créer des raccourcis pour vos paramètres Windows 10 sur le Bureau faites un clic droit sur le Bureau puis choisissez "Nouveau" > "Raccourci".

Mettez la commande correspondante au paramètre puis cliquez "Suivant".
Ici j'ai voulu créer un raccourci pour l'économiseur de batterie...

Vous n'avez qu'à faire un double-clic pour un accès rapide !
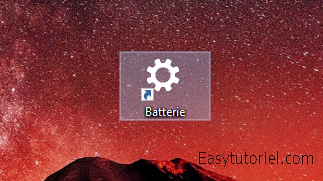
Et voilà cher lecteur, si vous avez des questions n'hésitez pas à poser vos questions 😉
Un merci m'encourage beaucoup pour continuer !
Merci de votre lecture.
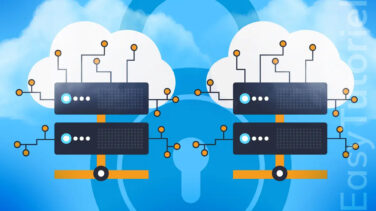






Merci beaucoup !
Bonjour,
Merci beaucoup pour le partage
Bonjour,
Merci pour ton travail
Cordialement,
https://sanschaisepoker.hebfree.org/
Bonjour,
Merci pour l'aide apportée
Cordialement,
😘
Bonjour,
merci pour l'information très beau travaille, sur tout que vous êtes connaisseur
Cordialement,
Bonjour,
très bonne prestation très pratique, continuer 😊
Cordialement,
Bonjour,
Je n'arrive pas à activer ma "WIFI". J'ai perdu mon mot de passe,
Comment faire ? Merci de la réponse.
Cordialement,
Bonjour,
Merci pour ce travail bien fait.
ça m'a aidé car mon menu démarrer était bloqué sur W10 et je n'avais que Exécuter pour lancer des commandes ...etc
Grand Merci 😊 😁
Cordialement,
Bonjour,je ne peux plus regarder mes YouTube et mes vidéos 1 zoom s'installe automatiquement
Cordialement,
suite au message d'AOL ou je suis déjà abonné à AOL.mail ,et je tente de suivre vos instructions pour la création d'un compte je n'arrive pas à trouver le début à savoir PARAMETRES et ensuite cliquez sur comptes ???
Merci de m'aider rapidement (jeanpaulgh@aol.com) ou tél : 04 37 44 00 14