6 méthodes pour accéder au Panneau de configuration sur Windows 11
Microsoft a rendu plus difficile l'ouverture du Panneau de configuration sur Windows 11.
Bien qu'il soit toujours présent dans le système d'exploitation, il n'est plus exposé nulle part dans l'interface graphique.
Si vous avez toujours besoin d'ouvrir l'application classique du Panneau de configuration, nous découvrirons un certain nombre de méthodes dont vous pouvez le faire.
Avec Windows 11, Microsoft a continué à déplacer les paramètres classiques du Panneau de configuration vers l'application Paramètres moderne.
Par exemple, vous pouvez désormais désactiver une carte réseau sans utiliser le Panneau de configuration.
Ce tutoriel va vous montrer plusieurs méthodes pour ouvrir le Panneau de configuration sur Windows 11.
Accéder au Panneau de configuration sur Windows 11
0. Les nouveautés
Le Panneau de configuration n'a pas changé sauf les icônes des différents applets qui ont toujours été disponible sur Windows 10 et 8.

1. Via le menu Démarrer
Ouvrez le menu Démarrer en appuyant sur Windows puis cherchez "panneau de configuration"
Cliquez sur "Ouvrir"

2. Via Exécuter
Ouvrez Exécuter via le raccourci clavier Windows+R puis mettez la commande suivante et appuyez sur Entrée :
control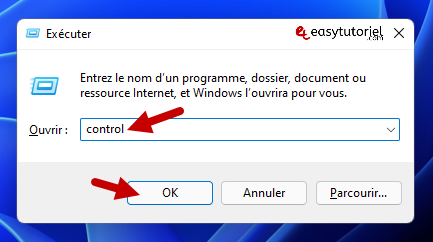
3. Via l'Explorateur de fichiers
Ouvrez l'Explorateur de fichiers via le raccourci Windows+E puis utilisez la commande suivante :
control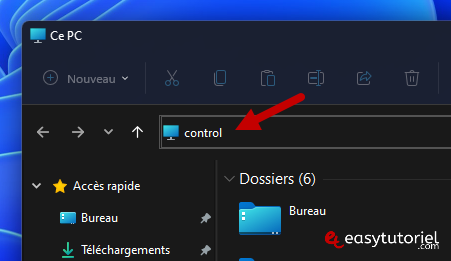
4. Via la Barre des tâches
Vous pouvez toujours épingler le Panneau de configuration en faisant un clic droit sur son icône dans la barre des tâches puis "Épingler à la barre des tâches"
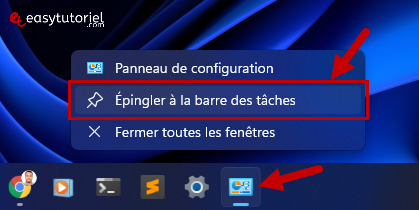
5. Épingler le Panneau de configuration sur le menu Démarrer
Pour épingler le Panneau de configuration à l'écran de démarrage cliquez sur "Épingler au menu Démarrer" quand vous effectuez la recherche.
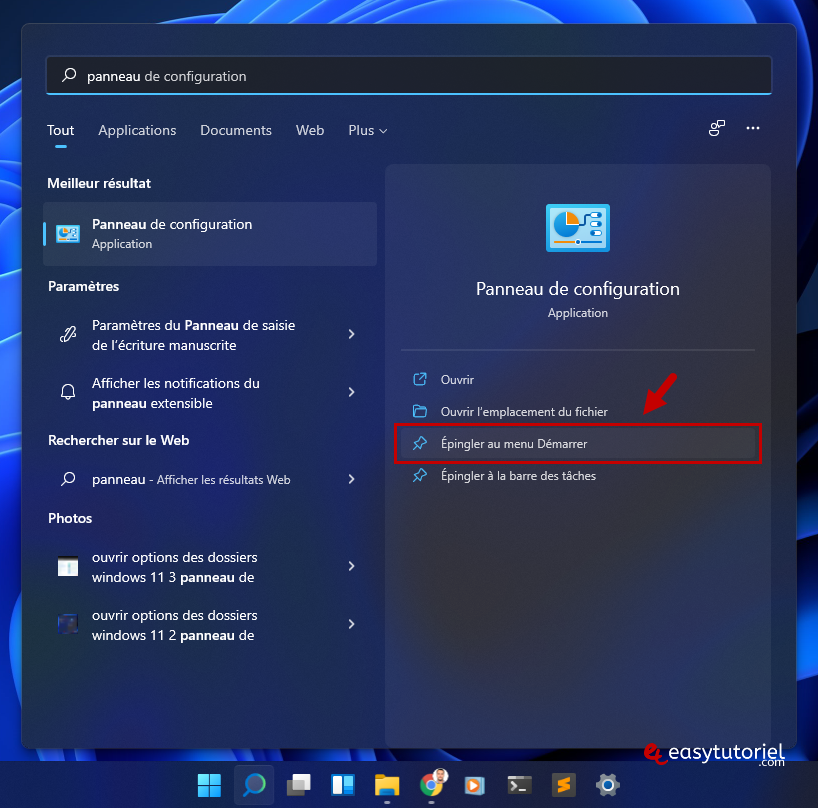
Vous pouvez par la suite le :
- Déplacer vers le haut
- Détacher du menu Démarrer
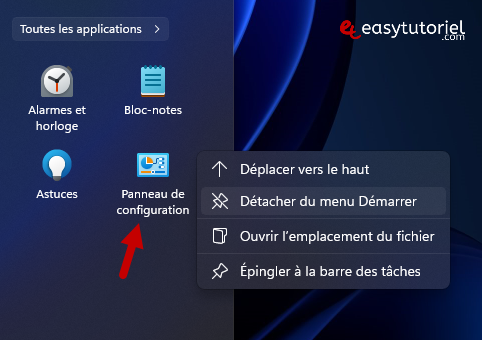
6. Créer un raccourci sur le Bureau
Il n'y a rien de plus simple que de créer un raccourci du Panneau de configuration, vous n'avez qu'à glisser/déposer l'icône du Panneau de configuration sur le Bureau.

Sinon vous pouvez procéder de l'ancienne méthode, celle d'utiliser "Nouveau" > "Raccourci"

Puis mettez "control" et cliquez sur "Suivant" puis "Terminer"
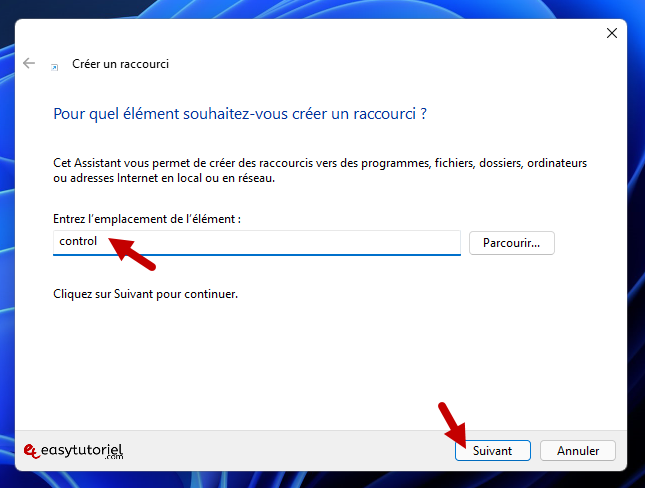
Et voilà !
Vous savez maintenant comment accéder au Panneau de configuration sur Windows 11 😉
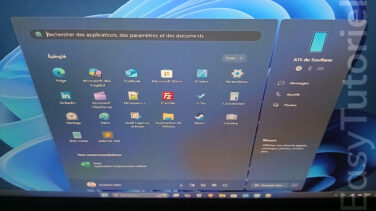






Bonjour Mag,
Merci à vous !
Merci pour le partage !
Bonjour Lisa,
Merci pour ton temps précieux 😊
Bien amicalement,
Soufiane
Merci pour ton aide concernant la tâche "épingler le panneau de config dans le menu Démarrer".
Bonjour Raymond,
Merci pour les compliments cher ami 😊
A très bientôt !
Soufiane
Bonjour, Soufiane tes explications sont très claires, précises
et bien détaillées. Félicitation très bien fait.
Merci pour ton partage.
Amicalement Raymond
Bonjour Claude,
C'est un plaisir de partager ces trucs et astuces, merci pour le commentaire 😉
Bien amicalement,
Soufiane
Bonjour, merci pour ces astuces très utiles 😊