Changer le nom d'utilisateur sur Windows 11
Ce tutoriel vous aidera à changer le nom d'utilisateur sur Windows 11.
Bien qu'il soit très simple de changer le nom d'utilisateur dans Windows 11. Je suis là pour vous aider à résoudre le problème auquel vous êtes confronté en changeant le nom d'utilisateur dans Windows 11.
Ce sont des méthodes simples pour changer le nom du compte Windows 11 sans aucun problème.
Ces mêmes étapes peuvent être suivies pour faire de même sur Windows 8.1 et 10.
Pourquoi changer le nom d'utilisateur sur Windows 11 ?
Comme vous le savez, il n'est pas obligatoire de modifier le compte d'utilisateur (identifiant de connexion) sur votre système.
Mais si un ordinateur est utilisé par plusieurs personnes, le nom d'utilisateur permet de différencier les comptes.
Les noms d'utilisateurs Windows s'affichent sur l'écran de connexion, les paramètres et à différents endroits sur l'ordinateur Windows 11.
Il existe de nombreuses raisons pour lesquelles vous devrez peut-être modifier le nom du compte utilisateur.
Par exemple, vous avez récemment changé le nom d'utilisateur de votre PC et vous devez également prendre en compte ce changement dans Windows 11 ou vous devrez peut-être afficher votre surnom plutôt que le nom réel ou vous avez entré votre nom complet lors de l'installation de Windows 11 ou pour des raisons de sécurité.
Il existe 2 types de comptes dans Windows 11 :
- Compte d'utilisateur Microsoft (avec synchronisation des paramètres et tous les services Microsoft)
- Compte local hors ligne qui ne fonctionne que sur l'ordinateur.
Voyons comment changer le nom d'utilisateur via différentes méthodes...
Comment changer le nom d'utilisateur sur Windows 11
1. Changer le nom d'utilisateur du compte Microsoft sur Windows 11
Ouvrez l'application Paramètres via le raccourci clavier Windows+I puis ouvrez la page "Comptes" ensuite cliquez sur "Vos informations"
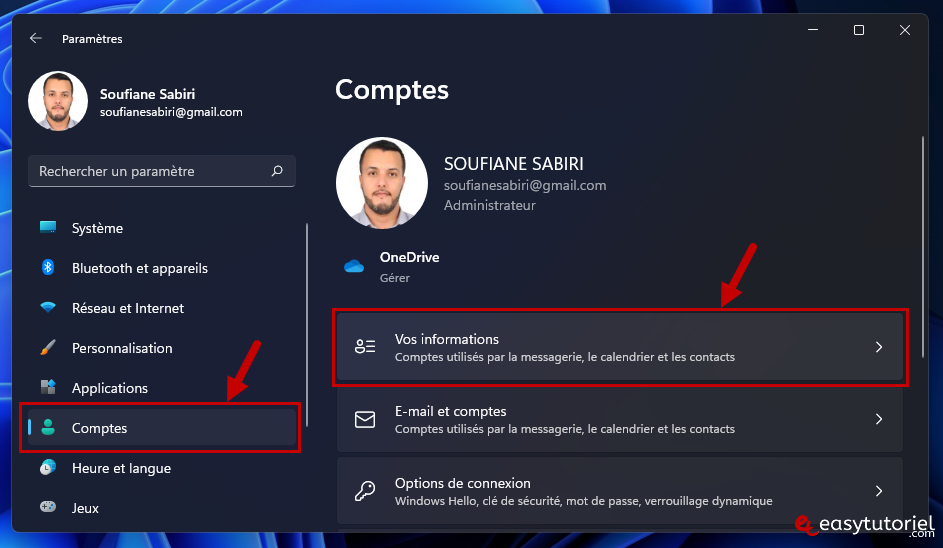
Cliquez ensuite sur "Comptes" en dessous de "Paramètres associés"
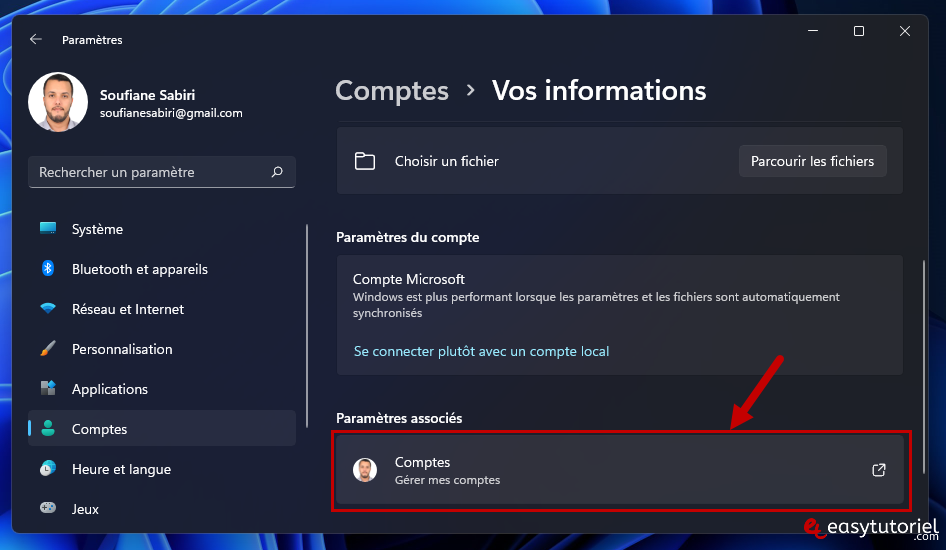
Une nouvelle page web va s'ouvrir, cliquez sur "Vos informations" la barre en haut.
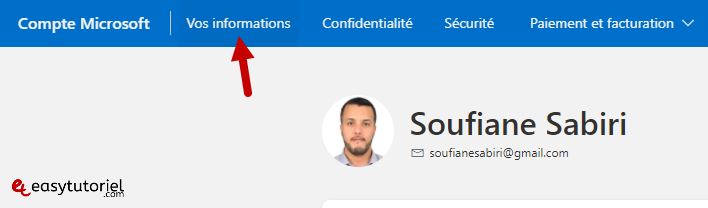
Cliquez sur "Modifier le nom"
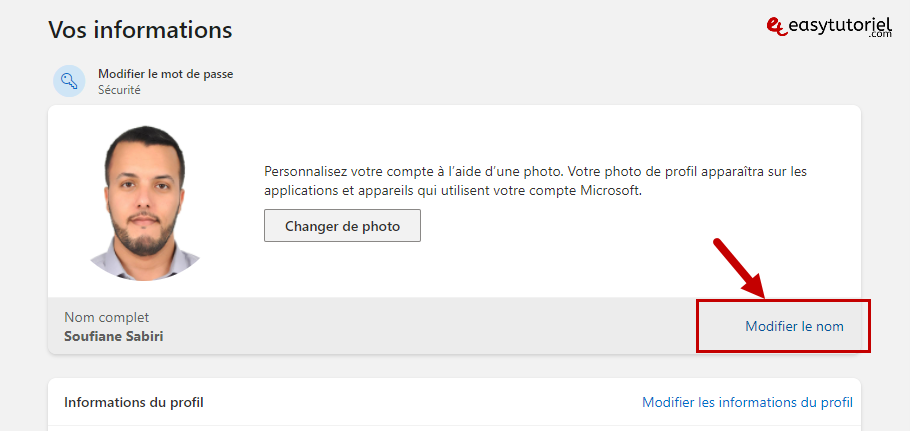
Mettez vos nouveaux informations (Prénom et Nom) et remplissez le code Captcha puis cliquez sur "Enregistrer"
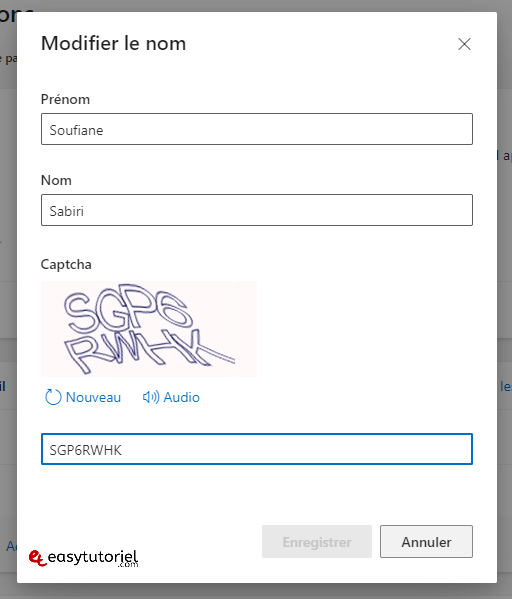
2. Changer le nom d'utilisateur via le Panneau de configuration
Ouvrez Exécuter via Windows+R puis mettez la commande suivante suivie de la touche Entrée :
control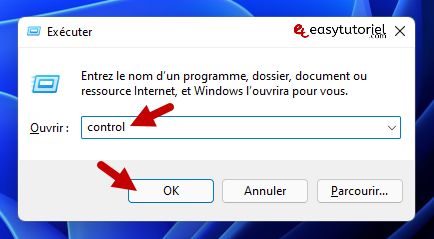
Cliquez sur "Comptes d'utilisateurs"
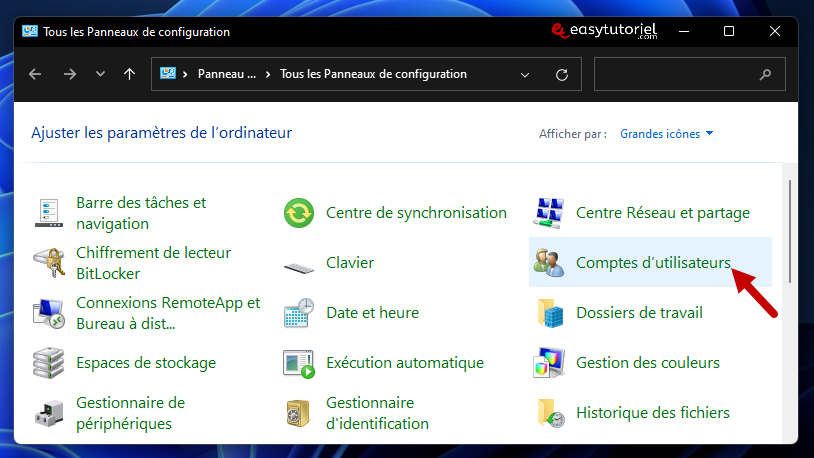
Cliquez sur "Gérer un autre compte"
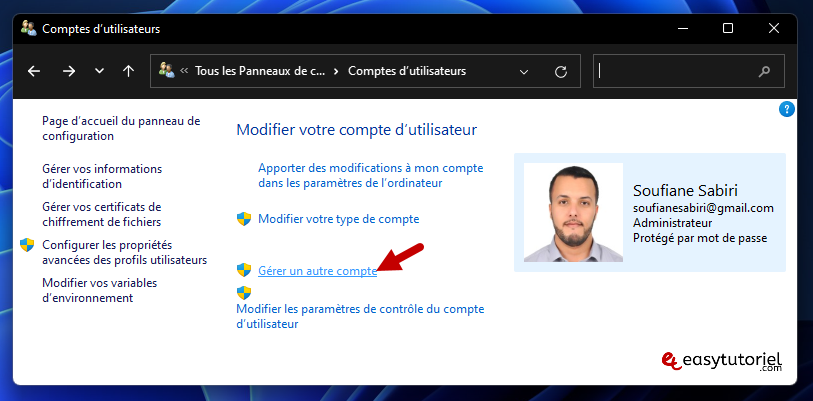
Cliquez sur votre compte puis cliquez sur "Modifier le nom du compte"
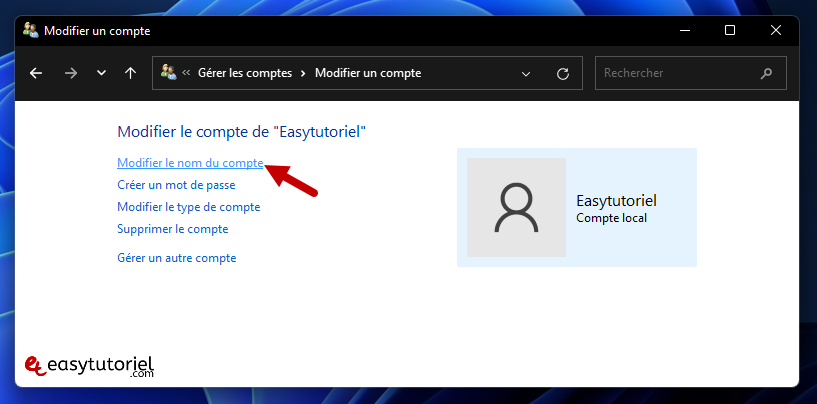
Mettez le nouveau nom dans la zone de texte puis cliquez sur "Changer le nom"
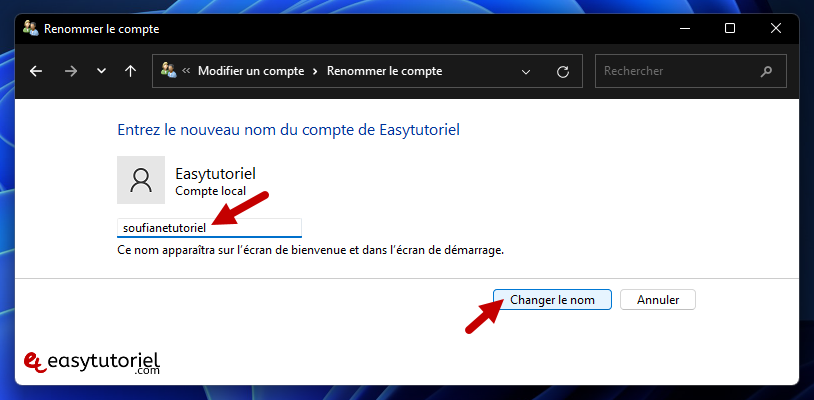
3. Changer le nom d'utilisateur via Netplwiz
Ouvrez Exécuter via Windows+R puis mettez la commande suivante après cliquez sur "OK" :
netplwiz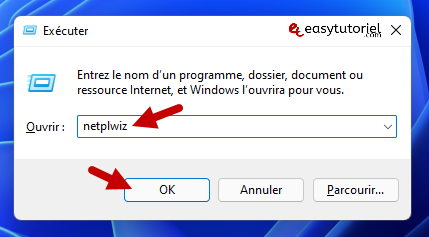
Sélectionnez le compte que vous voulez modifier son nom puis cliquez sur "Propriétés"
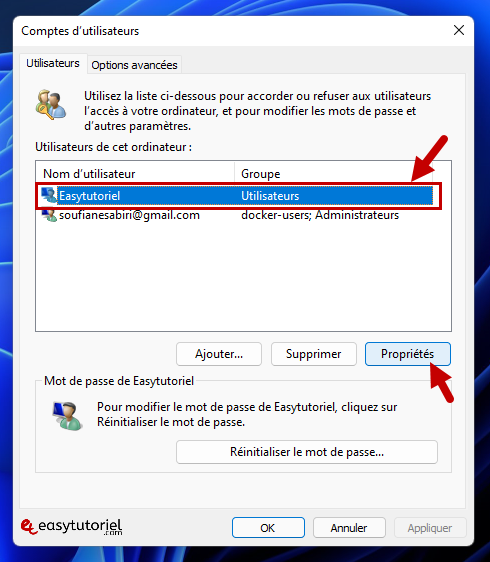
Mettez le nouveau nom d'utilisateur dans la première case puis cliquez sur "OK"
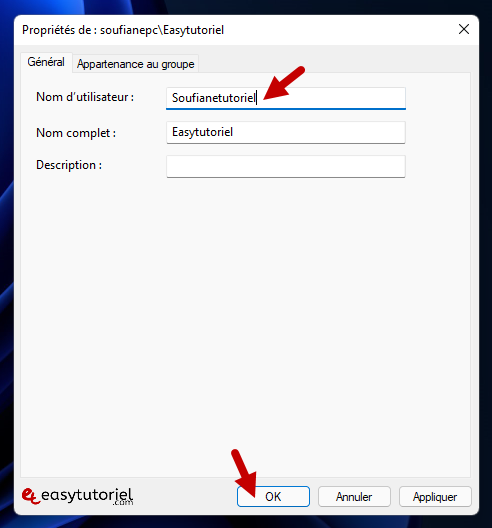
Cliquez sur "OK"
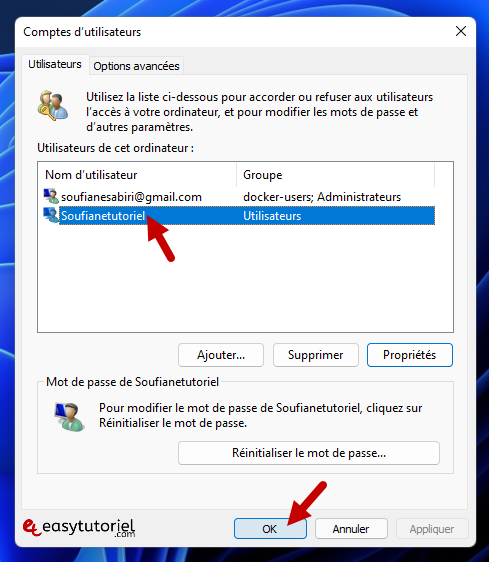
4. Changer le nom d'utilisateur via CMD (wmic)
Ouvrez une nouvelle fenêtre CMD ou Windows Terminal (wt dans Exécuter) puis mettez la commande suivante pour afficher les noms d'utilisateurs existants sur votre machine :
wmic useraccount get fullname, name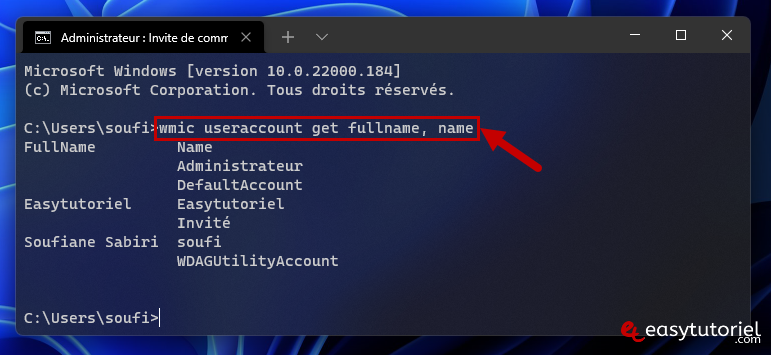
Ensuite utilisez la commande suivante pour changer le nom d'utilisateur, remplacez les données comme il le faut :
wmic useraccount where name="Easytutoriel" rename "Soufianetutoriel"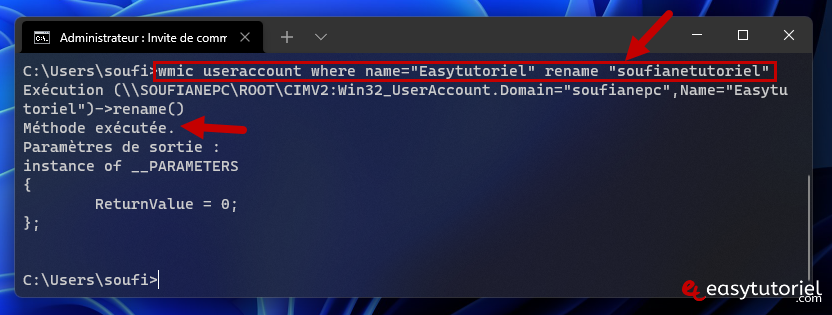
5. Changer le nom d'utilisateur via PowerShell
Ouvrez une nouvelle session de PowerShell en tant qu'administrateur (via Démarrer) puis utilisez la commande suivante pour afficher les comptes d'utilisateurs :
Get-LocalUser
Utilisez la commande suivante pour changer le nom d'utilisateur de votre compte :
Rename-LocalUser -Name "Easytutoriel" -NewName "Soufianetutoriel"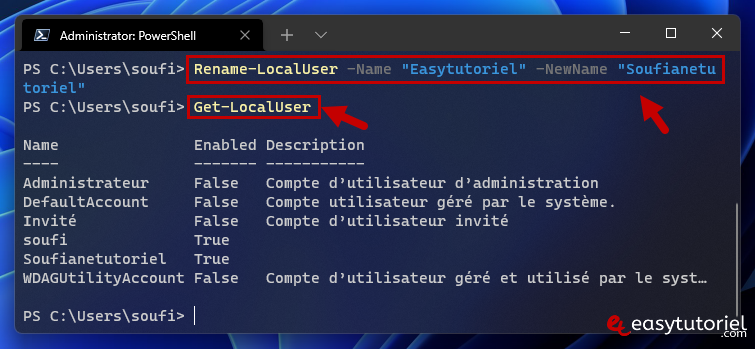
6. Changer le nom d'utilisateur du compte Administrateur
Pour changer le nom d'utilisateur du compte Administrateur, nous allons utiliser la Stratégie de sécurité locale.
Afin de faire cela ouvrez Exécuter via Windows+R puis mettez la commande suivante :
secpol.msc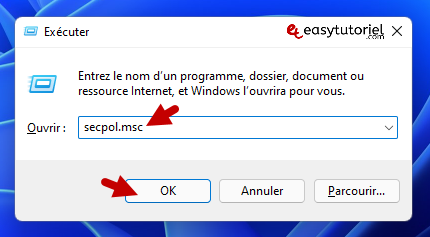
Ouvrez "Stratégies locales" > "Options de sécurité" puis double-cliquez sur "Comptes : renommer le compte administrateur"
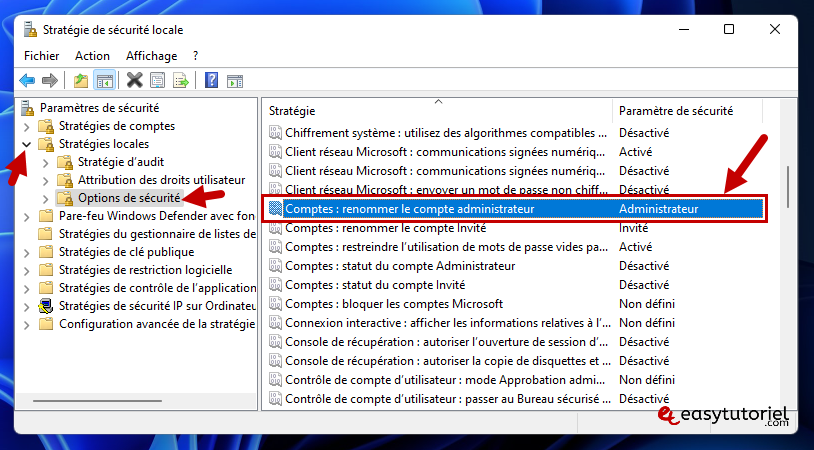
Mettez le nouveau nom d'utilisateur pour le compte administrateur dans la case puis cliquez sur "OK"
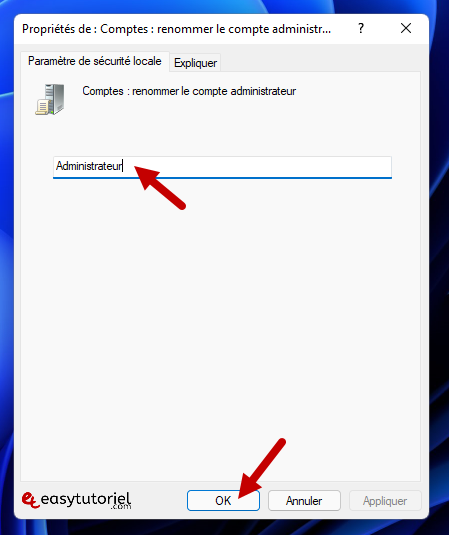
Félicitations ! Vous avez changé le nom d'utilisateur sur Windows 11 avec succès !
Si vous avez d'autres questions je suis toujours là pour offrir de l'aide 😉

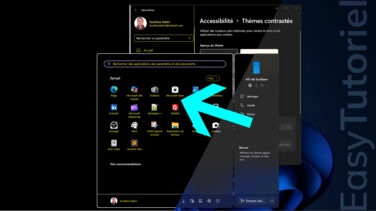





Merci à toi pour le commentaire 😊
Merci monsieur, vous m'avez aidé à aider mon ami, M. Jacinto Norego vous remercie aussi