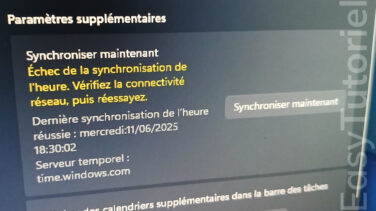Désactiver et désinstaller OneDrive sur Windows 11
Certains utilisateurs préfèrent garder leurs fichiers sur leurs machines et ne veulent rien partager dans le Cloud.
Autres utilisateurs (ceux qui ne sont pas satisfaits de OneDrive) utilisent d'autres services de stockage Cloud et veulent désinstaller OneDrive complètement.
Si vous faites parti de l'un de ces utilisateurs ce tuto est fait pour vous !
Comme vous le savez OneDrive vient préinstallé avec Windows 10 et Windows 11, mais pas tout le monde l'utilise... C'est pour ça que plusieurs utilisateurs cherchent à le désinstaller une fois un nouveau compte utilisateur est créé ou après chaque installation de Windows.
Ce tutoriel vous guidera afin de désactiver la synchronisation de OneDrive sur Windows 11 et le désinstaller complètement.
Comment désactiver et désinstaller OneDrive sur Windows 11
1. Interrompre la synchronisation pour quelques heures
Vous pouvez si vous ne voulez pas désinstaller OneDrive interrompre la synchronisation en cliquant sur l'icône OneDrive puis ouvrez le menu contextuel puis cliquez sur "Interrompre la synchronisation" et choissez la durée entre 2 heures, 8 heures et 24 heures.
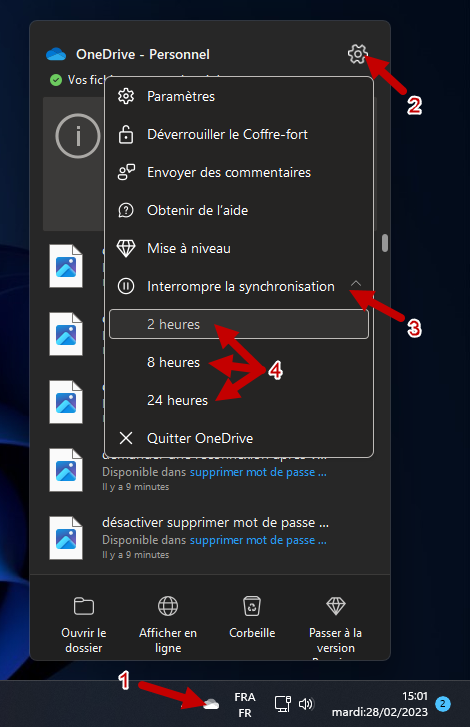
La synchronisation sera désactivée mais pas pour longtemps, si vous voulez désactiver la synchronisation sans le désinstaller suivez la deuxième méthode.
2. Désactiver OneDrive au Démarrage de Windows 11
Vous pouvez désactiver OneDrive au Démarrage via le Gestionnaire des tâches.
Ouvrez le Gestionnaire des tâches via le raccourci clavier Ctrl+Maj+Esc.
Allez dans l'onglet "Application de démarrage" puis sélectionnez OneDrive et cliquez sur "Désactiver" en haut.
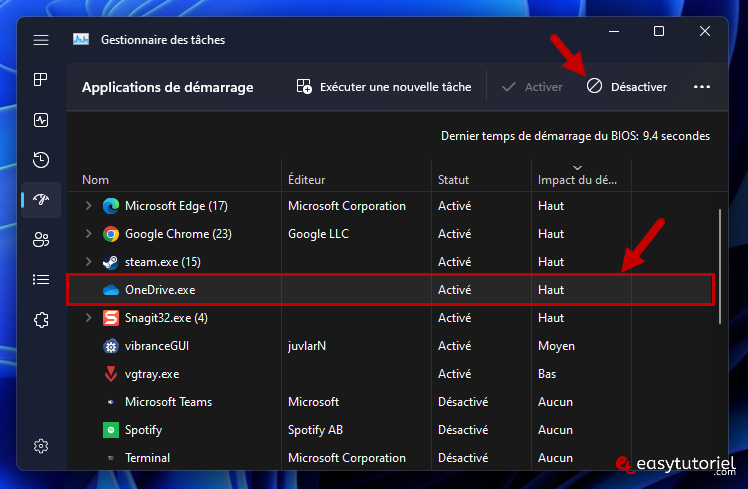
Au prochain démarrage vous n'aurez pas OneDrive, pour le lancer cherchez dans Démarrer OneDrive et lancez-le...
3. Dissocier le PC de OneDrive sur Windows 11
Vous pouvez aussi arrêter la synchronisation en dissociant le PC, pour ce faire ouvrez les Paramètres de OneDrive comme ceci :
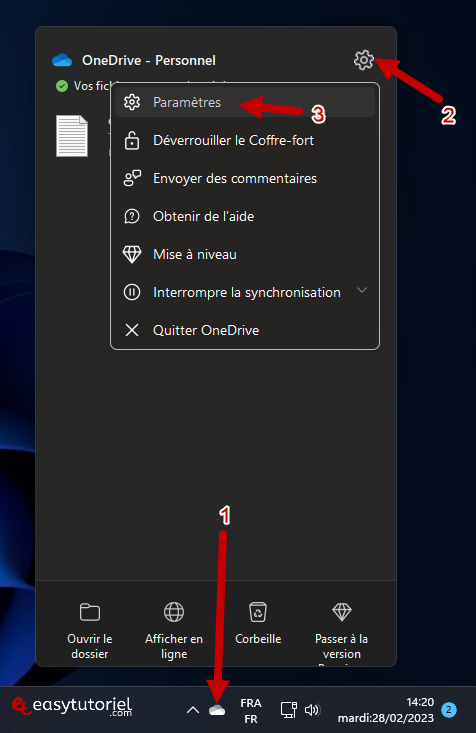
Ouvrez la page "Compte" puis cliquez sur le bouton "Dissocier ce PC".
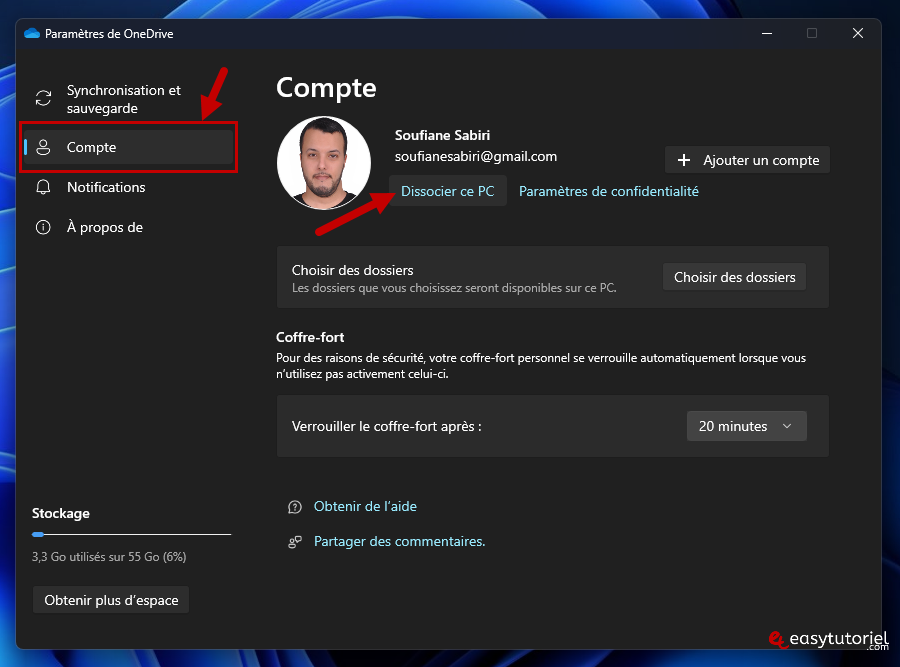
Cliquez sur "Supprimer le lien vers le compte".
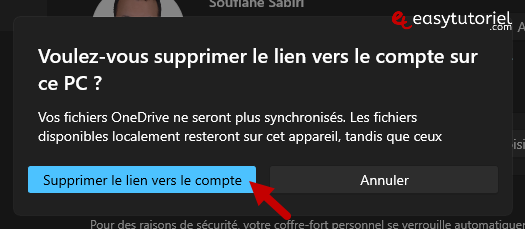
4. Désactiver OneDrive via l'éditeur de stratégie de groupe locale
Il est aussi possible de passer par l'éditeur de stratégie de groupe locale pour l'édition pro de Windows 11.
Ouvrez Exécuter via Windows+R puis tapez la commande suivante :
gpedit.msc
Ouvrez ce chemin : Configuration ordinateur > Modèles d'administration > Composants Windows > OneDrive
Double-cliquez sur "Empêcher l'utilisation de OneDrive pour le stockage de fichiers" dans la zone à droit.

Mettez l'option "Activé" puis cliquez sur "OK".

Pour appliquer ces paramètres sans redémarrer votre PC exécutez la commande suivante dans une nouvelle fenêtre CMD en tant qu'administrateur :
gpupdate /force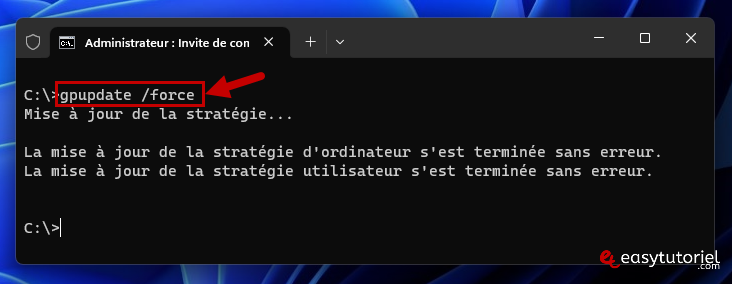
5. Désinstaller OneDrive via l'application Paramètres
Si vous ne voulez plus de OneDrive sur votre PC alors vous pouvez le désinstaller facilement...
Ouvrez le menu contextuel Windows+X puis cliquez sur "Applications installées".
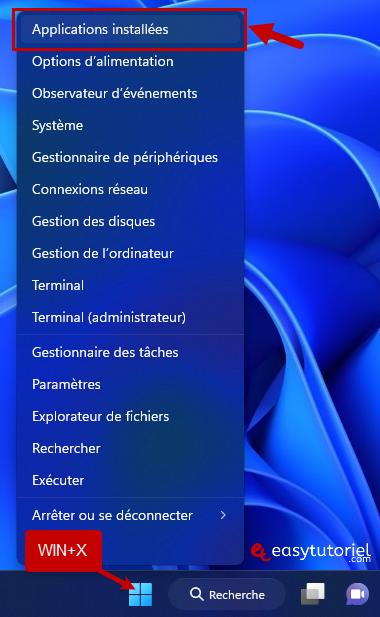
Cherchez "OneDrive" dans la liste ou bien utilisez la recherche, puis désinstallez-le en appuyant sur "Désinstaller".
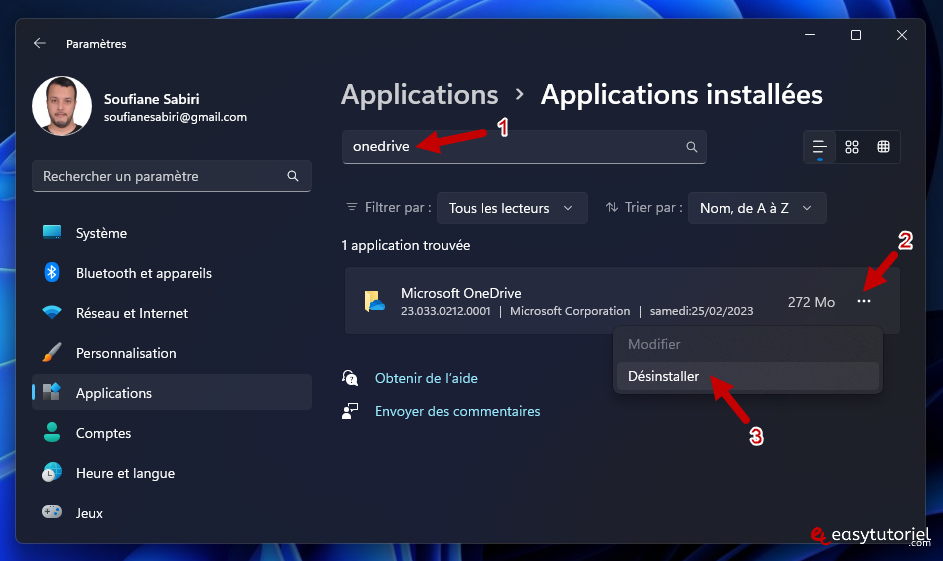
6. Désinstaller OneDrive via CMD
Vous pouvez désinstaller OneDrive via CMD...
Arrêtez OneDrive avec la commande suivante :
TASKKILL /f /im OneDrive.exeExécutez la commande suivante pour désinstaller OneDrive :
%systemroot%\SysWOW64\OneDriveSetup.exe /uninstall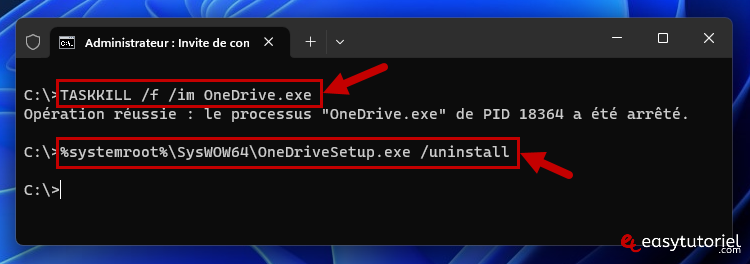
7. Désinstaller OneDrive via PowerShell
Pour désinstaller OneDrive rapidement vous pouvez utiliser la commande suivante dans PowerShell :
winget uninstall Microsoft.OneDrive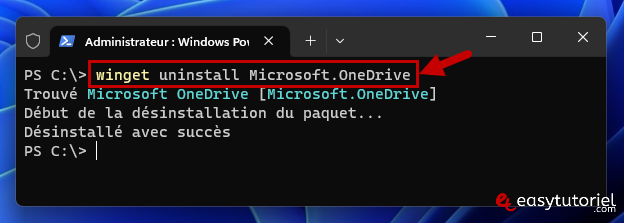
BONUS : Comment réinstaller OneDrive
Si vous voulez réutiliser OneDrive, vous pouvez l'installer soit via le Microsoft Store comme ceci :
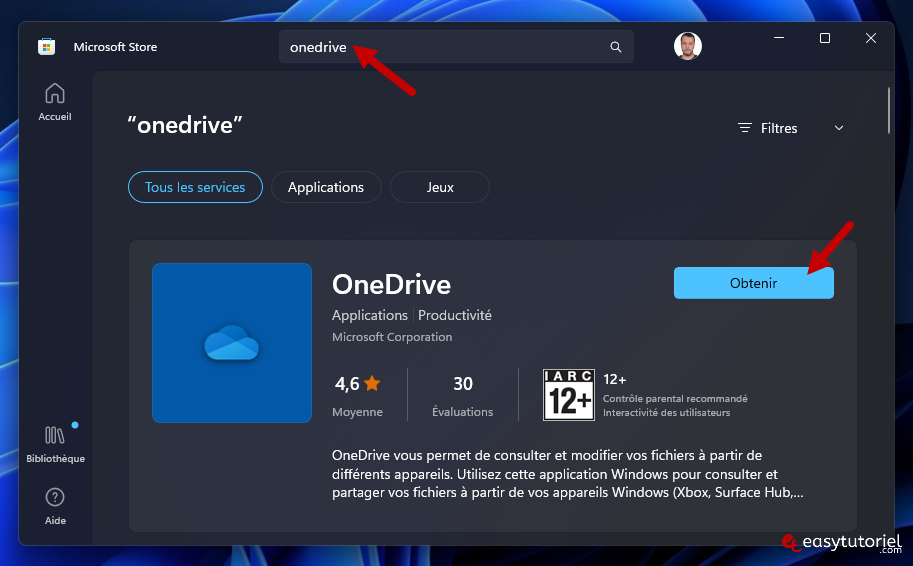
Ou bien l'installer en utilisant cette commande dans PowerShell :
winget install Microsoft.OneDrive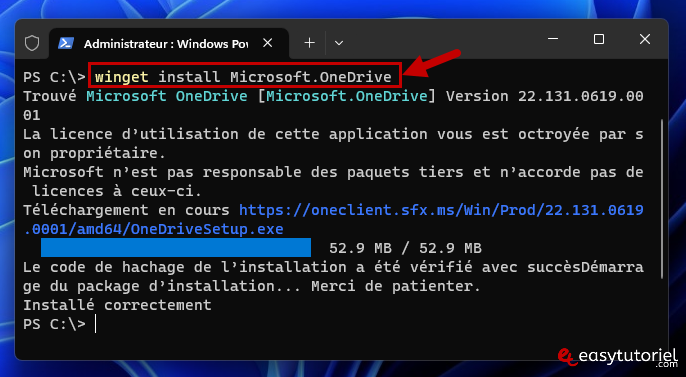
Et voilà !
J'espère que ce tuto vous a aidé à désinstaller OneDrive sur Windows 11 😉
Si vous avez des questions je suis toujours là pour le dépannage informatique 😊