Activer le mode Hibernation (Veille prolongée) sous Windows 11
Le mode Hibernation (mode de Veille prolongée) est un mode non activé par défaut sur Windows. Il sert à garder l'état de votre machine pour une longue période sans consommer beaucoup d'électricité.
Ce mode est utile pour ceux qui ont des grands projets à réaliser et ne veulent pas réouvrir tous les logiciels à chaque démarrage de Windows.
Vous pouvez activer le mode de veille prolongée via le Panneau de configuration ou via CMD, ce mode est supporté par la majorité des éditions de Windows y compris Windows Famille et Pro.
Dans ce tuto rapide vous allez découvrir comment activer le mode Hibernation sur Windows 11 ou 10.
Activer le mode Hibernation (Veille prolongée) sur Windows 11
1. Utiliser CMD pour activer le mode Hibernation
Ouvrez une nouvelle fenêtre d'Invite de commandes ou CMD via Démarrer puis tapez la commande suivante pour savoir les états de veille disponibles :
powercfg /availablesleepstates
Ensuite si le mode Hibernation est disponible activez-le en utilisant la commande suivante :
powercfg /hibernate on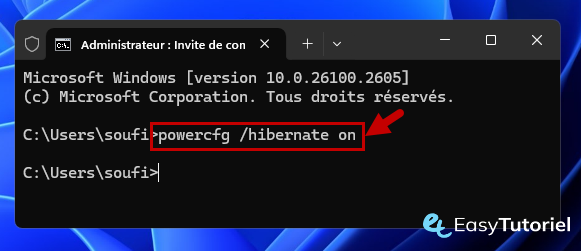
Pour désactiver le mode Hibernation utilisez la commande suivante :
powercfg /hibernate off2. Activer l'Hibernation via les Options d'alimentation
Ouvrez Exécuter via le raccourci clavier Windows+R puis tapez la commande suivante et exécutez-la :
powercfg.cpl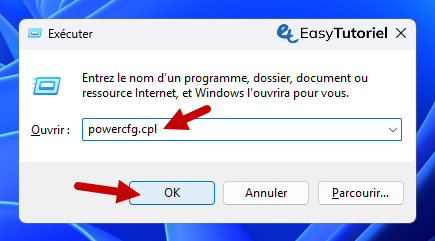
Cliquez sur "Choisir l'action des boutons d'alimentation".
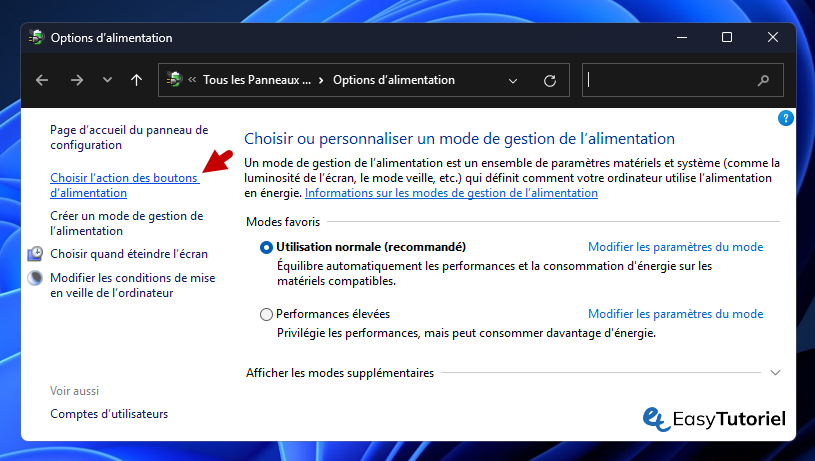
Cliquez sur "Modifier des paramètres actuellement non disponibles".
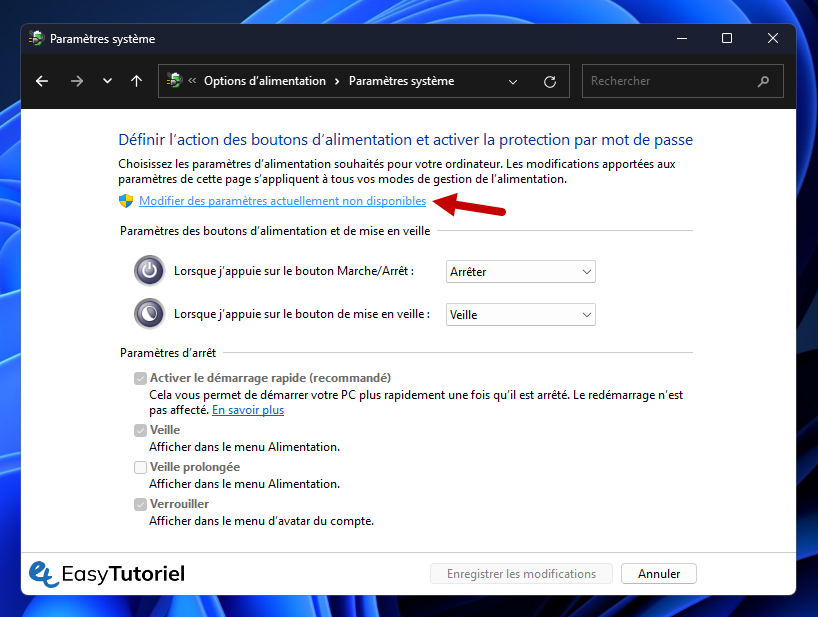
Cochez l'option "Veille prolongée" puis cliquez sur "Enregistrer les modifications".
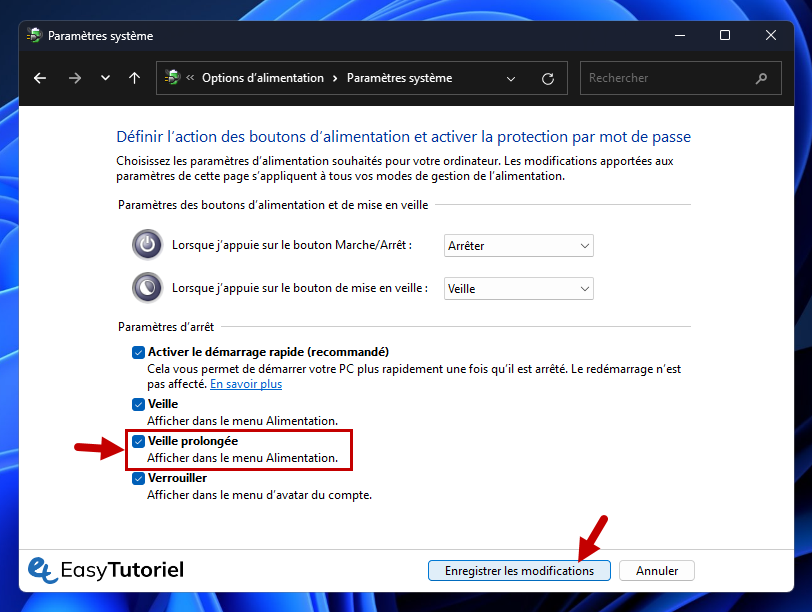
Pour désactiver le mode Hibernation décochez l'option Veille prolongée puis cliquez sur "Enregistrer les modifications".
3. Activer l'Hibernation via le Registre
Ouvrez Exécuter via le raccourci Windows+R puis tapez la commande suivante :
regedit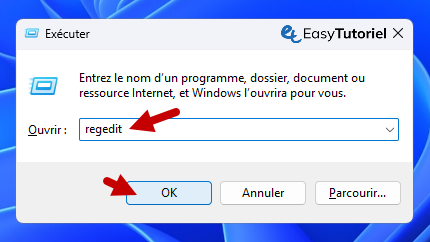
Copiez le chemin suivant dans la barre d'adresse de Registre puis tapez la touche Entrée :
HKEY_LOCAL_MACHINE\SYSTEM\CurrentControlSet\Control\PowerDouble-cliquez sur la valeur HibernateEnabled puis mettez la valeur 1.
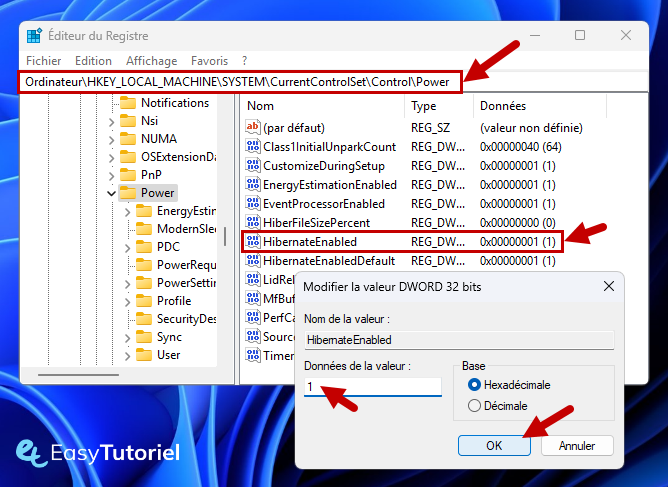
Pour désactiver le mode Hibernation mettez la valeur "0" dans "HibernateEnabled".
4. Mode Veille prolongée activé avec succès !
Maintenant essayez de mettre votre PC en veille prolongée ou en Hibernation 😉
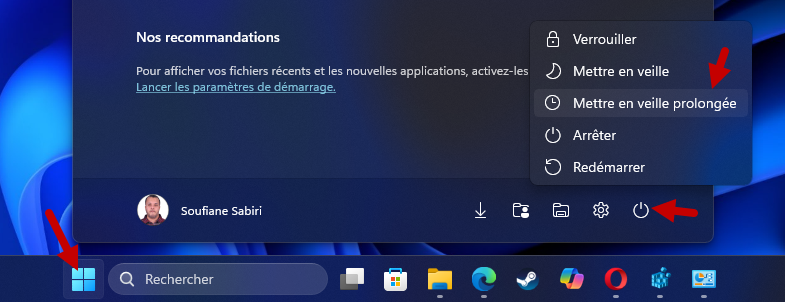
Si tout marche comme il le faut merci de partager ce tuto avec vos amis 😉
Merci de votre lecture et au prochain tuto sur Easytuto !







Merci pour votre retour 😊
si la réponse à la commande "powercfg /a" indique que l'hyperviseur interdit la possibilité de veille prolongée, enlever les options de virtualisation :
depuis une fenêtre de commande, lancer "control"
choisir "Programmes et fonctionalités"
choisir "Activer ou désactiver des fonctionnalités windows"
décocher les options de virtualisation :
- Plateforme de l'hyperviseur windows
- Virtual Machine Platform
et tout ce qui peut avoir trait à de la virtualisation