Mettre à jour un fichier Google Drive sans changer le lien de partage
Ça vous est arrivé de mettre à jour un fichier déjà partagé sur Google Drive et vous vous êtes retrouvé en train refaire toutes configurations déjà faites sur la version précédente du fichier ?
Google a pensé à vous et elle a mis à votre disposition une option qui vous permet d'éviter de tous refaire.
Cette option s'appelle "la gestion de versions".
"Gérer les version..." comme c'est écrit sur le Google Drive, vous donne la possibilité de mettre à jour un fichier déjà partagé sur le Drive sans pour autant toucher ni aux restrictions ni aux autorisations ni au lien.
En parlant du lien de partage, des restrictions et des configurations, je me permets de vous rappeler que j'ai rédigé un tutoriel qui parle de "Comment fixer la durée de validité d'un lien Google Drive".
Cette manipulation est facile à mettre en place, il faut juste avoir l'information.
C'est la raison pour laquelle j'ai décidé de partager avec vous la solution.
Mettre à jour le fichier partagé sans toucher ni aux restriction ni aux autorisation ni au lien
Vous n'aurez rien à télécharger ou à installer. L'option de gestion des versions a été mise à votre disposition par Google.
Alors, comment l'utiliser ?
Ce dont vous aurez besoin, c'est votre espace Google Drive et la nouvelle version du fichier en question.
Deux versions différentes du fichier
Je vous ai préparé un cas de figure. Supposant que j'ai partagé avec vous un tutoriel sous format PDF. Après un boût de temps, j'ai décidé d'apporter quelques modifications sur ce dernier.
Si je n'avais pas la possibilité de mettre à jour le fichier précédent, je serai dans l'obligation de reconfigurer les accès et vous recommuniquer le nouveau lien.
Avec la méthode de gestion des versions, c'est beaucoup plus simple. Ce que j'aurai à faire, c'est de vous informer que le fichier a été mis à jour et que vous pouvez le consulter via l'ancien lien de partage.

Importation du fichier
J'ai importé la première version du fichier sur le Cloud de Google.
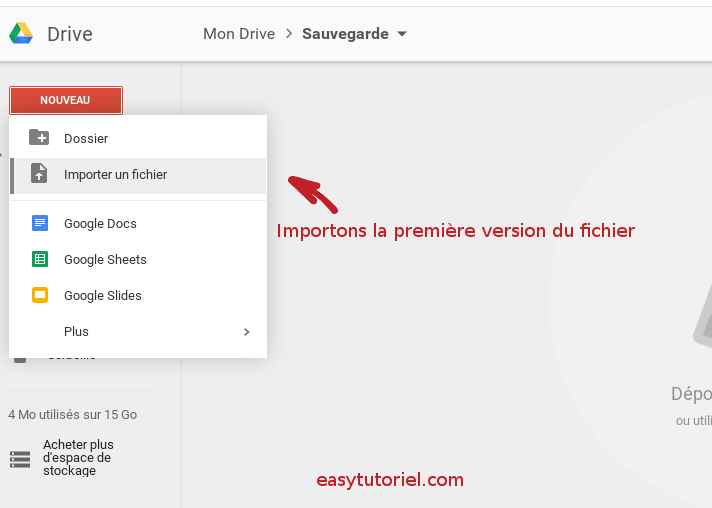
Je sélectionne la v1 du fichier.
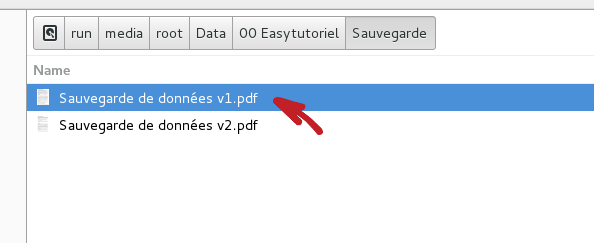
Le fichier est désormais sur l'espace Google Drive
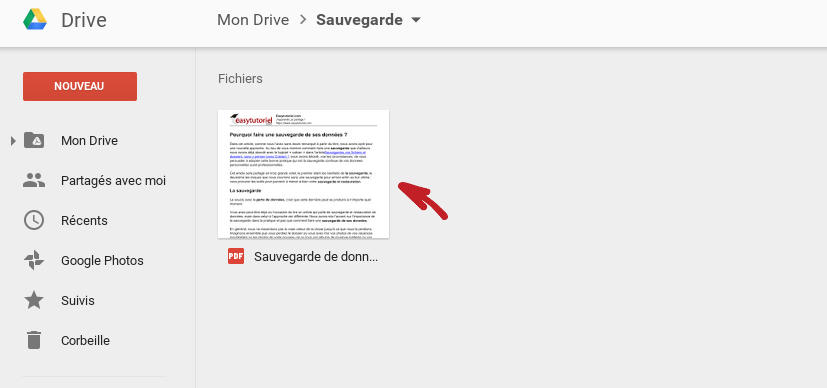
Génération du lien de partage
En selectionnant le fichier, une barre apparaît sur le bondeau (Pour les gens qui ont l'habitude de travailler avec Google Drive ils savent déjà celà).
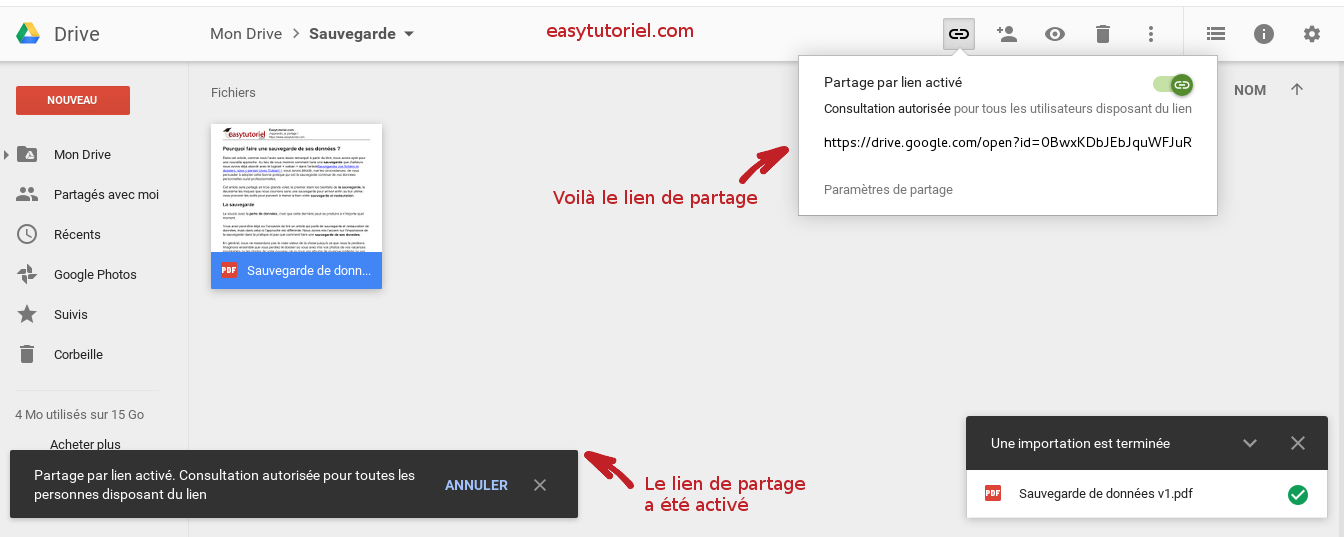
Fichier accéssible via le lien
Je vous invite à vous rappeler très bien de trois choses pour pouvoir constater la différence une fois le fichier mis à jour.
- Le lien du fichier
- Le titre du fichier
- Le texte sur le fichier (surtout le premier paragraphe)
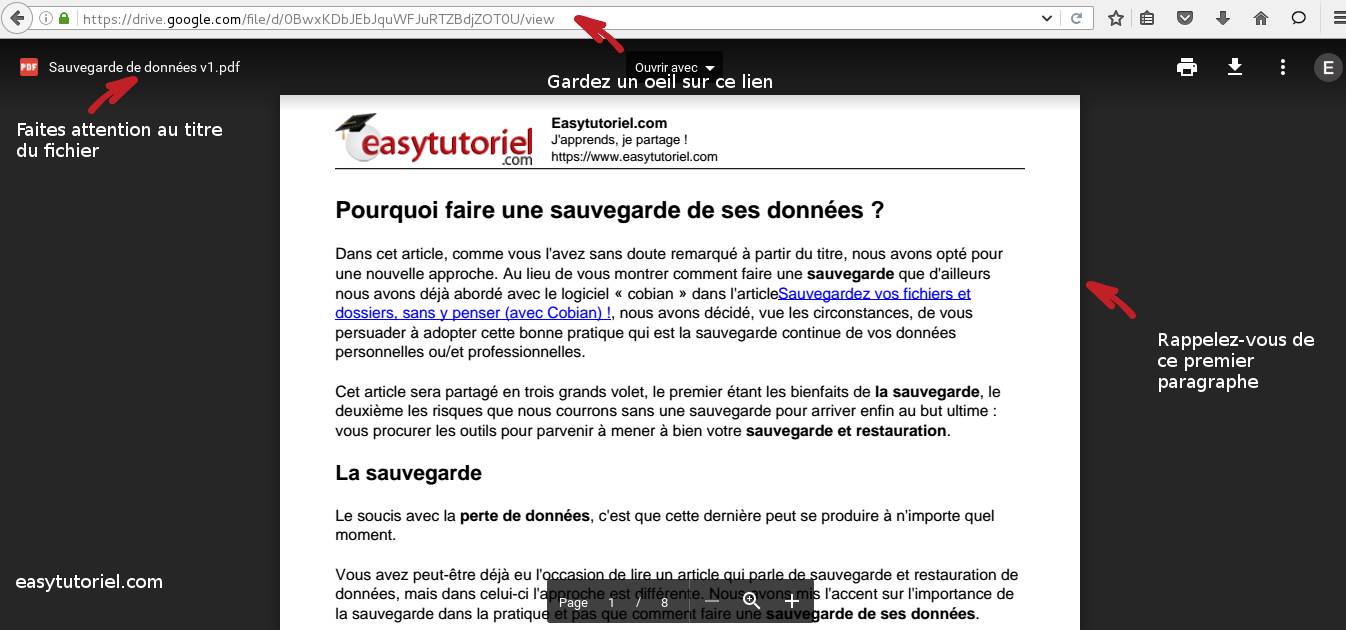
Gérer les versions...
Sur l'espace Google Drive, je sélectionne le fichier en question, je clique sur le bouton droit et cest là qu'apparaît le menu sur l'image ci-dessous.
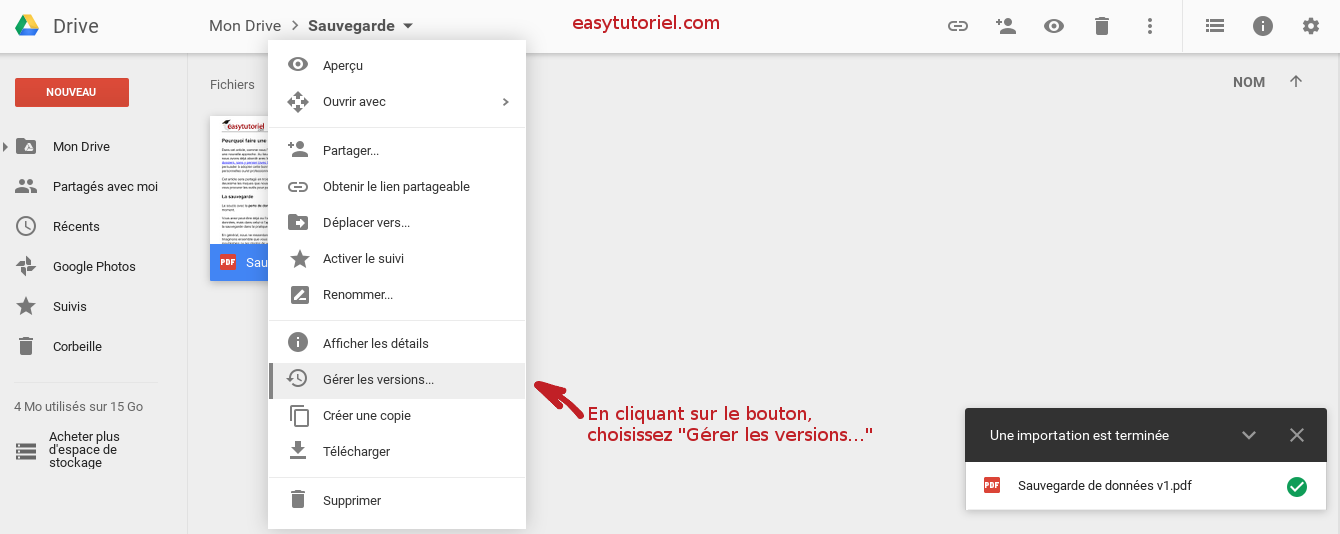
Je choisis "Gérer les versions..."
Importation de la version mise à jour
Je clique sur "Importer une nouvelle version" pour parcourir mes fichiers et je choisis la nouvelle version de mon fichier.
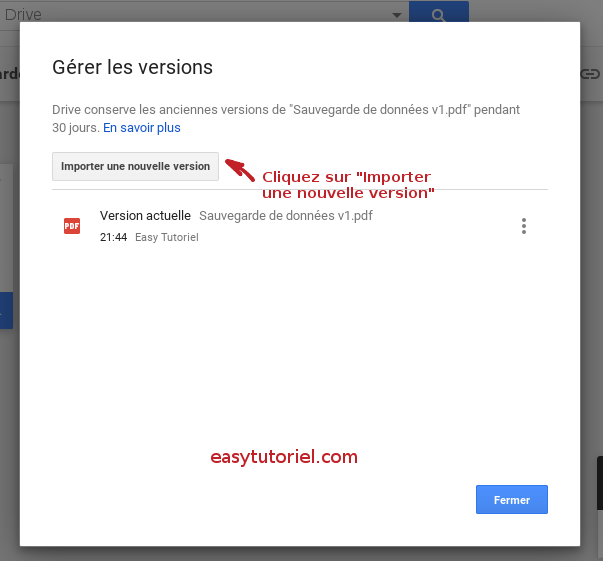
Remarquez bien, maintenant je sélectionne la v2 du fichier.
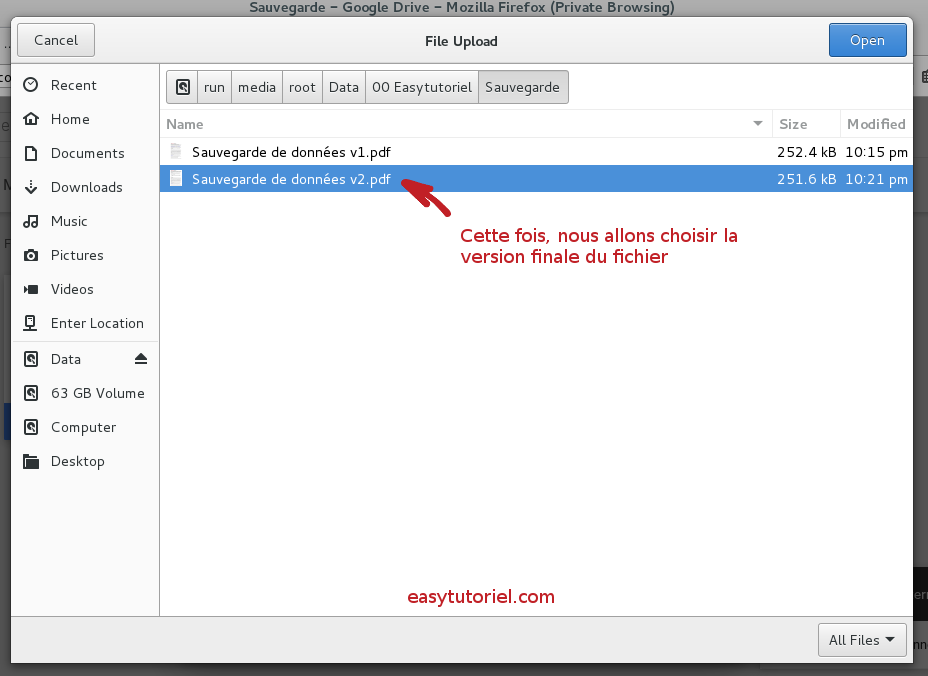
Une fois le fichier sélectionné, l'importation est presque immédiate. Tout dépend de la taille du fichier.
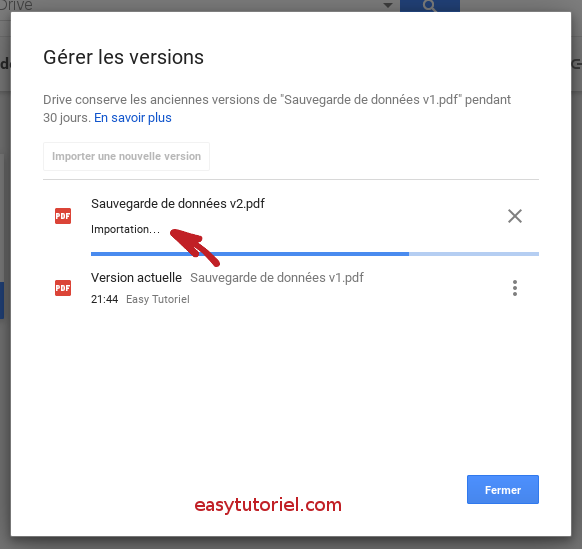
Changement de statut
Une fois l'importation terminée, le statut "version actuelle" a été attribué à la v2 récemment importée et que celui de la v1 est passé de "version actuelle" à "version 1".
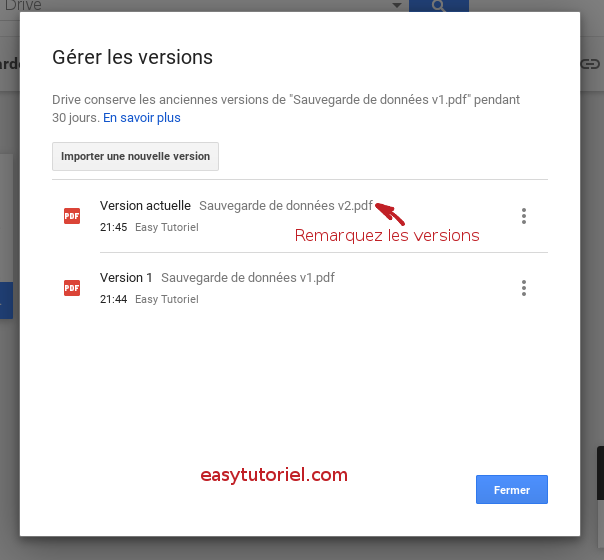
Constats
Le premier constat : l'aspect du fichier a changé.
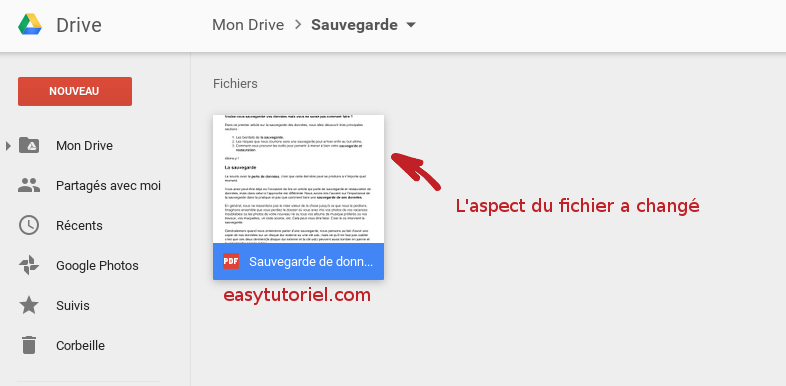
Deuxième contat : Le lien du fichier et le titre n'ont pas changé par contre le texte a bien été modifié.
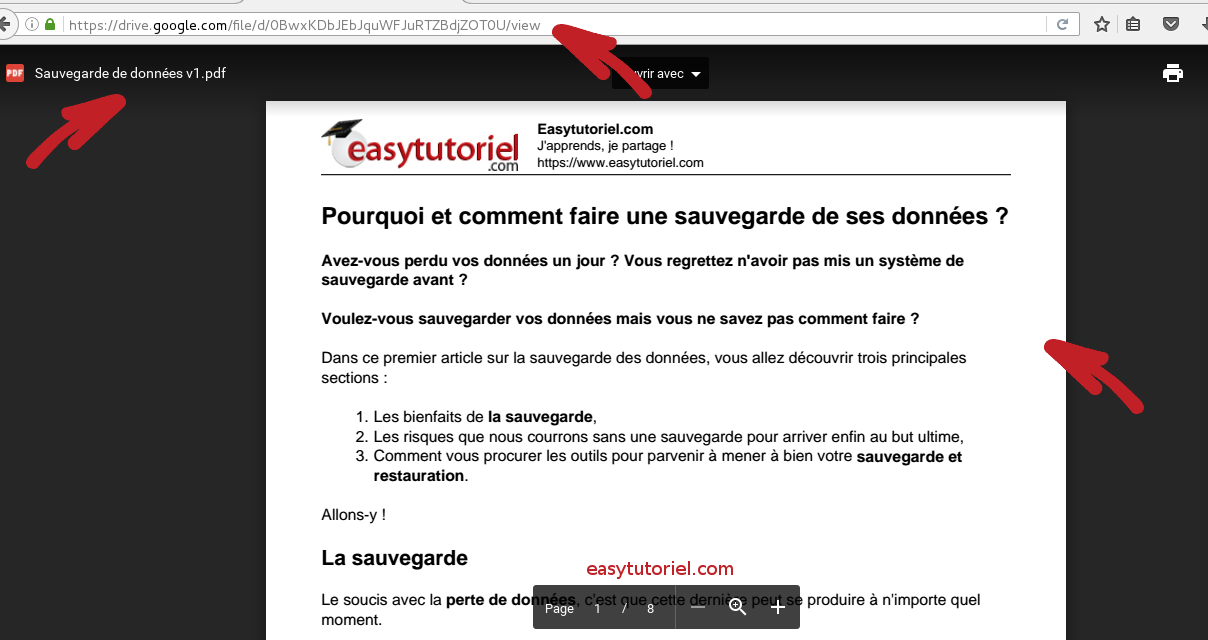
Conclusion
L'option"Gérer les versions..." n'est proposée que sur l'interface web.
Si vous travailler sur le fichier partagé directement sur le dossier Google Drive en utilisant Google Drive desktop app,vous n'aurez pas besoin de gérer la version car le fichier est synchronisé automatiquement.
Mais si vous avez décidé de modifier le fichier hors ligne, là vous devez mettre à jour le fichier sur le Google Drive en suivant les étapes que j'ai présenté sur le tutoriel.
Mon tutoriel touche à sa fin. j'espère que cette solution vous sera utile et vous aidera à travailler encore plus vite et avec efficacité.
N'hésitez pas comme toujours à nous faire part de vos feedbacks en nous laissant des commentaires.
D'ici là, je vous dis, au prochain tutoriel !







Merci ça a répondu parfaitement à mon besoin !
Super merci ! 😊
Merci pour ce tuto vous venez de me rendre un grand service
Dans le version Google for Works, je ne vois pas non plus ce menu....
:-/ 😞 😞
MÀJ : il faut aller sur un navigateur et non dans l'app Google Drive pour voir ce menu...
Bonjour.
Il semble que l'option "Gérer les versions" ait été supprimée par Google...
Bonjour,
Au sujet de Google Drive :
J'avais synchronisé certains fichiers de mon PC de bureau et de mon portable, tous deux équipés de Google Drive et sur le même compte Google. Facile : leur point commun était "Mon Drive" sur le serveur distant.
Je suis passé à Drive pour ordinateur. Les dossiers concernés sont maintenant rangés dans "Ordinateurs" sur ce serveur, mais chacun séparés. Je ne vois pas maintenant comment synchroniser les fichiers concernés. Auriez-vous une idée ?
Merci.
C'est un plaisir Laurent 😊
Bonjour,
Explications au top, merci. 😊