Créer une Machine Virtuelle de Windows XP avec VirtualBox
Pensez-vous à virtualiser Windows XP sur Windows 11 ou 10 ?
Voulez-vous jouer aux anciens jeux de Windows XP ou tester un ancien programme qui ne marche que sur Windows XP ?
Avec VirtualBox vous pouvez créer une machine virtuelle Windows XP SP3 sans problèmes.
Vous pouvez obtenir l'image ISO sur Google, vous n'avez qu'à chercher "windows xp sp3 iso fr" et vous aurez plusieurs sites qui proposent le téléchargement de Windows XP SP3.
Durant l'installation de Windows XP, on va vous demander d'insérer une clé d'activation, pas la peine, appuyez sur Entrée et continuez l'installation.
Ce tutoriel va vous montrer comment créer une machine virtuelle Windows XP sur Windows 11 mais la même procédure peut être utilisée sur Windows 10, 8.1 et 7.
Virtualiser Windows XP avec VirtualBox sur Windows 11
1. Création de la Machine Virtuelle Windows XP SP3
Si vous n'avez pas Oracle VirtualBox pensez à le télécharger à partir du site officiel puis continuez avec ce tutoriel.
Une fois lancé, vous n'avez qu'à cliquer sur "Nouvelle" pour commencer la procédure de virtualisation Windows XP.
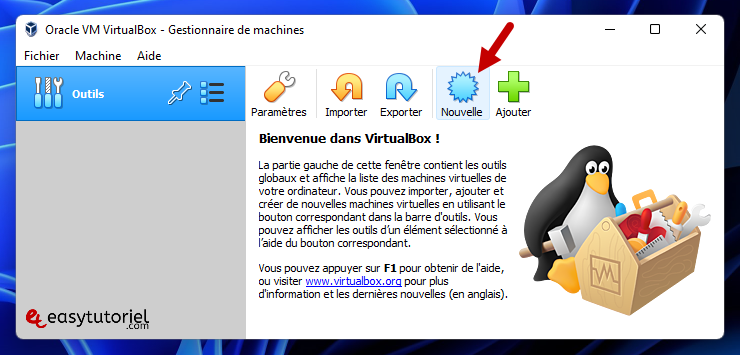
Mettez dans le nom de la VM "Windows XP" et VirtualBox va sélectionner la version Windows XP (32-bit) automatiquement...
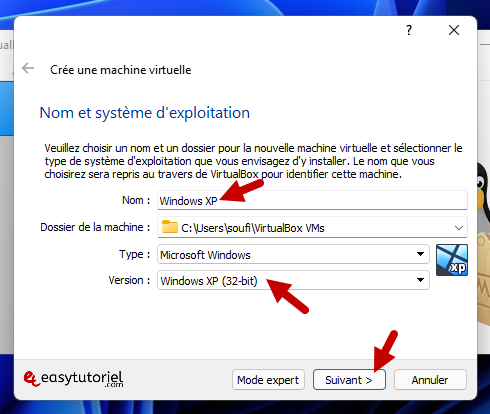
Sélectionnez la taille de la mémoire RAM, personnellement j'ai choisit 1Go l'équivalent de 1024Mo.
La taille maximale supportée avec Windows XP est de 4Go.
Cliquez sur "Suivant"
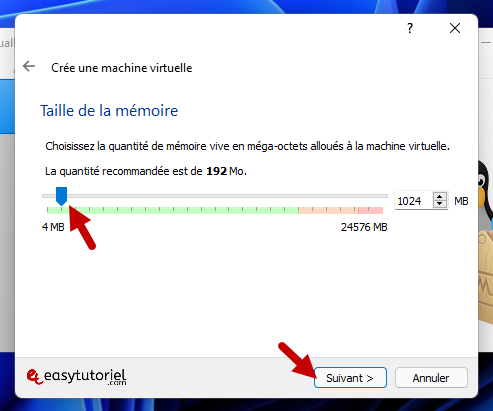
Sélectionnez "Créer un disque dur virtuel maintenant" puis cliquez "Créer"
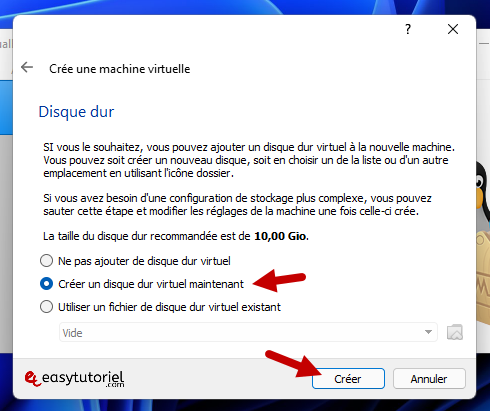
Sélectionnez "VDI" puis cliquez sur "Suivant"
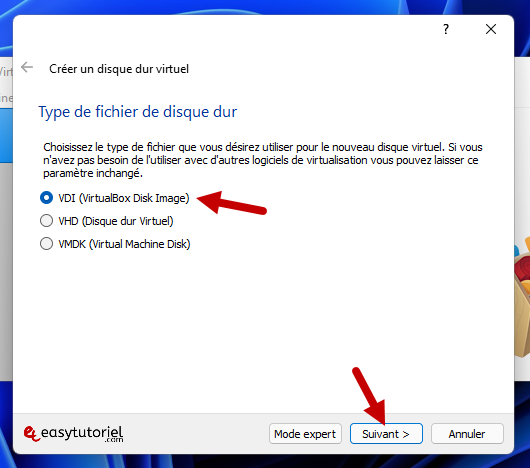
Sélectionnez "Dynamiquement alloué" puis cliquez sur "Suivant"
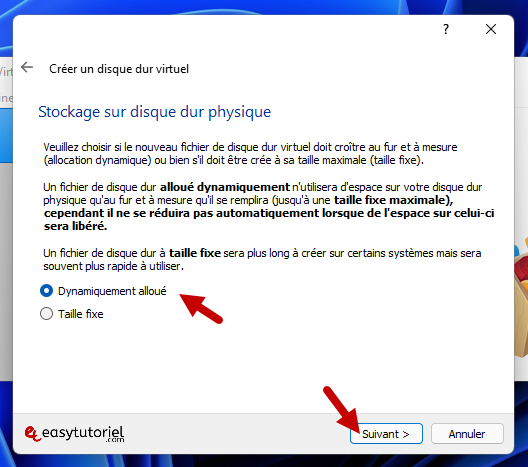
Cliquez sur "Créer"
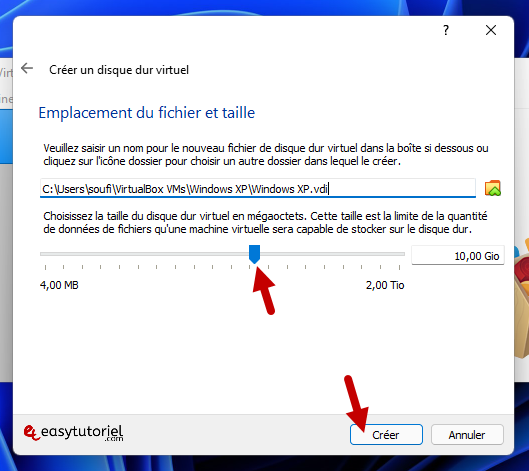
Cliquez sur "Configuration"
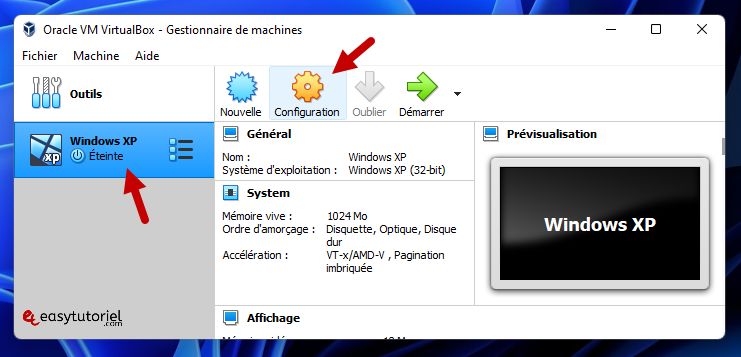
Sélectionnez "Stockage" > "Vide" > "Icône de disque" > "Choose a disk file..."
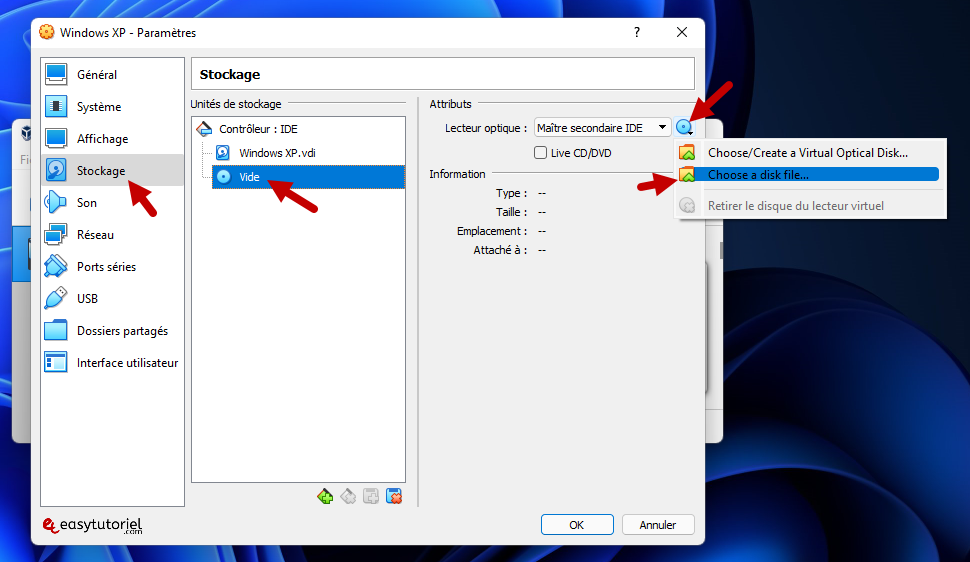
Sélectionnez l'image de disque ISO puis cliquez sur "Ouvrir" puis sur "OK"
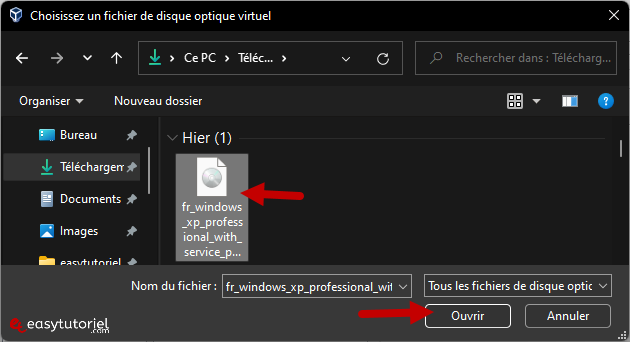
Cliquez sur "Démarrer"
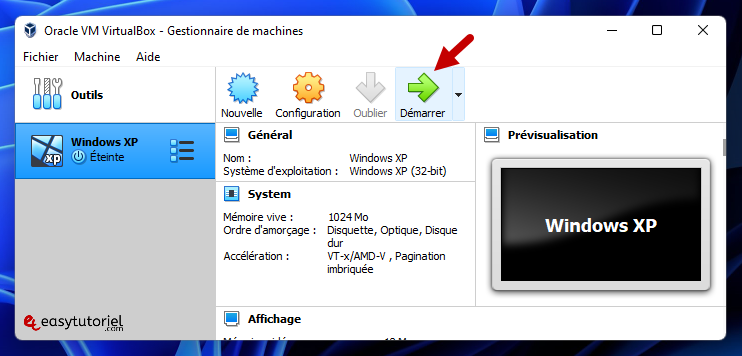
Appuyez sur Entrée.
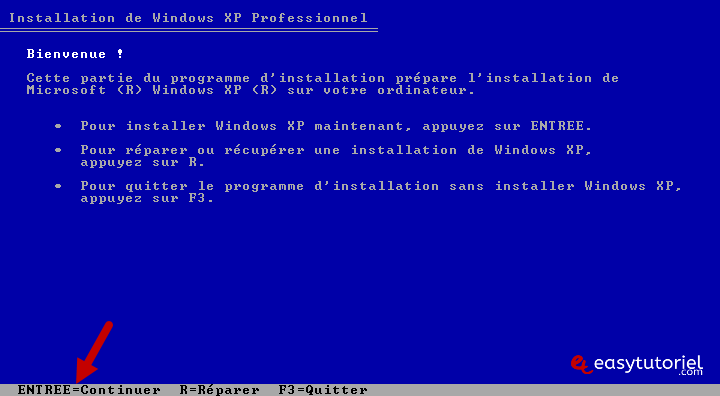
Appuyez sur F8.

Appuyez sur Entrée.
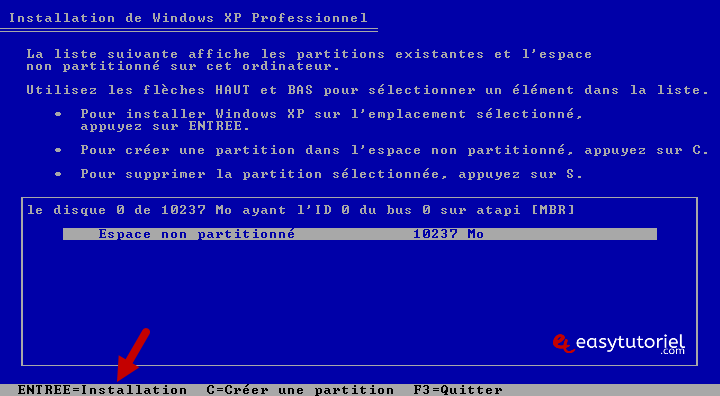
Choisissez le premier choix pour formater la partition en utilisant NTFS rapidement.
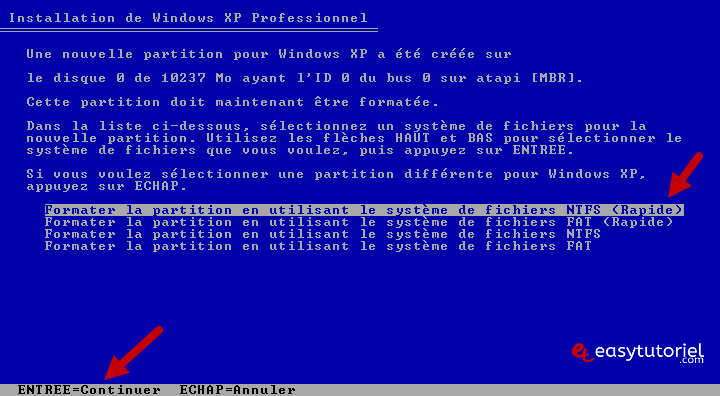
Un petit chargement de fichiers...
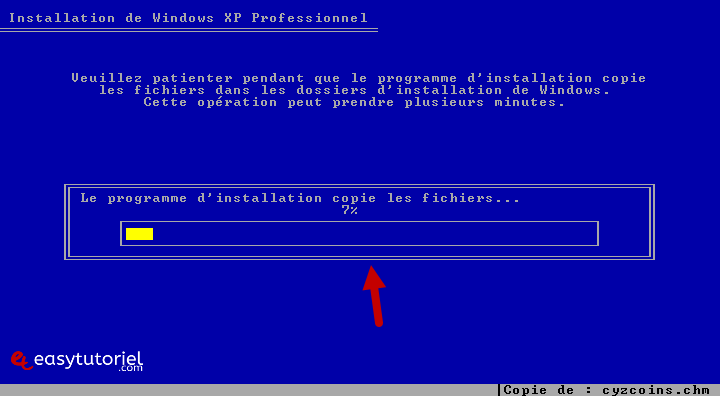
Que de beaux souvenirs avec ce chargement de Windows XP... La classe 😊
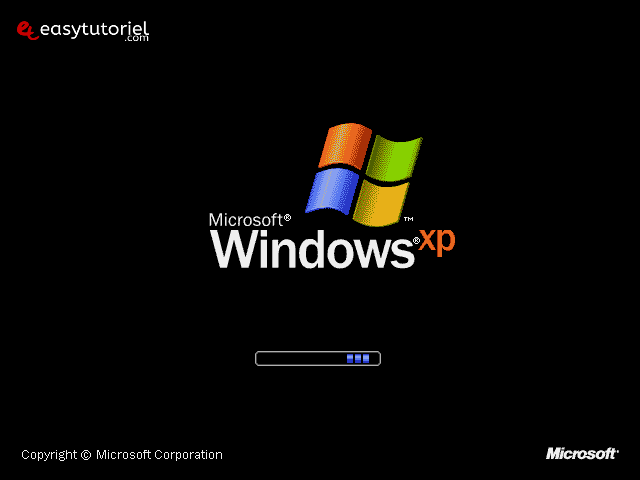
Après le redémarrage, continuez l'installation et n'insérez pas de clé d'activation...
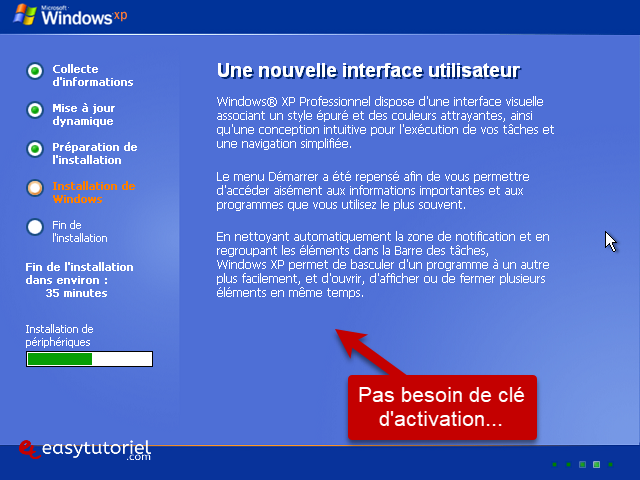
Et voilà ! Vous devez installer un nouveau navigateur car l'Internet Explorer 6 n'est absolument pas utilisable...
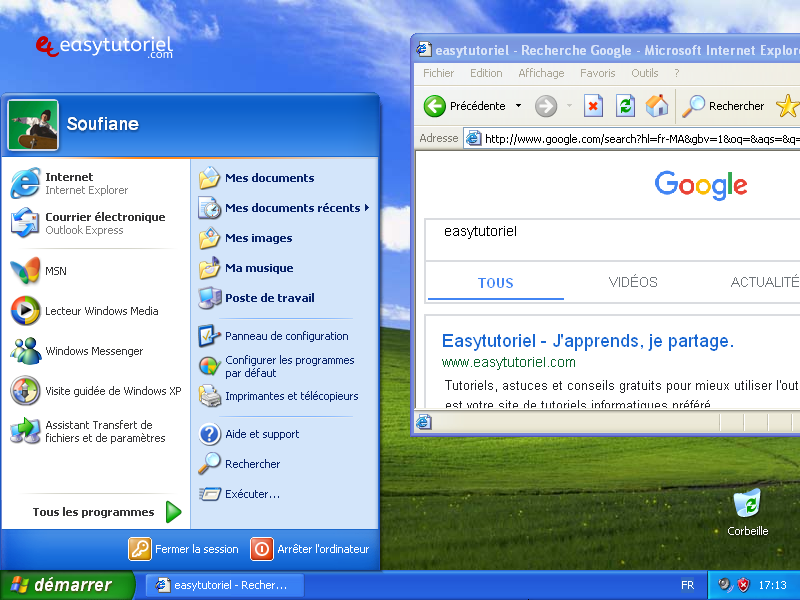
Si vous avez des questions ou des remarques concernant la virtualisation de Windows XP n'hésitez pas à laisser un commentaire 😉
Merci de votre lecture et A+
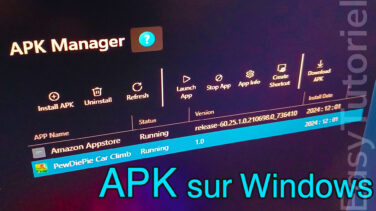






Bonjour Soufiane,
Tout d'abord merci pour vos explications claires et qui fonctionnent.
J'ai un PC sous W10 sur lequel j'ai installé VirtualBox avec Windows XP sans soucis.
Maintenant je fais la même opération sur un autre PC et IMPOSSIBLE d'activer durablement Windows XP.
Après manipulations, si je lance « Activation de Windows » j'ai la réponse « … déjà activé ».
Mais au bout d'un mois, en démarrant XP il m'indique qu'il me reste X jours pour valider !?
Avez-vous une explication, une solution SVP ?
Cordialement,
Éric
Peut-être faut-il autoriser la virtualisation dans le BIOS
Bonjour Claude,
Merci pour le commentaire, en ce qui concerne l'utilisation de Windows XP cela n'est pas recommandé mais certains gens ont des logiciels très anciens qui ne marchent que sur XP et donc l'installation de Windows XP peut être utile dans une machine virtuelle...
Donc n'utilisez Windows XP que lorsque vous n'avez pas d'autres choix, un exemple c'est l'utilisation du navigateur web que Windows XP ne peut tout simplement pas faire (question de certificats SSL très avancés et nécessite au minimum Windows 7).
Bien amicalement,
Soufiane
Bonjour,
Votre tuto est très intéressant. Je viens moi-même de faire l'acquisition d'un nouveau pc en Windows 11 et malheureusement je ne peux plus utiliser l'imprimante et le scanner que je ne souhaite pourtant pas changer. J'ai les logiciels des deux.
Est ce que l'installation virtuelle de xp est une formule sûre et n'attIre vraiment pas de virus sur l'ordinateur ? Car vraiment j'en ai quand même pas mal bavé avec mon ancien pc en xp !
Merci beaucoup pour votre réponse
Cl
Bonjour,
Je n'arrive pas à installer xp
Au lancement j'obtiens la notification si dessous
Not in a hypervisor partition (HVP=0) (VERR_NEM_NOT_AVAILABLE).
VT-x is disabled in the BIOS for all CPU modes (VERR_VMX_MSR_ALL_VMX_DISABLED).
Code d'erreur :
E_FAIL (0x80004005)
Composant :
ConsoleWrap
Interface :
IConsole {872da645-4a9b-1727-bee2-5585105b9eed}
Bonjour,
J AI BESOIN CLE D ACTIVATION WINDOWS XP IL ME DEMANNDE APRES 30 JOURS