Installer Windows 11 sans TPM 2.0 et Secure Boot
Le problème majeur que rencontrent plusieurs utilisateurs voulant installer Windows 11 c'est la TPM 2.0 qui est inexistante ou d'une ancienne version (1.2).
Si vous aussi vous n'avez pas la puce TPM 2.0 sur votre PC, il est toujours possible d'installer Windows 11 en appliquant une astuce dans l'Éditeur du Registre lors de l'installation.
L'astuce marche aussi avec les ordinateurs qui n'ont pas la fonctionnalité de Secure Boot disponible.
Sans beaucoup tarder, voyons comment installer Windows 11 sur un PC sans la TPM 2.0 et le Secure Boot.
Comment installer Windows 11 sans la TPM 2.0 et Secure Boot
1. Créer une clé USB bootable de Windows 11
Pour créer votre clé USB bootable de Windows 11, je vous invite à suivre ce tutoriel.
2. Démarrer son PC sur la clé USB pour installer Windows 11
Au démarrage de l'ordinateur accédez au boot menu, cherchez sur Google (marque de votre PC + Boot menu keyboard).
Ensuite quand vous démarrez sur la clé USB d'installation de Windows 11 continuez avec ces étapes.
3. Commencer l'installation de Windows 11
Sélectionnez la langue, le format de la date et le type de clavier.

Cliquez sur "Installer maintenant."

Cliquez sur "Je n'ai pas de clé de produit"
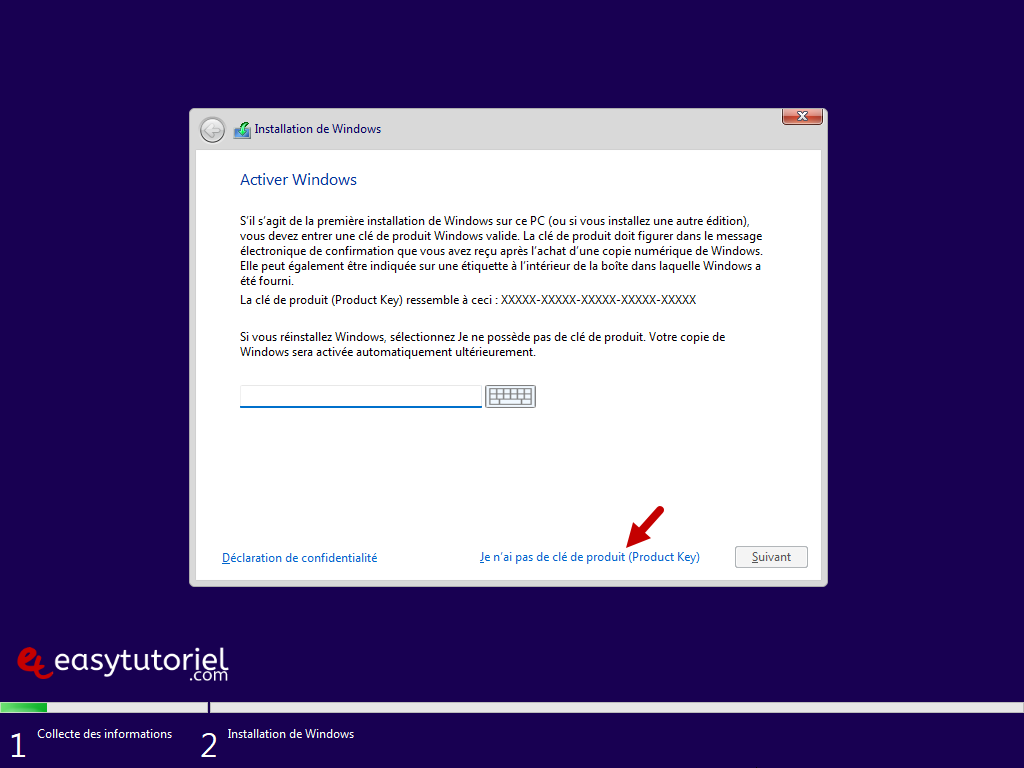
Sélectionnez votre édition, pour mon cas c'est "Windows 11 Professionnel" puis cliquez sur "Suivant"

4. L'astuce pour installer Windows 11 sans TPM 2.0
Si vous avez ce message : "Ce PC ne peut pas exécuter Windows 11"
Appuyez sur MAJ+F10
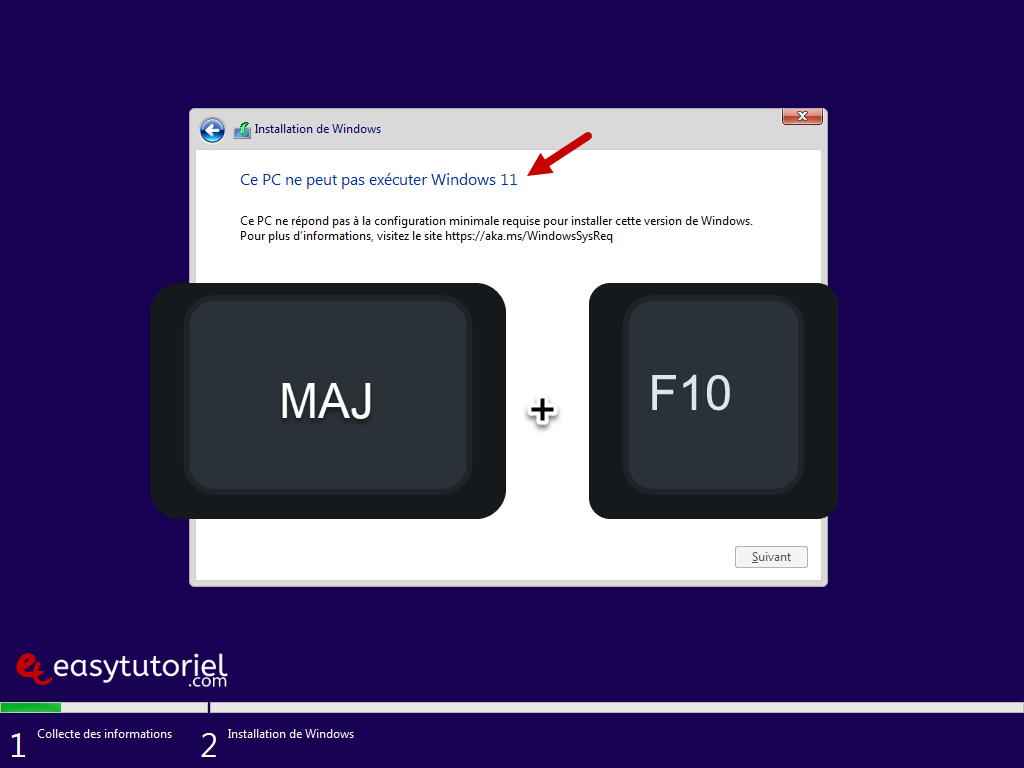
Ensuite une fenêtre CMD va s'ouvrir, mettez dedans regedit suivi de la touche Entrée.
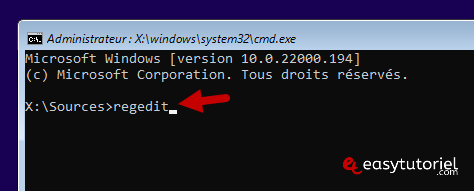
Ouvrez ensuite ce chemin :
HKEY_LOCAL_MACHINE\SYSTEM\SetupPuis cliquez bouton droit sur Setup pour créer une nouvelle Clé avec le nom LabConfig.

Sélectionnez la nouvelle clé "LabConfig" puis créez ces Valeurs DWORD 32 bits avec la valeur 1 :
- BypassTPMCheck
- BypassRAMCheck
- BypassCPUCheck
- BypassSecureBootCheck
Double-cliquez pour changer la valeur en "1"
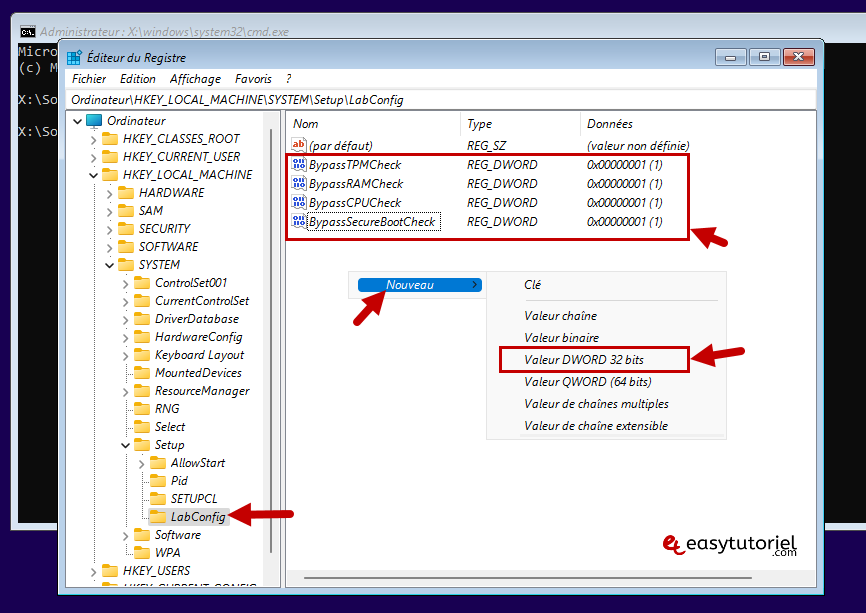
Fermez toutes les fenêtres (Registre, CMD, et Installation Windows)
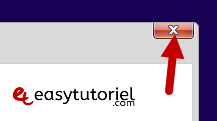
5. Continuer avec l'installation de Windows 11 normalement
Cliquez sur "Installer maintenant"
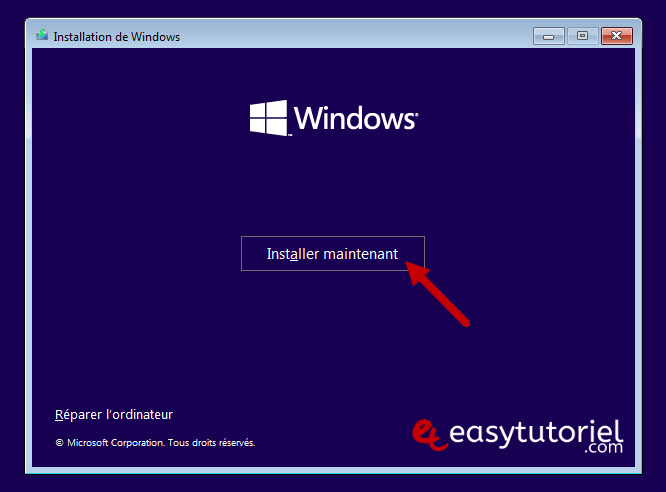
Cliquez sur "Je n'ai pas de clé de produit"
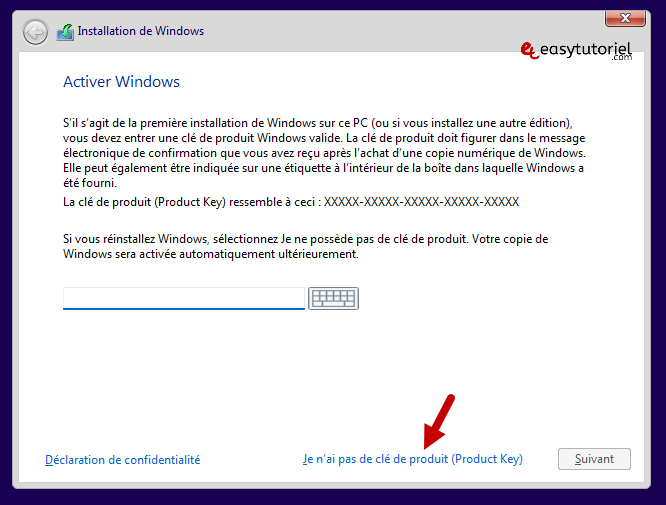
Sélectionnez "Windows 11 Professionnel" puis cliquez sur "Suivant"
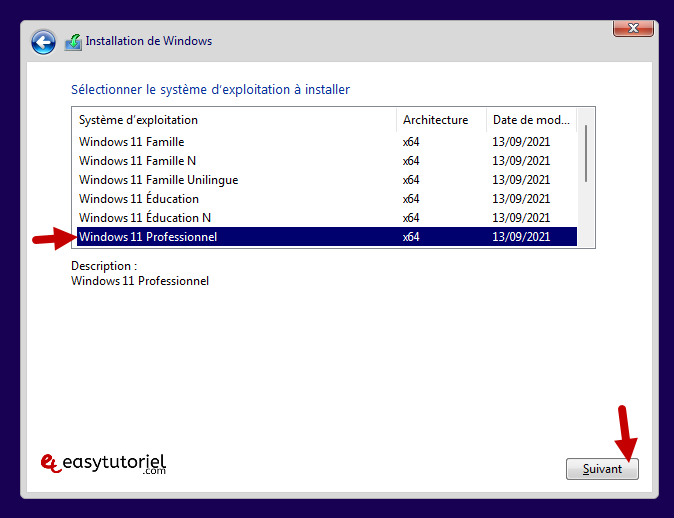
Acceptez les termes de la licence puis cliquez sur "Suivant"
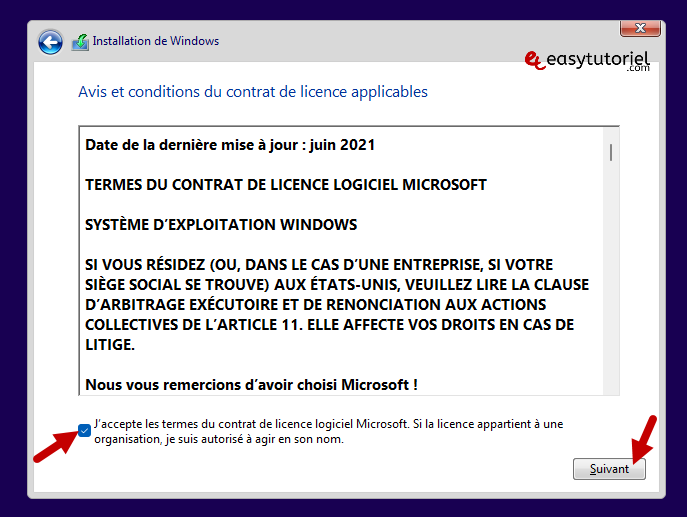
Cliquez sur "Personnalisé : installer uniquement Windows"

Cliquez sur "Suivant"

Attendez le chargement des fichiers pour l'installation...

Cliquez sur "Redémarrer maintenant" une fois l'installation est terminée...
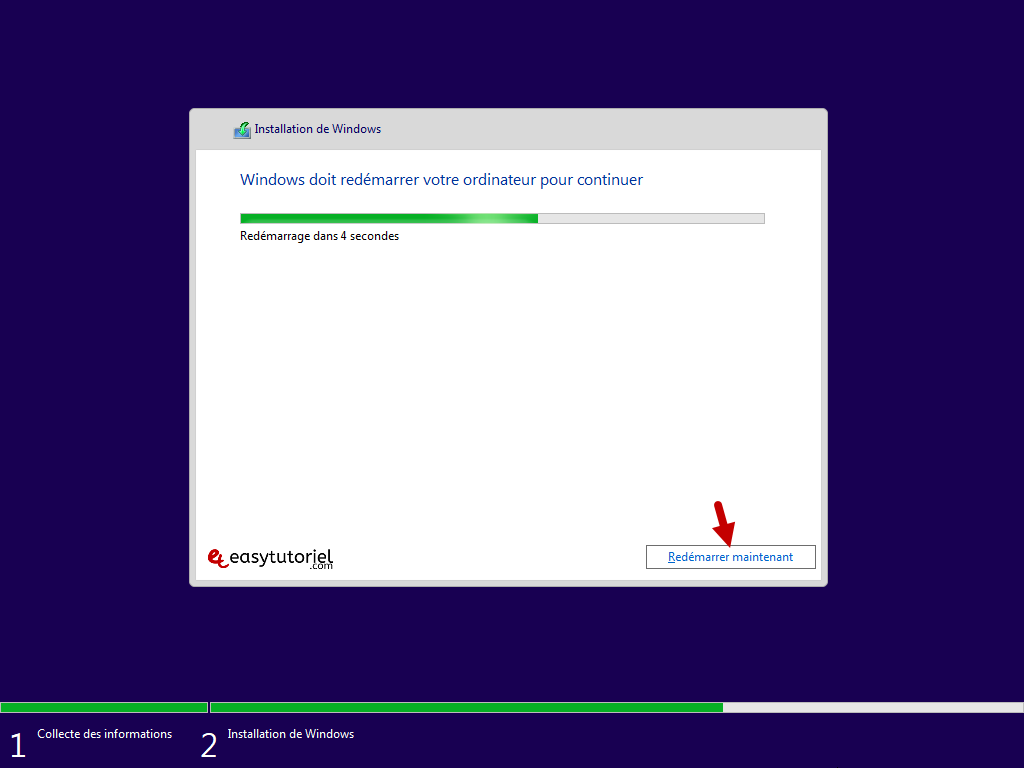
6. Finaliser l'installation de Windows 11
Choisissez "France" puis cliquez sur "Oui"
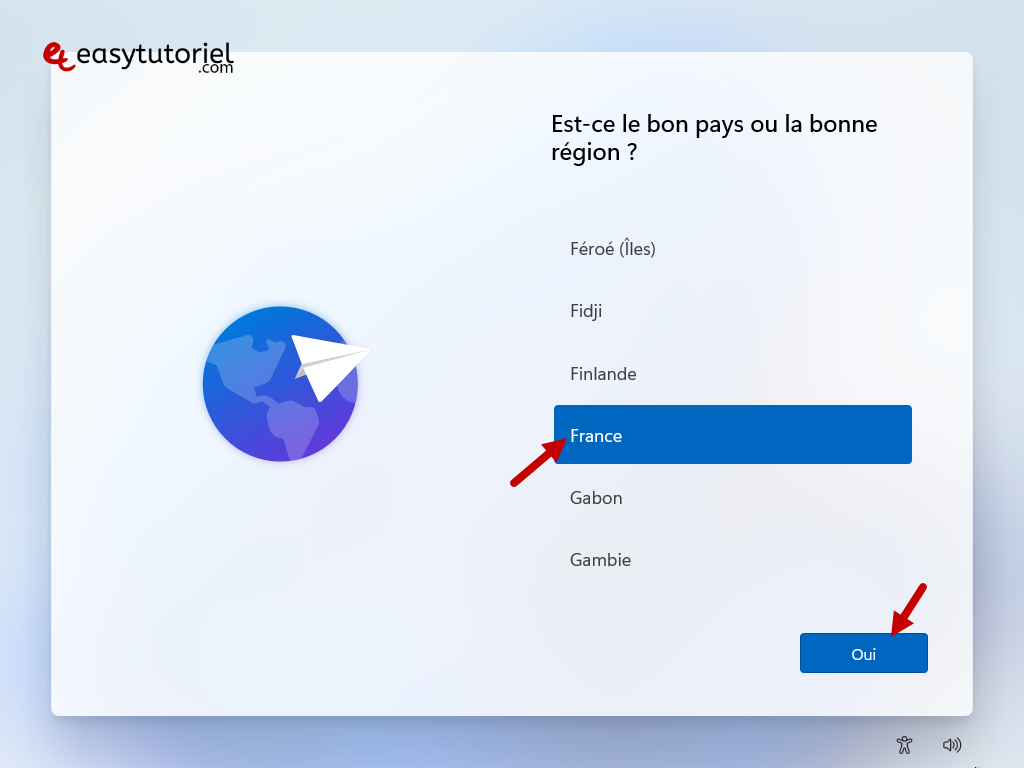
Choisissez votre clavier "Français" puis cliquez sur "Oui"
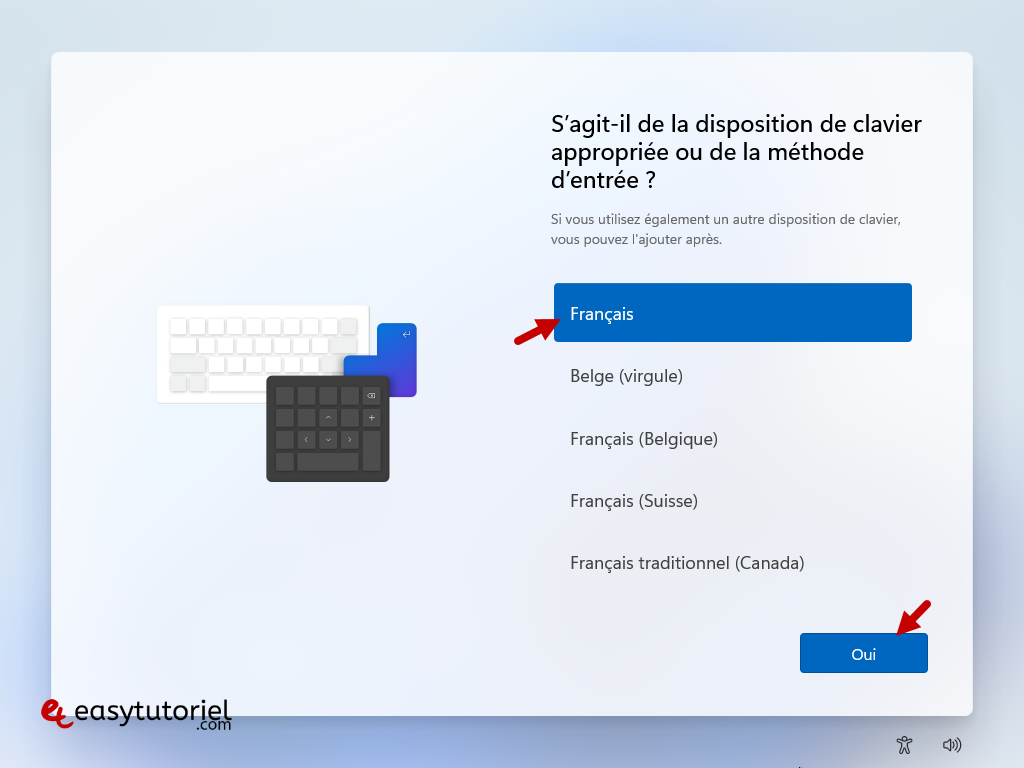
Choisissez un nom à votre ordinateur virtuel... cliquez sur "Suivant"
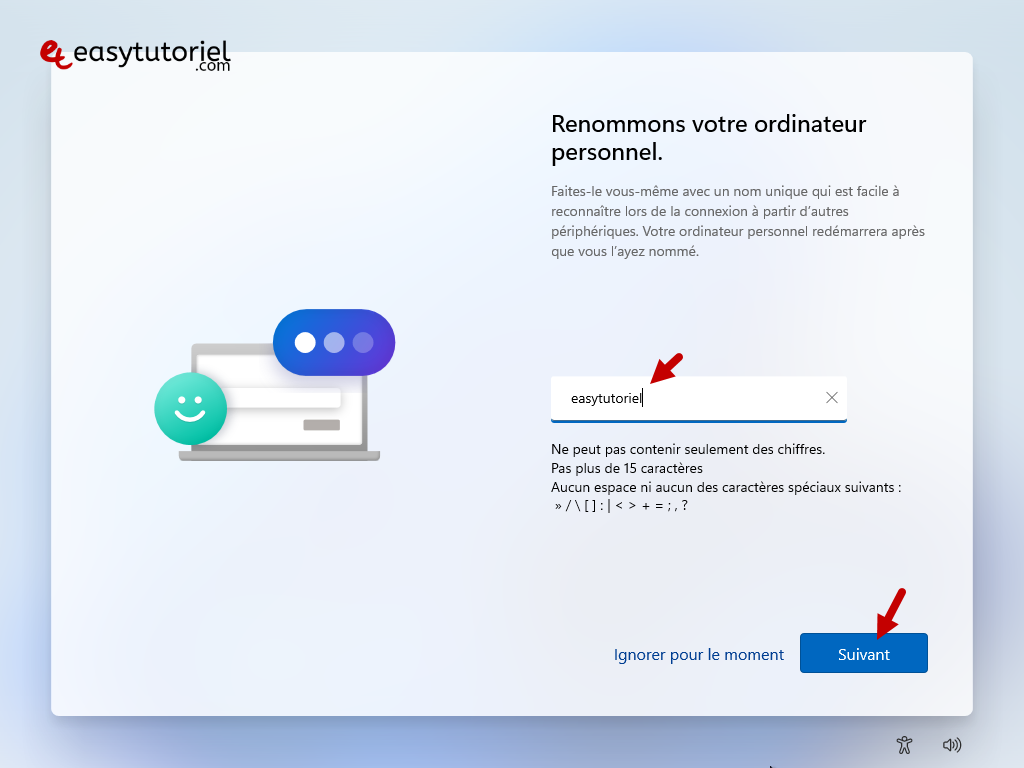
Cliquez sur "Suivant" après avoir choisi "Configurer pour une utilisation personnelle"
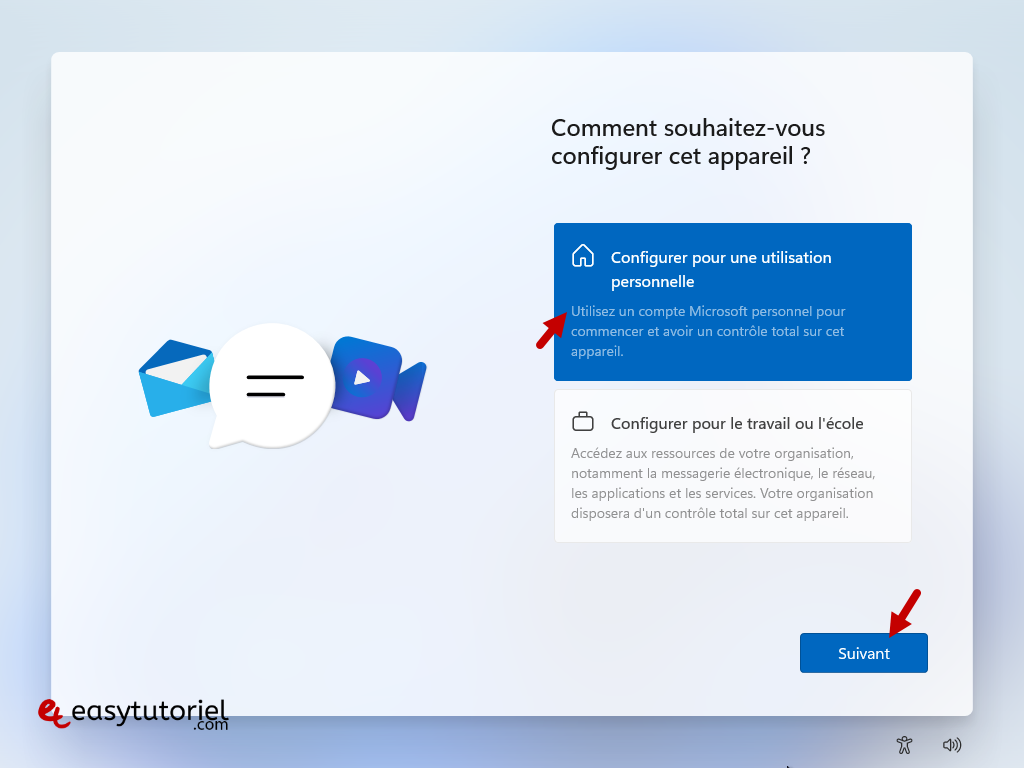
Cliquez sur "Options de connexion" si vous ne voulez pas utiliser de compte Microsoft en-ligne.
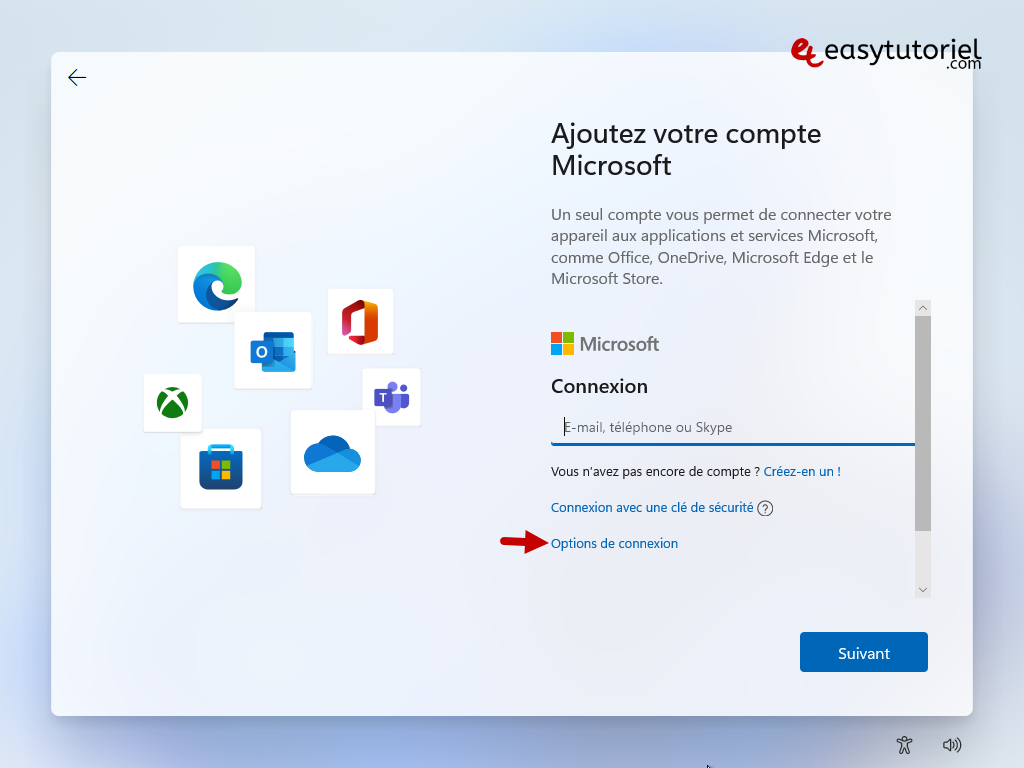
Cliquez sur "Compte hors connexion"

Cliquez sur "Ignorer pour le moment"
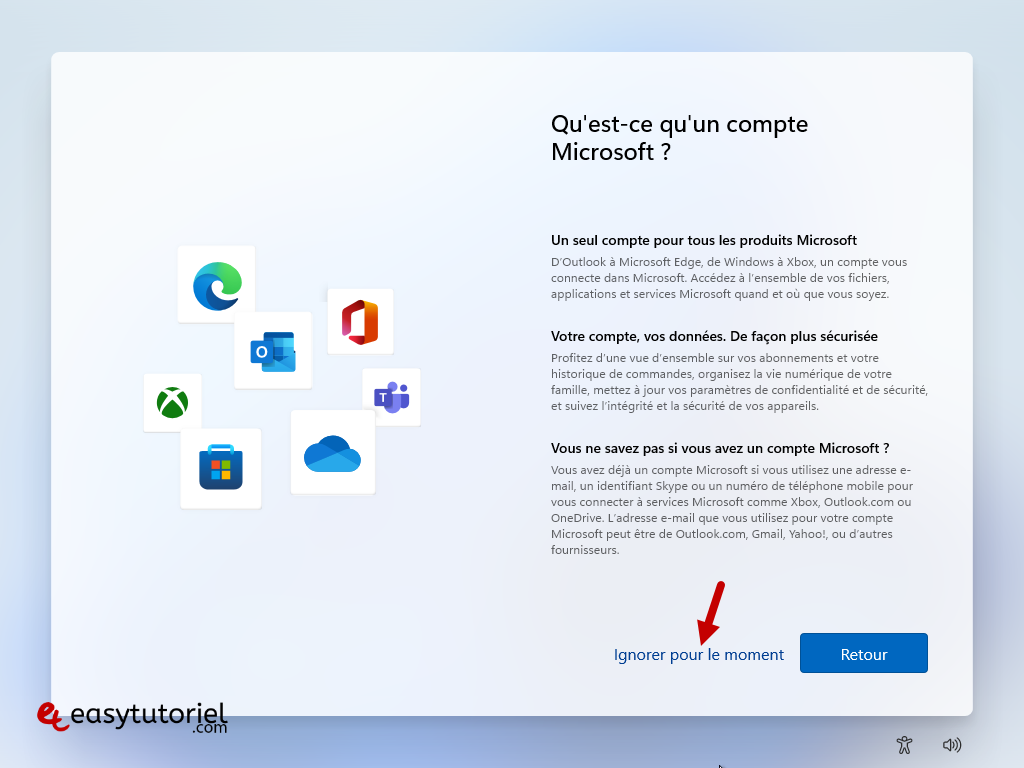
Tapez le nom d'utilisateur puis cliquez sur "Suivant"
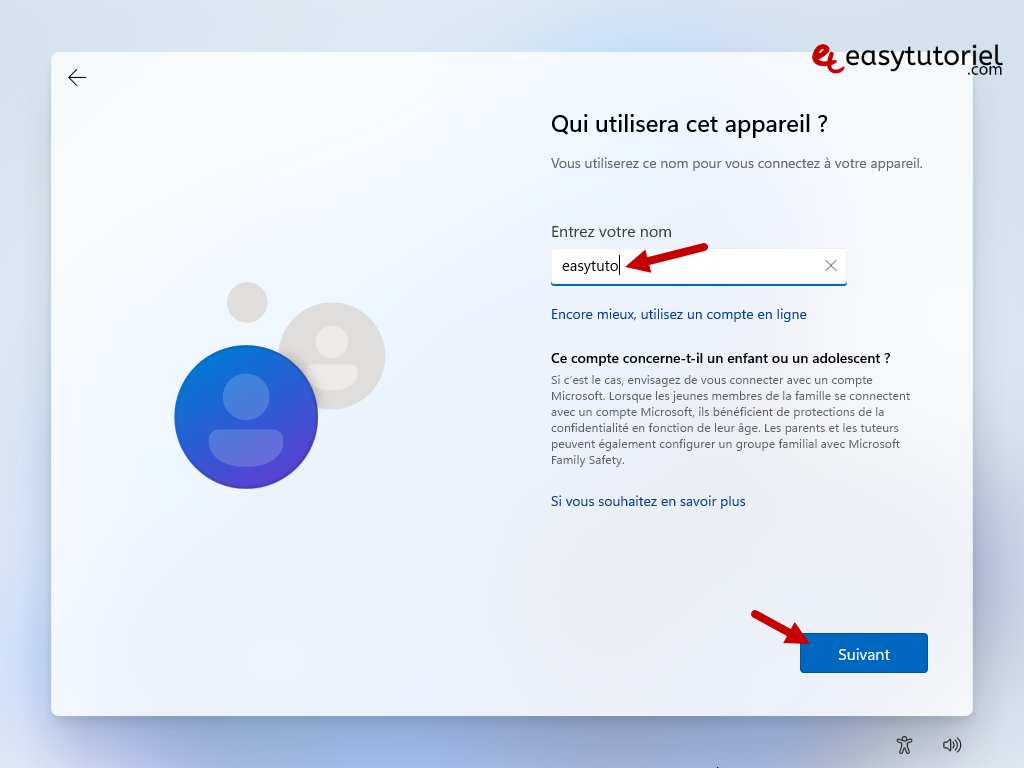
Mettez un mot de passe, confirmez-le et mettez les questions de sécurité pour récupérer le mot de passe en cas d'oubli...

Mettez "Non" à toutes les autorisations...

N'éteignez pas votre PC...

Votre Windows 11 est installé et prêt pour l'utilisation !
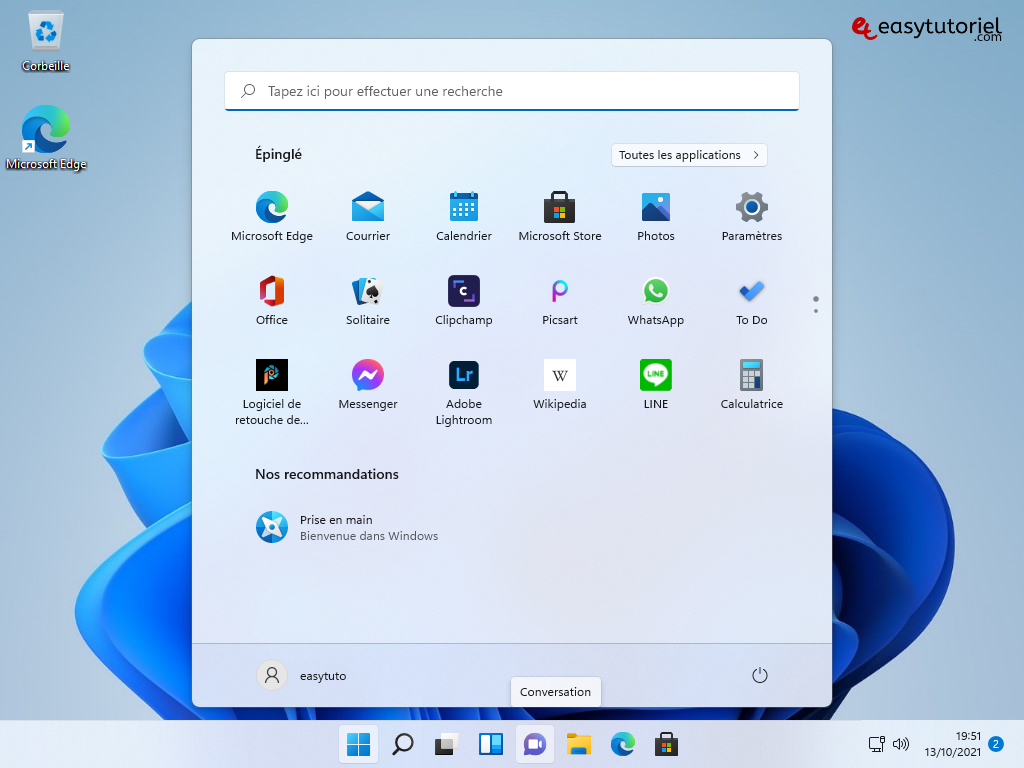
Félicitations ! Vous avez installé Windows 11 sur votre PC sans TPM 2.0 et Secure Boot !
Si vous pensez que ce tuto vous a aidé, n'hésitez pas à laisser un commentaire 😊







Bonjour,
Merci bcp pour ce tutoriel très simple et clair .Du courage bon vent pour la suite ✌????????????????
Bonjour,
Merci pour vos tutos clairs et bien présentés.
La machine (MSI AIO I7 de 2015) se freeze au reboot (Redémarrer maintenant) lors de l'installation. Écran noir et curseur qui clignote.
Après 3 tentatives d'installation, je suis un peu désemparé.
Merci d'avance pour votre aide.