Vérifier si le lecteur utilise GPT ou MBR sur Windows 11
Sur Windows 11 vous ne pouvez pas utiliser le MBR comme style de partition pour le lecteur Système (C: ) mais vous pouvez utiliser les deux (MBR et GPT) pour les disques de données.
Le MBR (Master Boot Record) est le style de partition utilisé dans les anciens systèmes et il est le plus compatible, mais il a ses limites, comme le stockage des partitions jusqu'à 2TB par partition.
Quant au GPT (GUID Partition Table) qui est le plus moderne avec plusieurs avantages comme son support pour le UEFI.
Si vous utilisez un système ancien le MBR peut être le meilleur choix pour vous... mais si vous êtes sur Windows 11 vous n'avez pas le choix... Vous devez utiliser le UEFI donc GPT.
Dans ce tutoriel, vous allez découvrir comment savoir le type de partition utilisé (MBR ou GPT) sur Windows 11.
Savoir si le lecteur utilise GPT ou MBR sur Windows 11
1. MBR ou GPT utilisant la Gestion des disques
Appuyez sur les touches Windows+X pour ouvrir le menu contextuel puis cliquez sur "Gestion des disques".
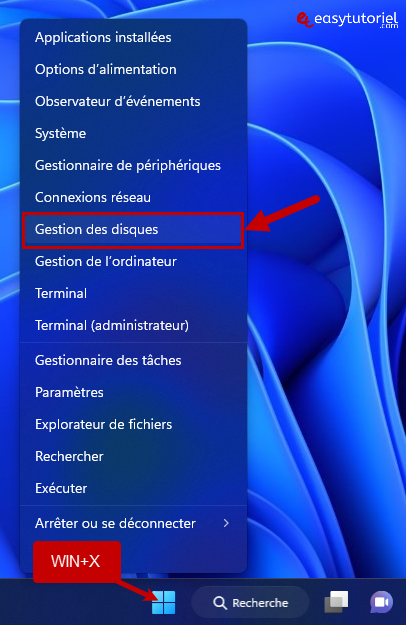
Cliquez bouton droit de la souris sur votre lecteur (et pas la partition) puis choisissez "Propriétés".
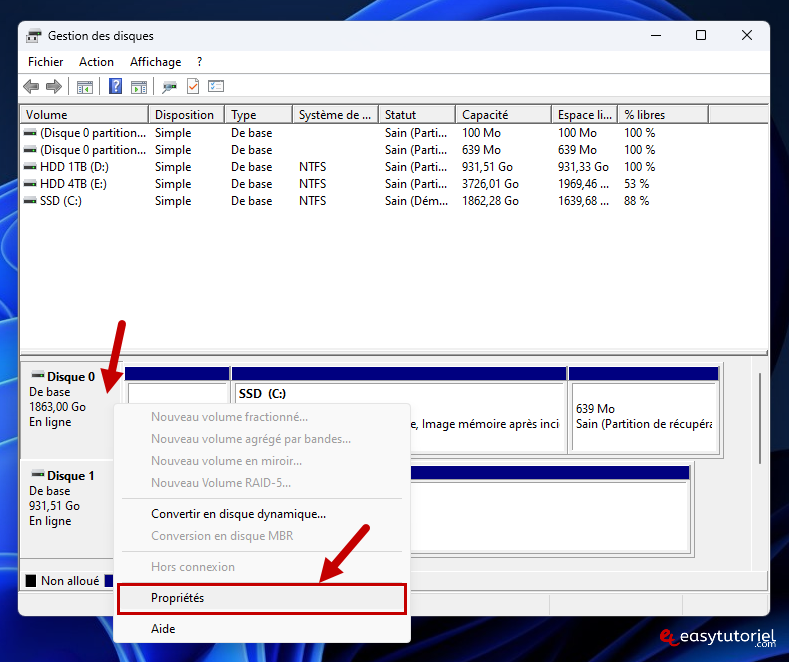
Ouvrez l'onglet "Volumes" et vérifiez le "Type de partition :".
Voici ce que ça donne un lecteur GPT (Table de partition GUID).
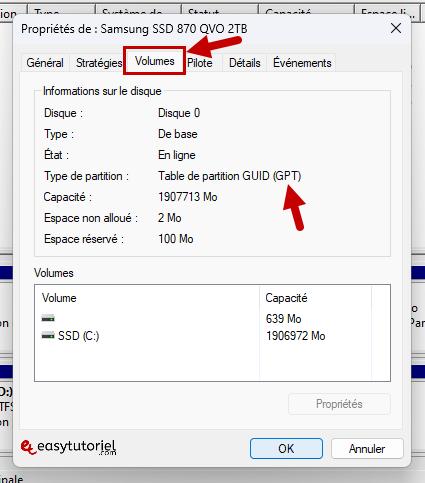
Et voici ce que ça donne un lecteur MBR (Secteur de démarrage principal).
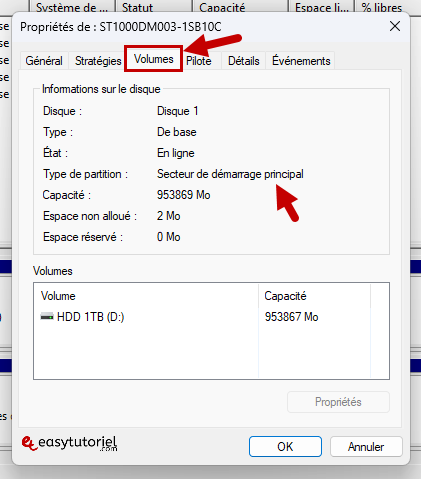
2. En utilisant Diskpart
Avec Diskpart c'est moins compliqué mais il faut utiliser quelques commandes.
Ouvrez l'Invite de commandes (CMD) en tant qu'administrateur ou le Terminal puis utilisez les commandes suivantes :
diskpart
list diskVérifiez la dernière colonne, si vous avez un (*) cela signifie que c'est un disque GPT.
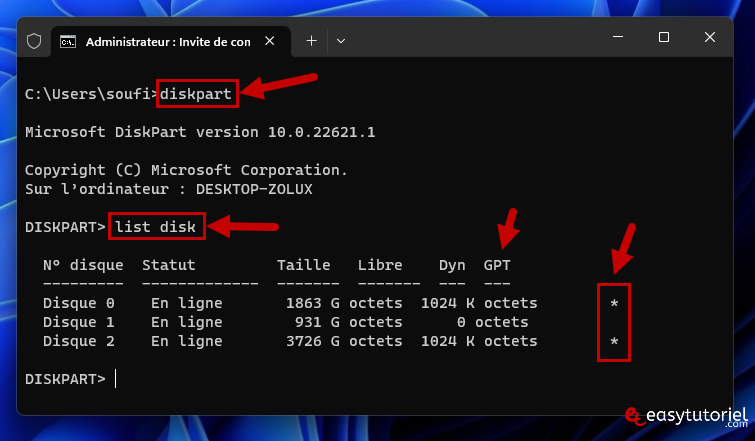
3. En utilisant PowerShell
Ouvrez Démarrer puis cherchez et ouvrez PowerShell en tant qu'administrateur.
Utilisez la commande suivante :
Get-DiskLa colonne qui nous intéresse cette fois-ci c'est la dernière colonne (Partition Style). Contrairement à Diskpart vous avez le type de partition directement affiché.
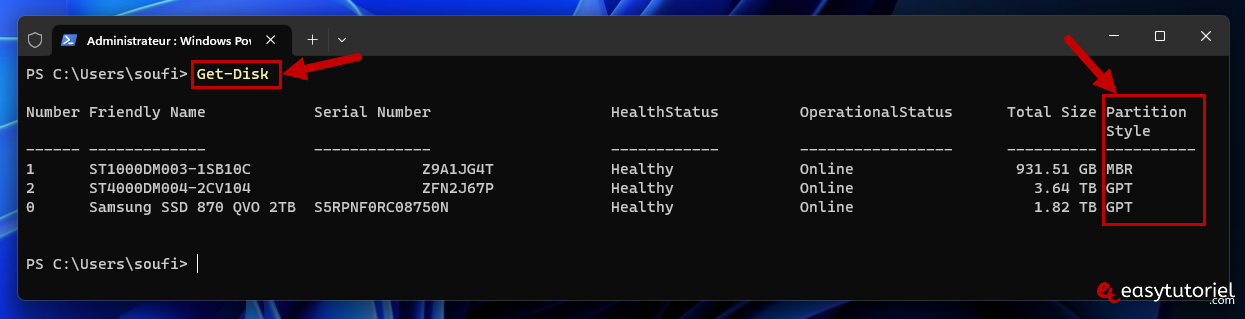
Et voilà !
Vous savez maintenant comment connaître le style de partition dans votre système Windows 11.






