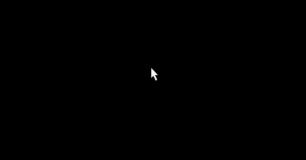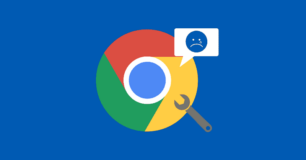Avez-vous essayé de lancer le Media Creation Tool pour mettre à jour Windows mais vous avez une fenêtre avec l'erreur au code suivant : 0x80072f8f - 0x20000
Voici le message d'erreur complet :
Un problème s'est produit lors de l'exécution de cet outil
---------------------------
Nous ne savons pas ce qui s'est passé, mais nous n'avons pas pu exécuter cet outil sur votre PC. Si ce problème persiste, contactez le service client et indiquez le code d'erreur.
Code d'erreur : 0x80072f8f - 0x20000Aujourd'hui vous allez découvrir avec moi la solution complète de l'erreur 0x80072f8f - 0x20000 pour toutes les versions de Windows à partir de Windows 7 jusqu'à Windows 11.
Ce tutoriel est fait sur une machine virtuelle de Windows 7, j'ai pu résoudre ce problème et vous n'avez qu'à suivre les étapes...
Résoudre l'erreur 0x80072f8f - 0x20000 dans Media Creation Tool
0. L'erreur 0x80072f8f - 0x20000
Exemple :
Voici l'erreur originale que j'ai eu lors d'une mise à jour de Windows 7 à Windows 10 à l'aide du Media Creation Tool 22H2.
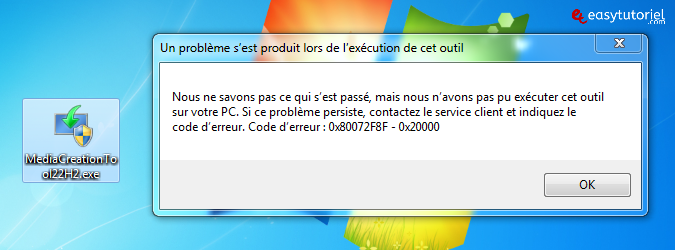
Pourquoi l'erreur ?
C'est pour ces raisons que l'erreur apparaît :
- Paramètres de date, d'heure et de fuseau horaire incorrects
- Fichiers système endommagés
- Paramètres du proxy
- Paramètres de pare-feu incorrects
Voyons comment résoudre cela sur toutes les versions de Windows : Windows 7, Windows 8.1, Windows 10 et Windows 11
1. Exécutez le Media Creation Tool en tant qu'administrateur
Cliquez bouton droit de la souris sur le Media Creation Tool puis choisissez "Exécuter en tant qu'administrateur".
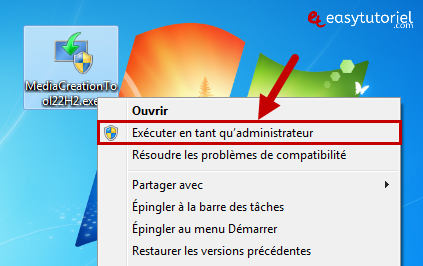
2. Installez cette mises-à-jour et réparateur
Ouvrez la page suivante puis téléchargez la version correspondante à votre système (64 ou 32-bits) : https://catalog.update.microsoft.com/search.aspx?q=kb3140245
Ensuite téléchargez le MicrosoftEasyFix.msi et installez-les.
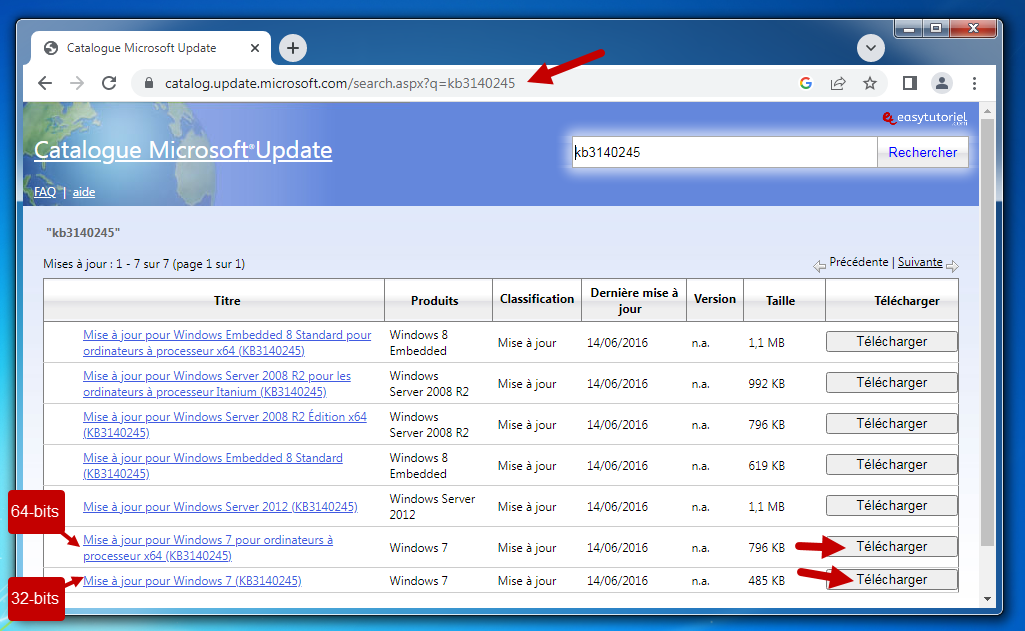
Installez-les puis redémarrez votre PC...
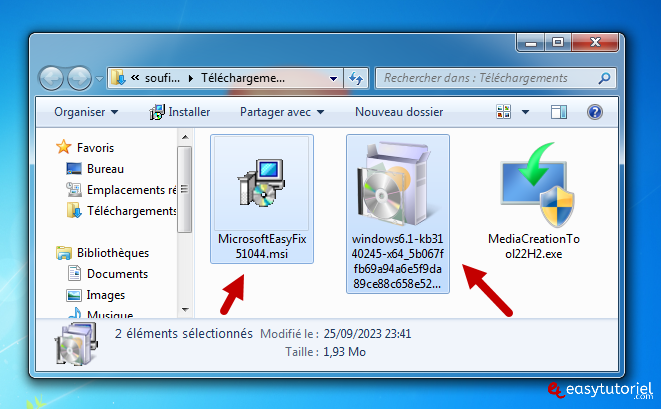
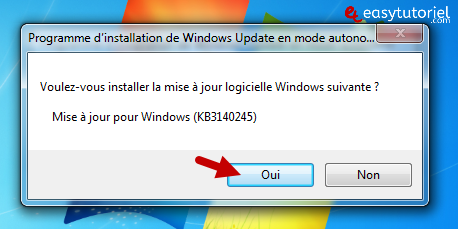
Easy Fix est aussi nommé la Solution de réparation rapide de Microsoft.
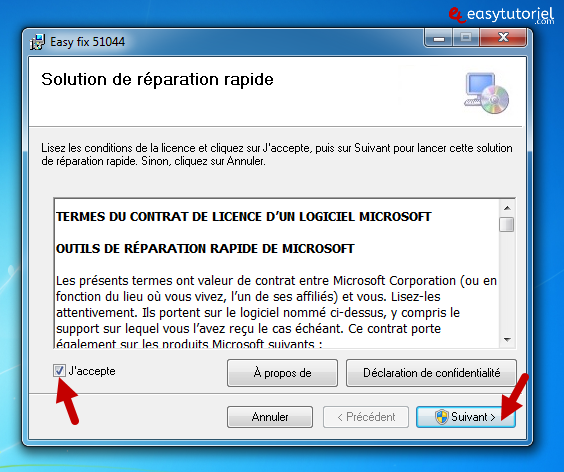
Redémarrez votre PC.
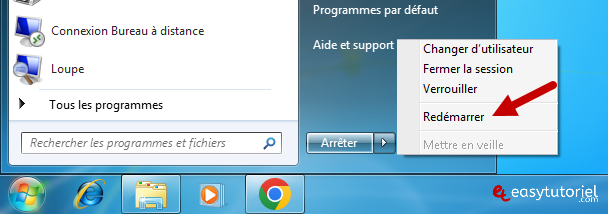
Réessayez de lancer le Media Creation Tool.
3. Supprimez le contenu du dossier SoftwareDistribution/Download
Ouvrez le chemin suivant puis supprimez son contenu :
C:\Windows\SoftwareDistribution\Download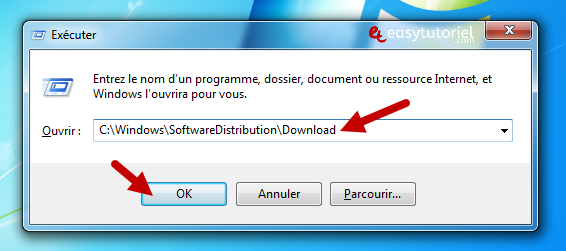
Supprimez tout puis réessayez de lancer le Media Creation Tool.
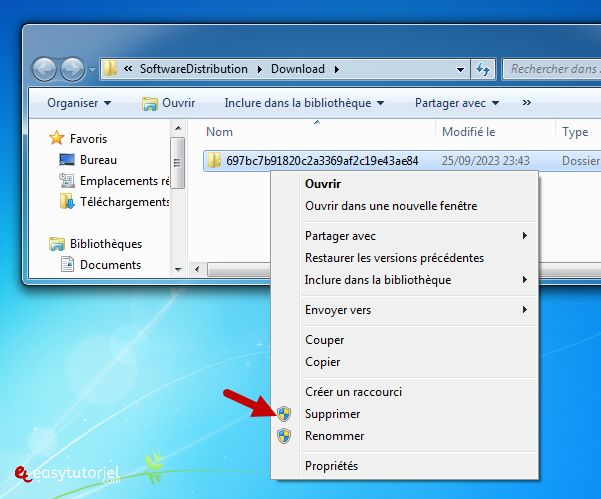
4. Autorisez la mise-à-niveau du système dans le Registre
Ouvrez l'Éditeur du Registre via la commande suivante dans Exécuter :
regeditPuis ouvrez le chemin suivant :
HKEY_LOCAL_MACHINE\SOFTWARE\Microsoft\Windows\CurrentVersion\WindowsUpdate\Auto UpdateDouble-cliquez sur "AllowOSUpgrade" et changez la valeur en 1.
Redémarrez votre PC.
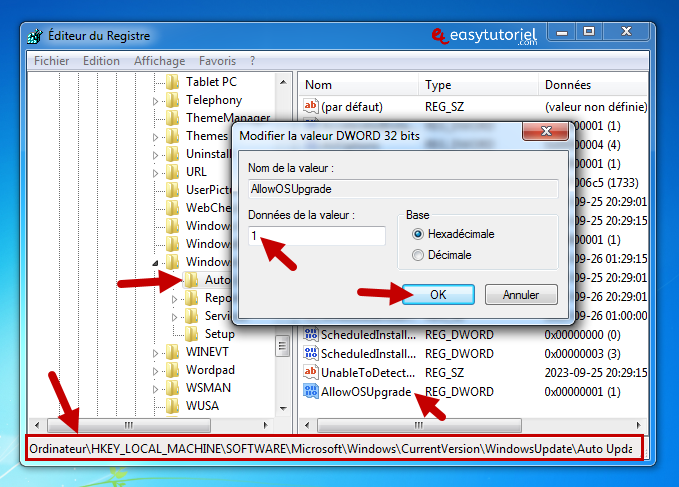
Réessayez de lancer le Media Creation Tool.
5. Supprimez le contenu du dossier SoftwareDistribution
Ouvrez CMD en tant qu'administrateur puis exécutez les commandes suivantes :
net stop bits
net stop wuauservOuvrez le chemin suivant :
C:\Windows\SoftwareDistribution\Supprimez tout son contenu :

Exécutez ensuite les commandes suivantes :
net start bits
net start wuauserv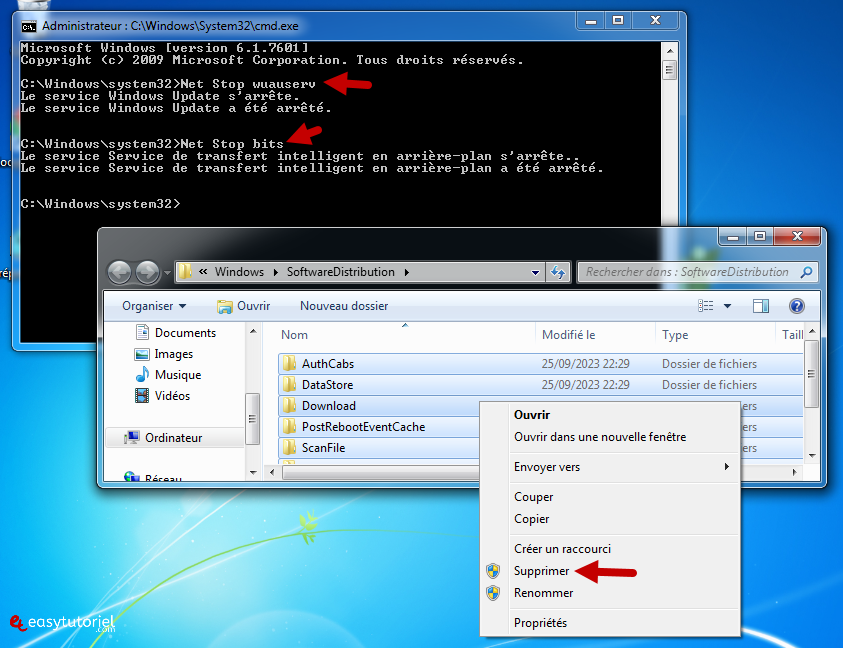
Réessayez de lancer le Media Creation Tool.
6. Modifiez les paramètres de Msconfig
Ouvrez Exécuter via Windows+R puis exécutez la commande suivante :
msconfigDans "Général" mettez l'option "Démarrage sélectif" et décochez l'option "Charger les éléments de démarrage" puis cliquez sur "OK" et redémarrez votre machine.
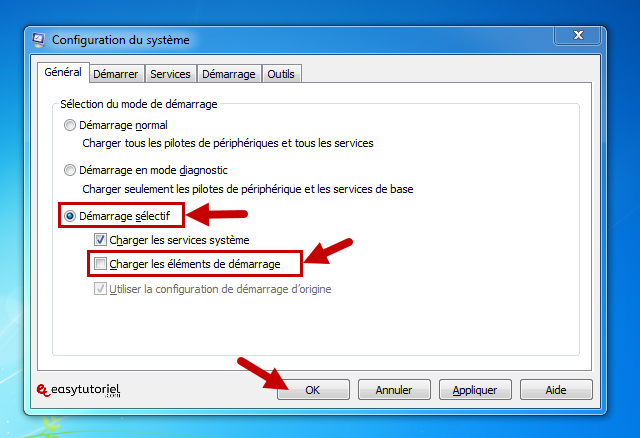
Réessayez de lancer le Media Creation Tool.
7. Activez les protocoles TLS via le Registre
Ouvrez Bloc-notes via "notepad" dans Exécuter puis collez ce contenu et enregistrez-le sous format .reg :
Windows Registry Editor Version 5.00
[HKEY_LOCAL_MACHINE\SOFTWARE\Microsoft\Windows\CurrentVersion\Internet Settings\WinHttp]
"DefaultSecureProtocols"=dword:00000a00
[HKEY_LOCAL_MACHINE\SOFTWARE\Wow6432Node\Microsoft\Windows\CurrentVersion\Internet Settings\WinHttp]
"DefaultSecureProtocols"=dword:00000a00
[HKEY_LOCAL_MACHINE\SYSTEM\CurrentControlSet\Control\SecurityProviders\SCHANNEL\Protocols\TLS 1.1\Client]
"DisabledByDefault"=dword:00000000
"Enabled"=dword:00000001
[HKEY_LOCAL_MACHINE\SYSTEM\CurrentControlSet\Control\SecurityProviders\SCHANNEL\Protocols\TLS 1.2\Client]
"DisabledByDefault"=dword:00000000
"Enabled"=dword:00000001Double-cliquez sur le fichier ".reg" puis cliquez sur "Oui".
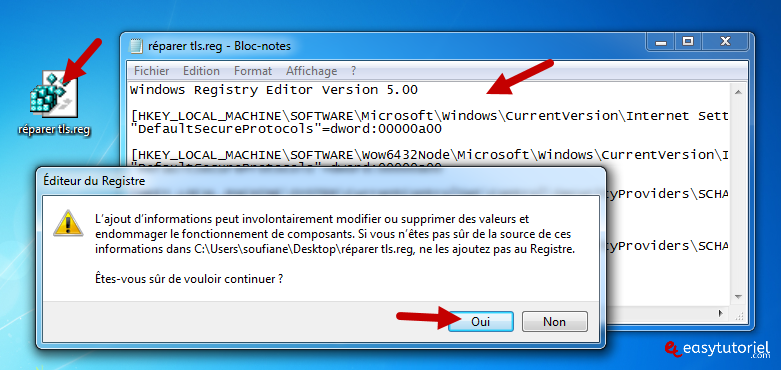
Redémarrez votre PC.
Réessayez de lancer le Media Creation Tool.
8. Débloquez le Media Creation Tool dans Propriétés
Cliquez bouton droit de la souris sur l'exécutable du Media Creation Tool puis choisissez "Propriétés".
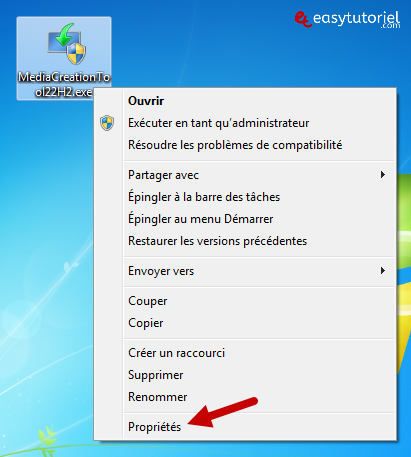
Cliquez sur "Débloquer". Puis sur "OK".
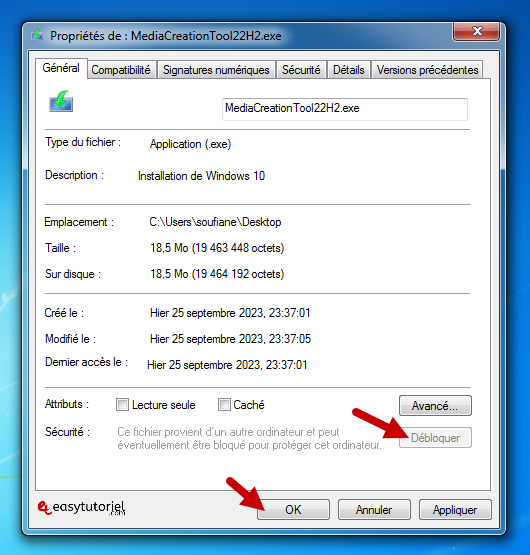
Réessayez de lancer le Media Creation Tool.
9. Mettez à jour Windows à l'aide de l'ISO monté (sans clé USB)
Si toutes les solutions n'ont pas marché, c'est que Microsoft n'a pas mis à jour son système d'exploitation ou vous avez des problèmes de mises à jour...
La solution finale c'est d'utiliser une image ISO du système que vous voudrez installer...
Cherchez sur Google pour l'ISO de Windows 10, il n'est plus disponible sur le site officiel de Microsoft.
Vous n'aurez pas besoin d'une clé USB ou DVD pour l'installer, il suffit d'utiliser Virtual CloneDrive pour monter l'ISO.
Vous pouvez télécharger Virtual CloneDrive par ici : https://www.elby.ch/en/products/vcd.html
Après le téléchargement installez-le...
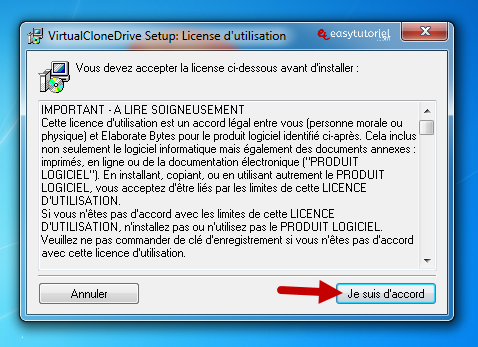
Cliquez bouton droit sur le fichier .iso et choisissez "Monter (Virtual CloneDrive)".

Ouvrez le Lecteur BD-ROM puis lancez le fichier "setup.exe".
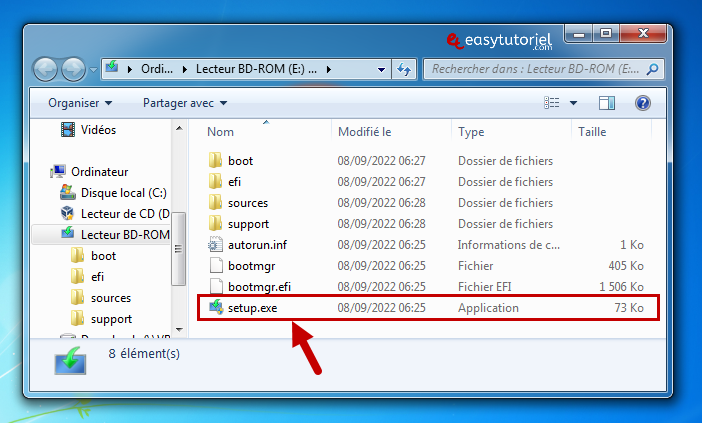
Cliquez sur "Suivant".
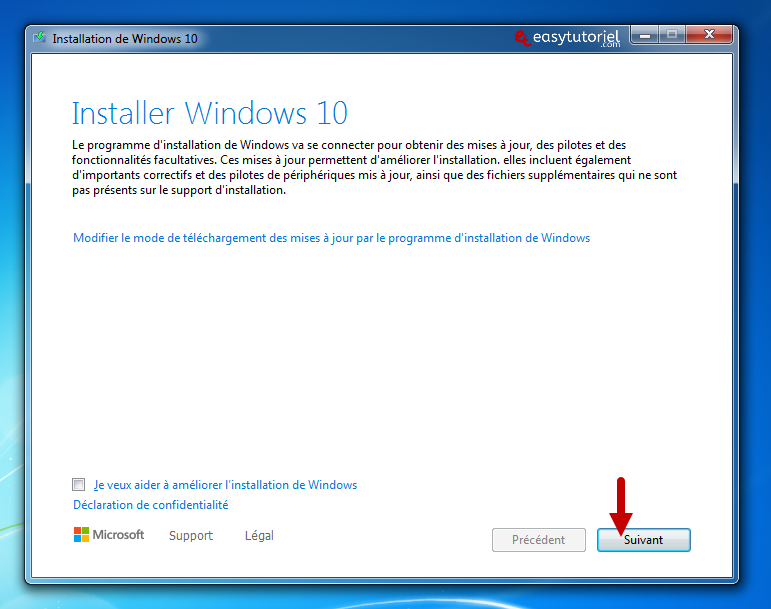
Mettez la clé de produit. Cliquez sur "Suivant".
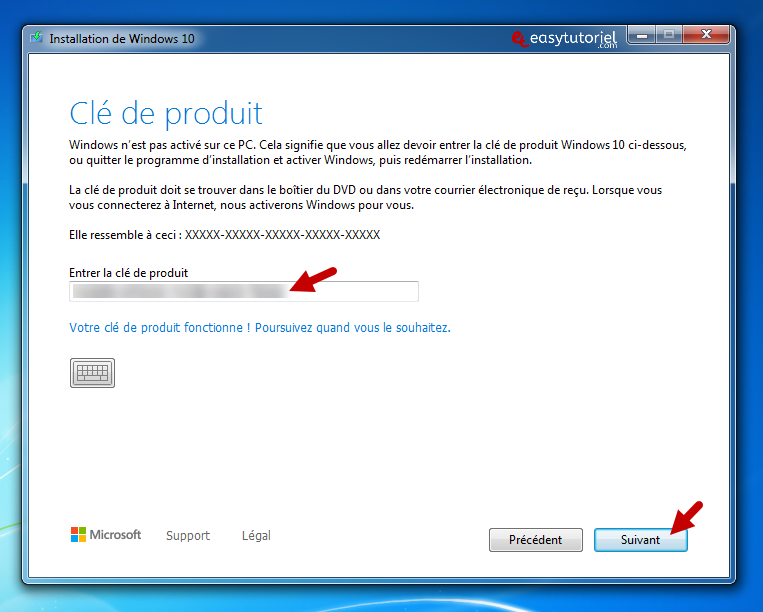
Cliquez sur "Installer".
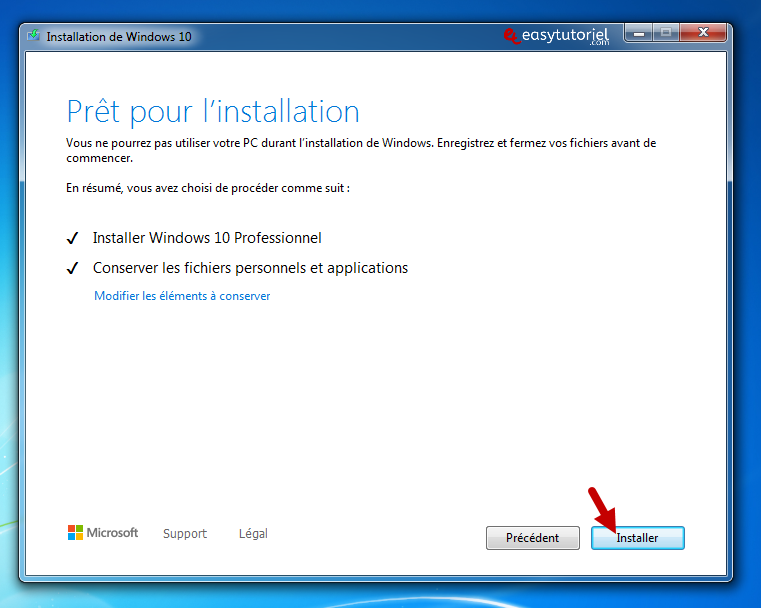
L'installation est en cours...
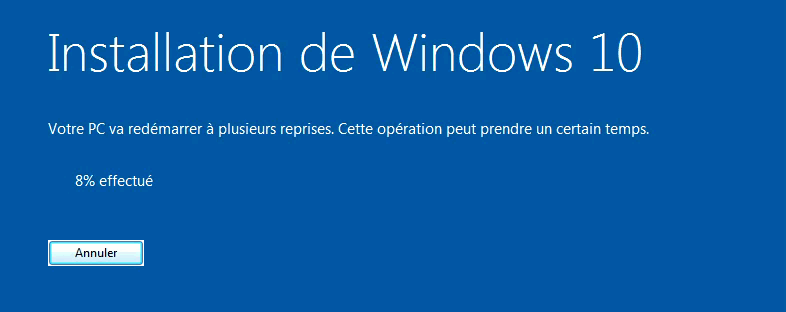
Un chargement...
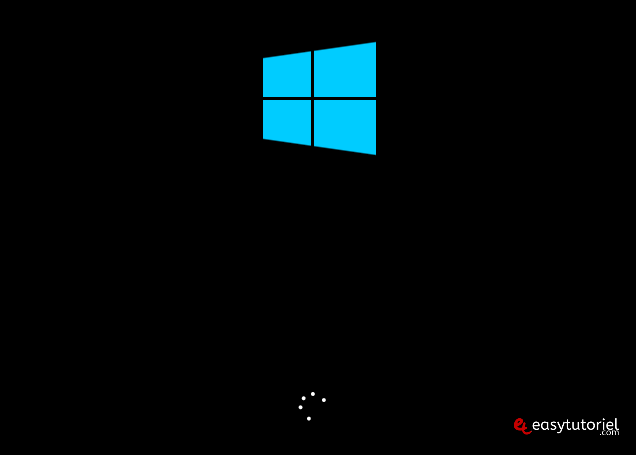
Les mises à jour sont en cours d'installation...
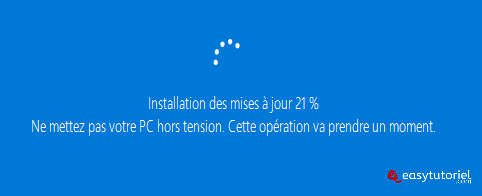
Connectez-vous avec le même mot de passe que sur Windows 7...
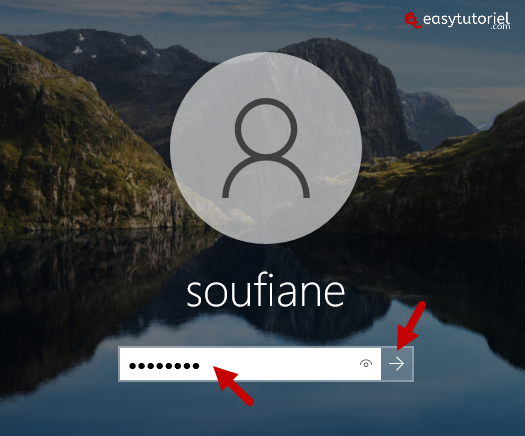
Et voilà !
Le système a été mis à jour et le nouvel OS est installé !
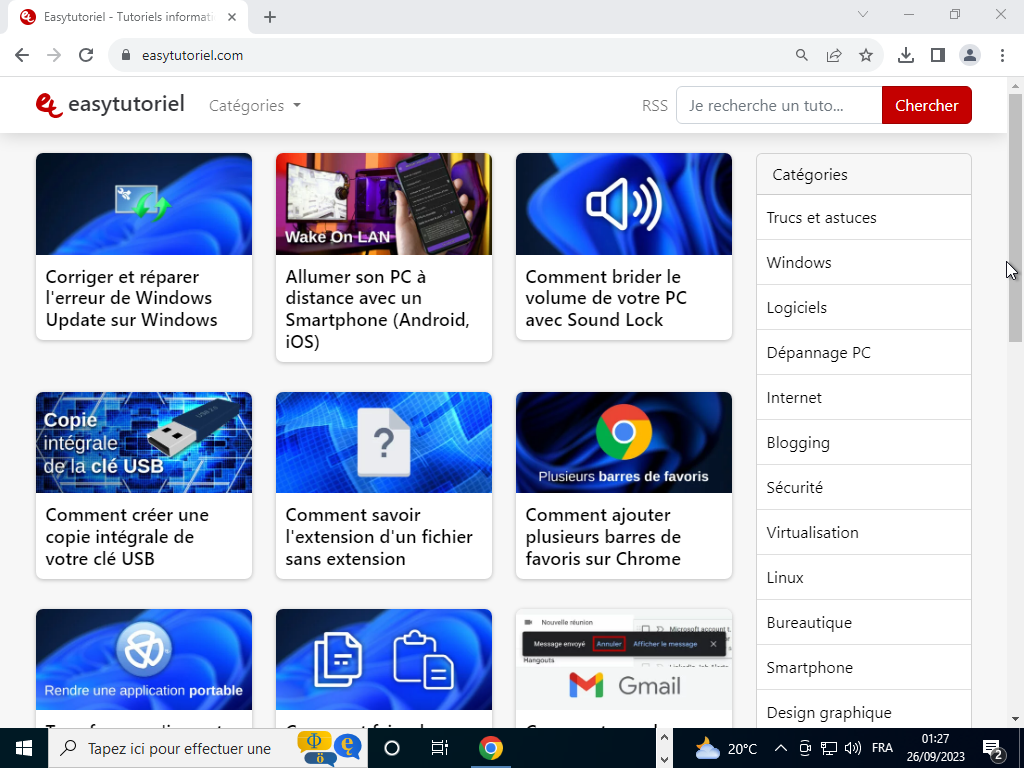
J'espère que ce tuto vous a aidé 😉
N'hésitez pas à le partager !
Merci de votre lecture et à plutard 😊