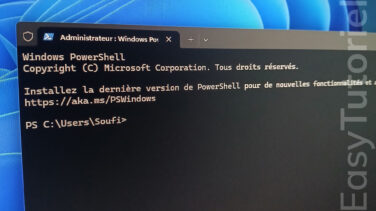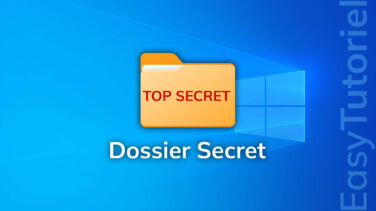Désactiver "Programmes et fonctionnalités" dans le Panneau de configuration
Voulez-vous cacher les Programmes et fonctionnalités dans le Panneau de configuration ?
Comme vous le savez la page Programmes et fonctionnalités contient une liste complète de tous les logiciels installés sur votre machine, elle vous permet à la fois de réinstaller, désinstaller ou réparer vos logiciels en quelques clics.
Si vous ne voulez pas que les autres utilisateurs aillent accès à cette page et désinstaller les programmes à partir de cette interface, ce tutoriel est fait pour vous !
Aujourd'hui vous allez découvrir comment cacher la liste des programmes et fonctionnalités sur Windows 11 et 10.
Voici le résultat final :
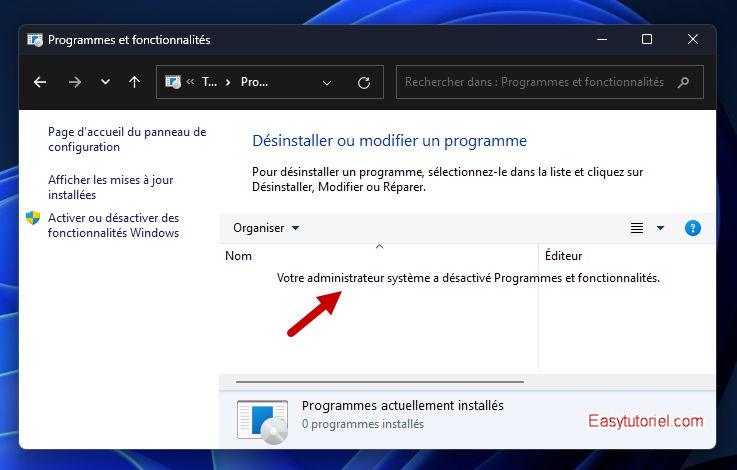
Cacher les Programmes et fonctionnalités dans Panneau de configuration
1. Comment accéder aux Programmes et fonctionnalités
Pour accéder aux Programmes et fonctionnalités on doit dans un premier temps ouvrir le Panneau de configuration...
On peut accéder au Panneau de configuration via le menu Démarrer > Recherche.
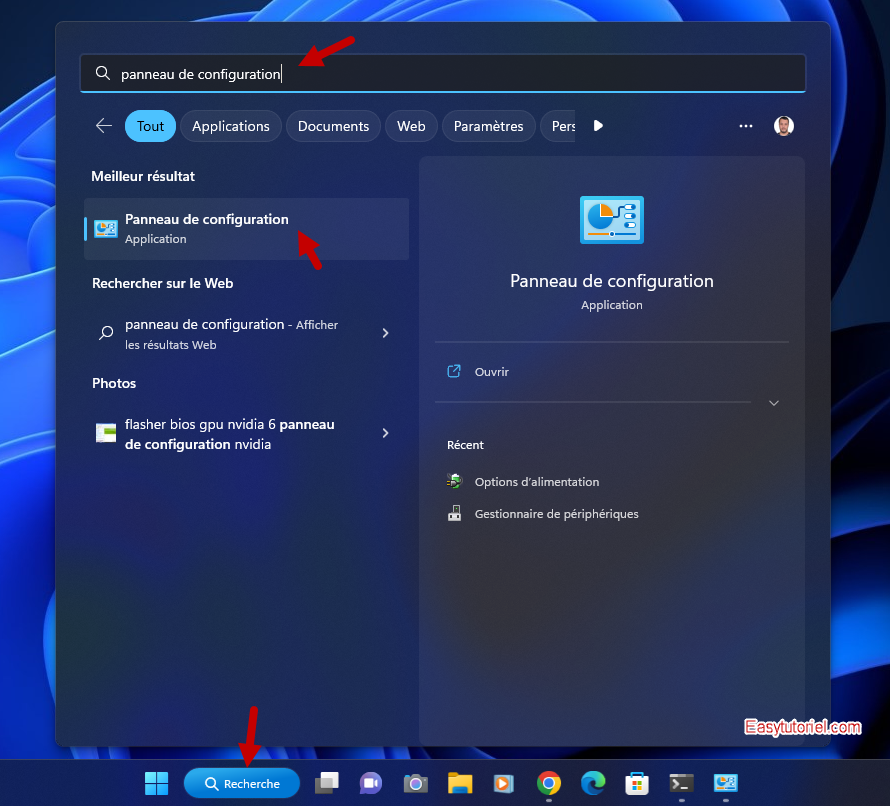
Puis cliquez sur "Grandes icônes" dans "Afficher par :" puis cliquez sur "Programmes et fonctionnalités"
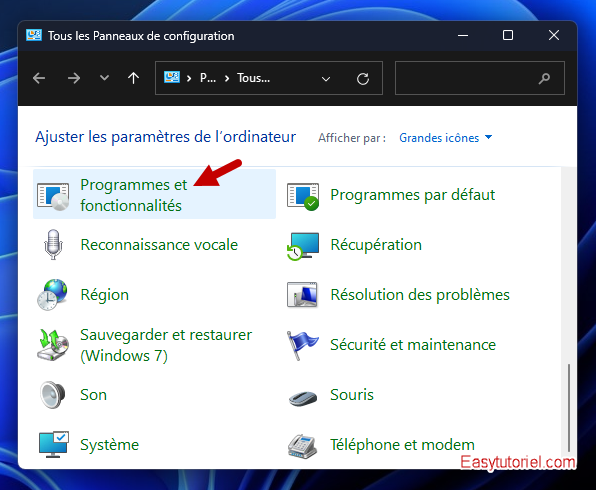
Ici vous aurez la liste des programmes que vous pouvez désinstaller, réinstaller ou réparer...
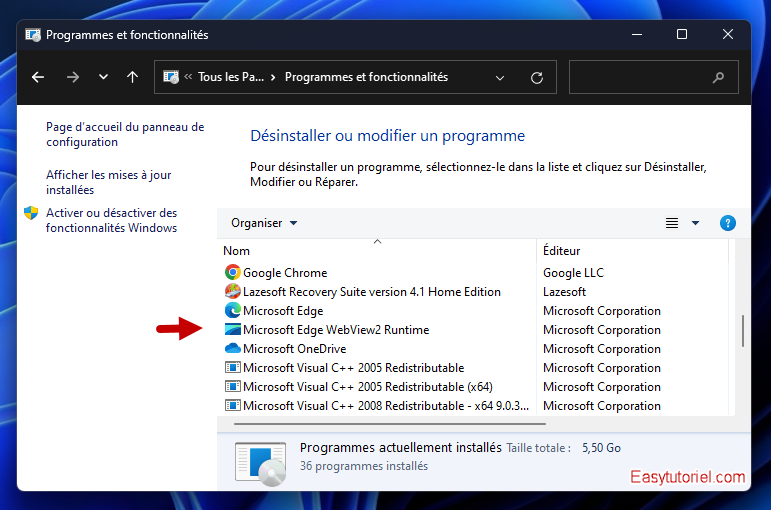
Voyons maintenant comment cacher cette liste de l'utilisateur.
2. Comment désactiver Programmes et fonctionnalités sur Windows
Premièrement ouvrez Exécuter avec un simple Windows+R puis mettez la commande suivante :
gpedit.msc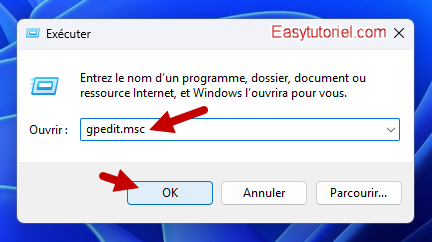
Ouvrez ensuite : Configuration utilisateur > Modèles d'administration > Panneau de configuration > Programmes
Puis double-cliquez sur "Masquer la page Programmes et fonctionnalités"
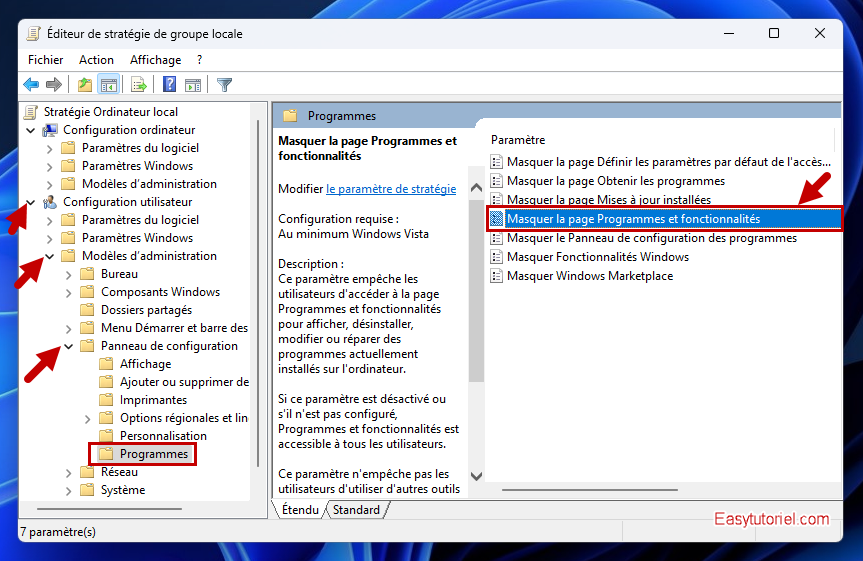
Mettez "Activé" puis cliquez sur "OK"
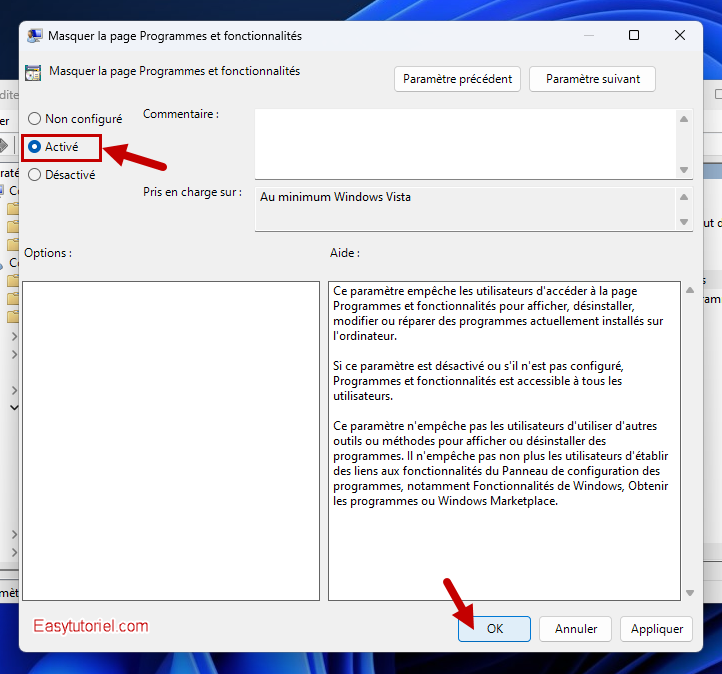
Notre tuto n'est encore fini, il faut que nous mettons à jour la base de données de la stratégie de groupe...
Pour cela ouvrez une nouvelle fenêtre d'Invite de commandes ou CMD en tant qu'administrateur...
Vous pouvez ouvrir CMD via Démarrer en tant qu'administrateur ou bien via le menu Windows+X puis choisir Terminal (administrateur)
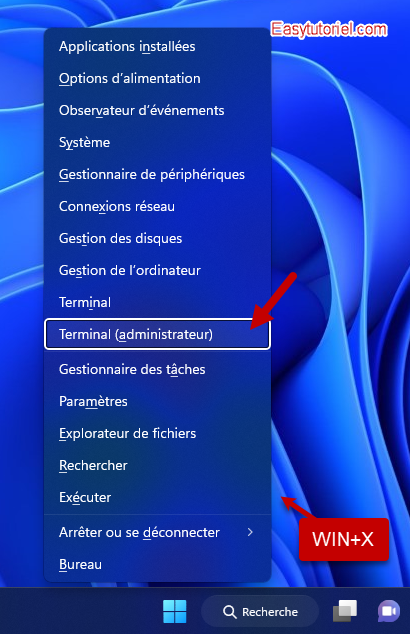
Exécutez ensuite la commande suivante dans la nouvelle fenêtre de l'Invite de commandes CMD (et non pas PowerShell) :
gpupdate /force
Essayez maintenant d'ouvrir Programmes et fonctionnalités et vous allez voir que cela n'est plus possible (voir la liste des programmes et pilotes).
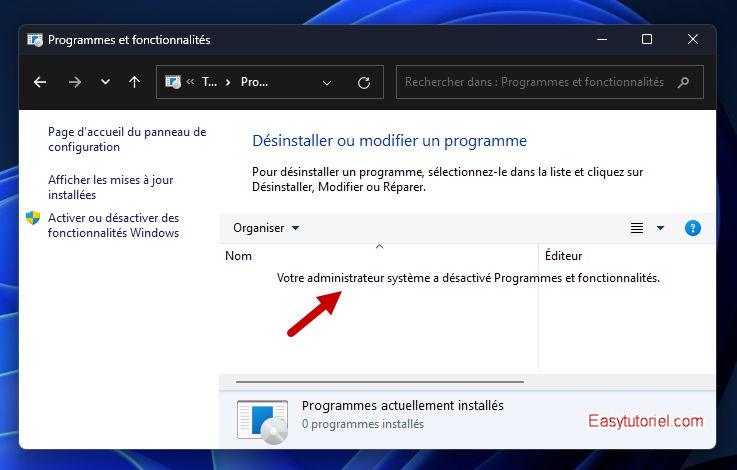
Et voilà cher lecteur 😊
Je pense que ce tuto vous a aidé, si ça vous a aidé n'hésitez pas à laisser un commentaire de remerciement, ça me motive à rédiger davantage de tutoriels 😉
Merci de votre lecture et n'oubliez surtout pas de partager cet articles avec vos amis et proches 😉