Crypter une clé USB ou disque dur sur Windows 11
Voulez-vous chiffrer vos données sensibles sur votre clé USB ?
Aimeriez-vous protéger votre clé USB avec un mot de passe ?
Si vous êtes sur Windows 11, 10 ou 7 il existe un outil nommé BitLocker permettant de crypter les lecteurs et partitions facilement.
BitLocker utilise la puce TPM pour assurer le cryptage des données présents sur votre lecteur de façon sûre et rapide, il offre en fait deux modes de chiffrement, un chiffrement complet et un chiffrement limité aux données de votre clé ou disque dur.
Vous pouvez chiffrer votre clé USB, votre disque dur externe ou les partitions système de votre PC.
Une clé USB ou disque dur chiffré par BitLocker n'est pas lisible sur Windows XP et MacOS.
Dans ce tutoriel, vous allez voir les étapes pour chiffrer et crypter votre clé USB par un mot de passe sur Windows 11.
Let's go!
Chiffrer sa clé USB ou disque dur sur Windows 11
1. Ouvrir BitLocker
Ouvrez le menu Démarrer et commencez par chercher "bitlocker" , cliquez sur "Gérer BitLocker"
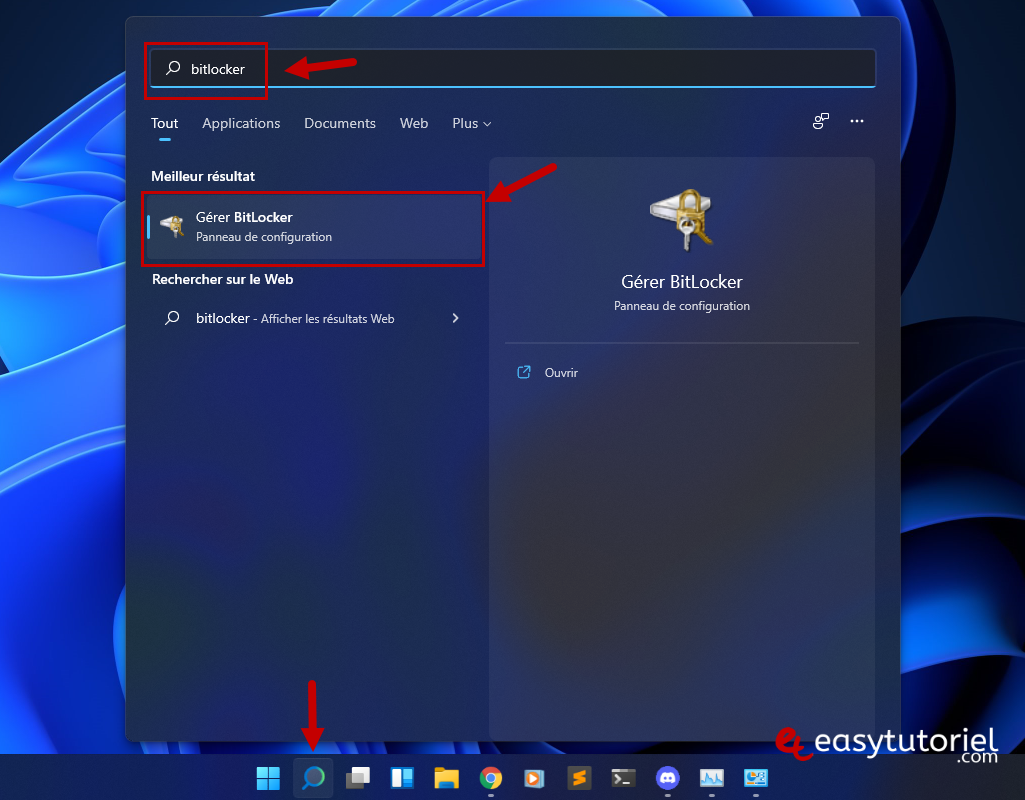
2. Activer BitLocker
Insérez votre clé USB et repérez-la sur l'interface de Chiffrement BitLocker, cliquez sur "Activer BitLocker" à côté du nom de votre lecteur USB.

Cochez "Utiliser un mot de passe pour déverrouiller le lecteur" et mettez votre mot de passe dans les deux cases.
Cliquez sur "Suivant."
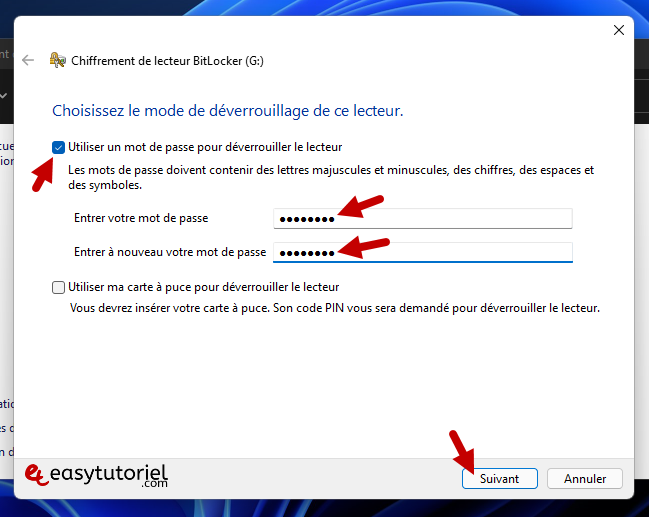
Cliquez sur "Enregistrer dans un fichier" pour sauvegarder votre clé de récupération afin de retrouver votre clé en cas d'oublie du mot de passe.
Vous pouvez aussi enregistrer votre clé sur votre compte Microsoft ou bien l'imprimer.
Cliquez sur "Suivant."
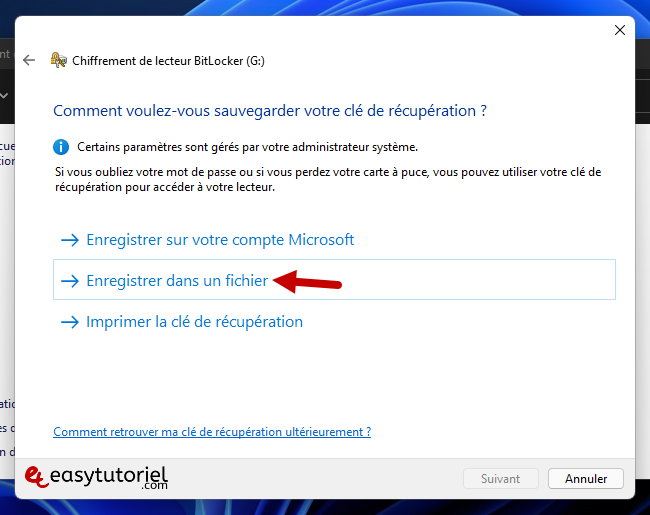
Choisissez un endroit sûr et enregistrez votre clé/fichier de récupération.
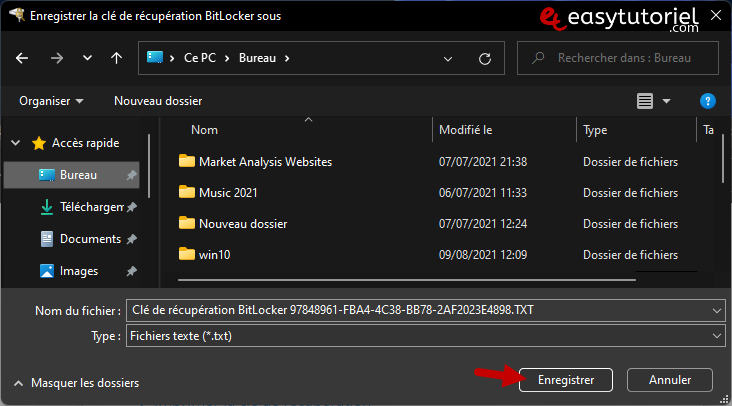
Cochez "Ne chiffrer que l'espace disque utilisé" pour un chiffrement rapide et efficace.
Cliquez sur "Suivant."
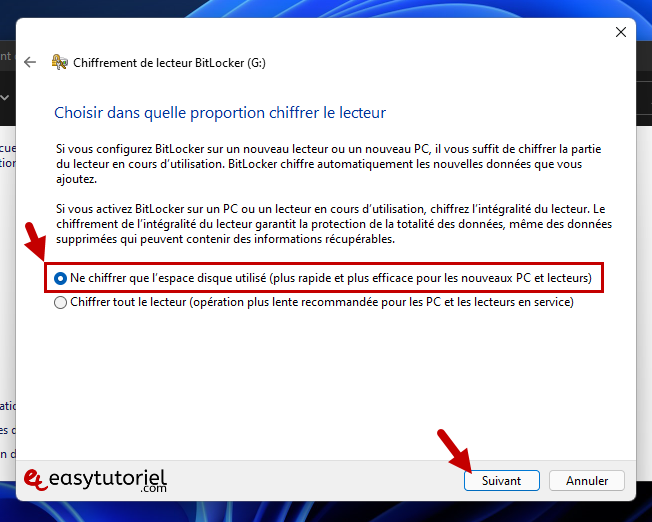
Sélectionnez "Mode Compatible" puis cliquez sur "Suivant."
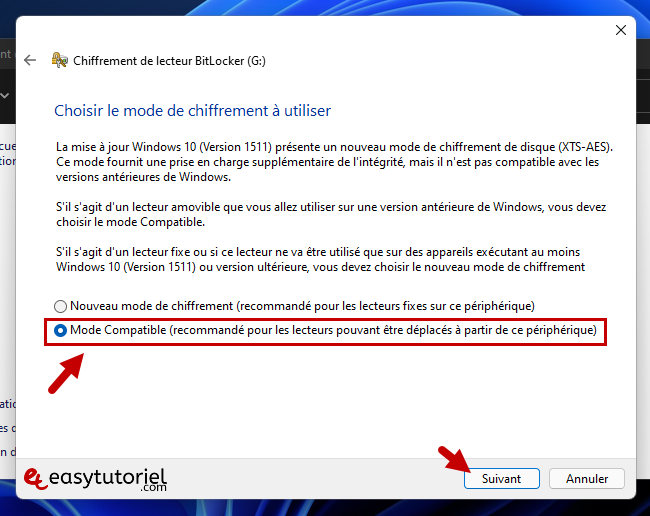
Cliquez sur "Démarrer le chiffrement" pour commencer le cryptage.
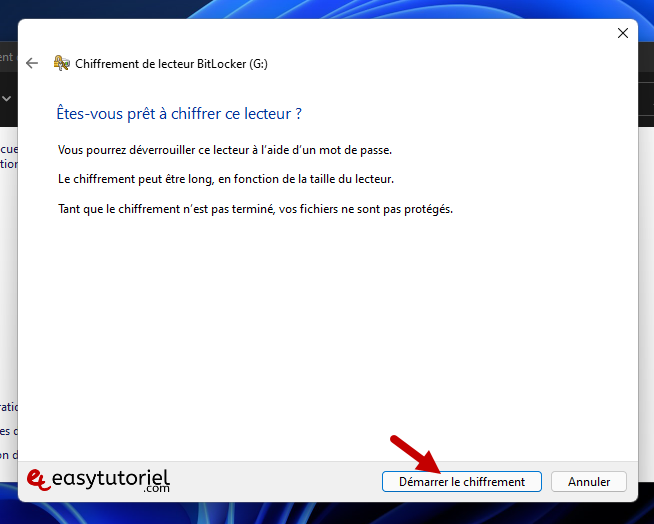
Une fois votre clé est chiffré il vous sera demandé d'insérer votre mot de passe pour la déverrouiller une fois la clé est insérée et ouverte.
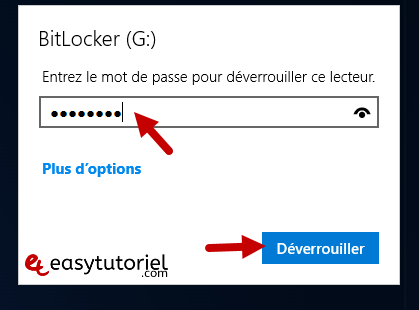

3. Désactiver BitLocker
Vous pouvez désactiver BitLocker et supprimer le mot de passe en cliquant sur "Désactiver BitLocker" dans l'interface de Chiffrement BitLocker.
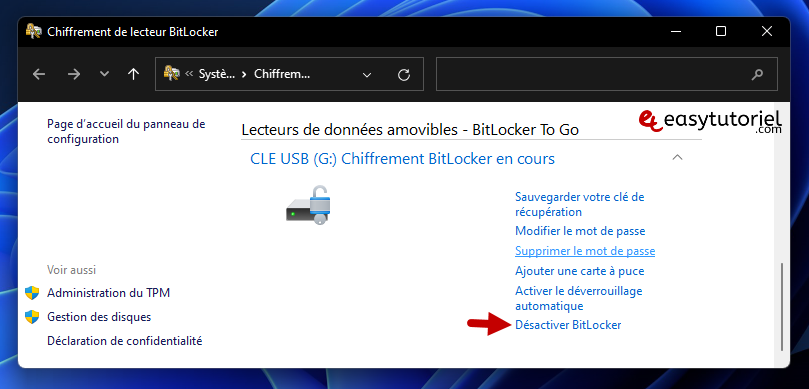
Et voilà cher lecteur !
Félicitations ! Vous avez pu crypter votre lecteur USB avec succès !
Si vous avez des questions n'hésitez pas à laisser un commentaire 😉
Au prochain tutoriel, sur Easytutoriel.






