Créer une clé USB de Windows 10 bootable avec Rufus
Voulez-vous créer une clé USB démarrable ou bootable de Windows 10 ?
Créer sa propre clé USB bootable à partir d'un fichier ISO officiel n'est plus une tâche compliquée avec Rufus !
Rufus est le meilleur utilitaire gratuit et open-source permettant de créer des clés USB bootables en un temps record, quel que soit le système d'exploitation (Linux, Windows, ...).
Vous n'aurez pas besoin d'installer Rufus car il est portable et sa taille est minimale.
Dans ce tutoriel, vous allez découvrir comment créer une clé USB d'installation de Windows 10 avec Rufus.
Créer une clé USB de Windows 10 bootable
1. Télécharger l'ISO de Windows 10 légalement
Pour télécharger l'outil de création média ouvrez le site officiel de Microsoft. Puis cliquez sur "Télécharger l'outil"
Après la fin du téléchargement double-cliquez sur le fichier .exe et acceptez les termes de la licence.
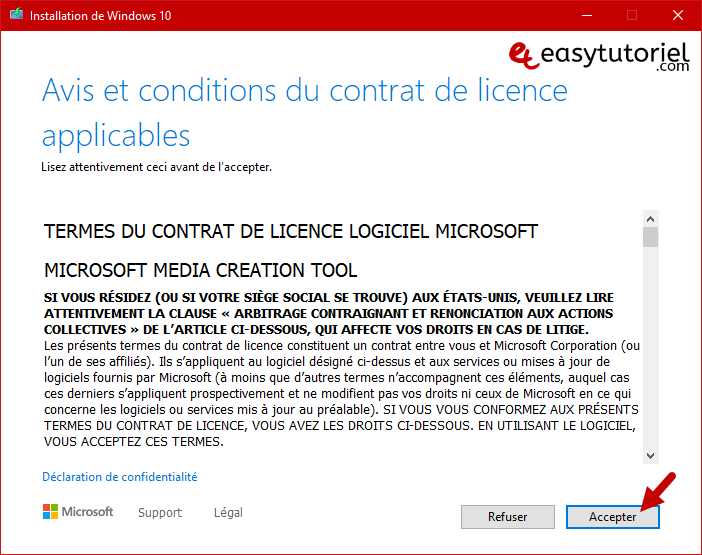
Choisissez "Créer un support d'installation (clé USB, DVD ou fichier ISO) pour un autre PC" puis cliquez sur le bouton "Suivant."
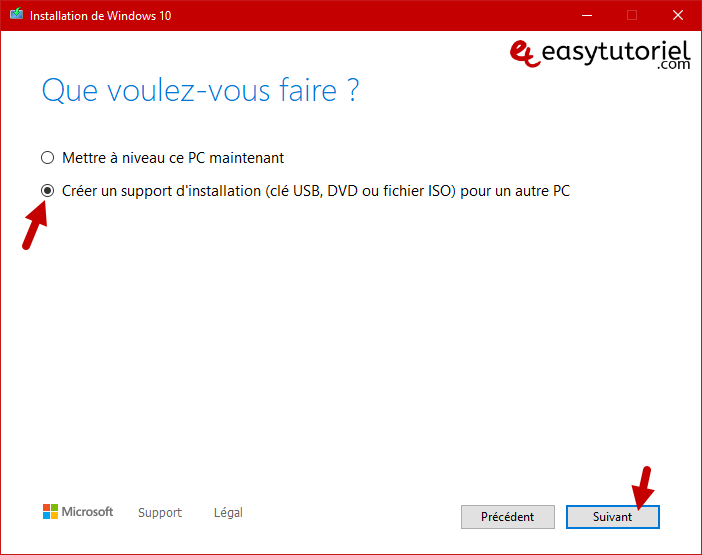
Décochez "Utilisez les options recommandées pour ce PC" afin de personnaliser votre fichier ISO.
Sélectionnez "Français (France)" comme Langue et l'Architecture "64-bit." Cliquez sur le bouton "Suivant" pour sélectionner le média à utiliser.
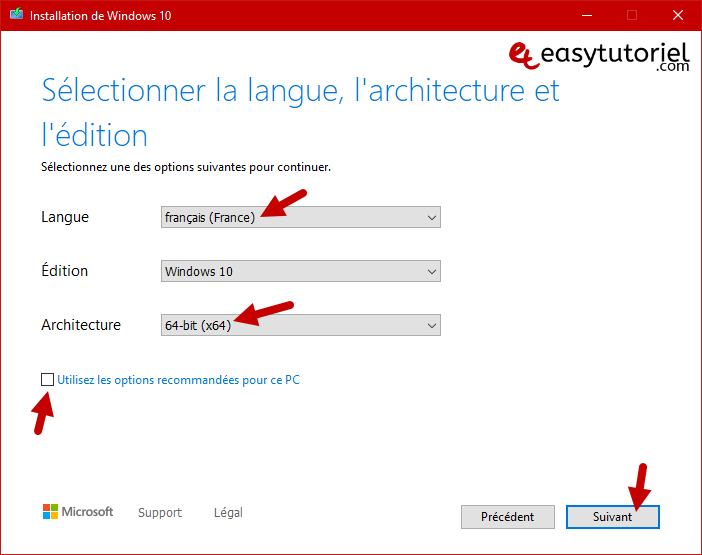
Maintenant sélectionnez "Fichier ISO" puis cliquez sur "Suivant" pour choisir l'emplacement que vous voulez choisir pour enregistrer le fichier ISO téléchargé.

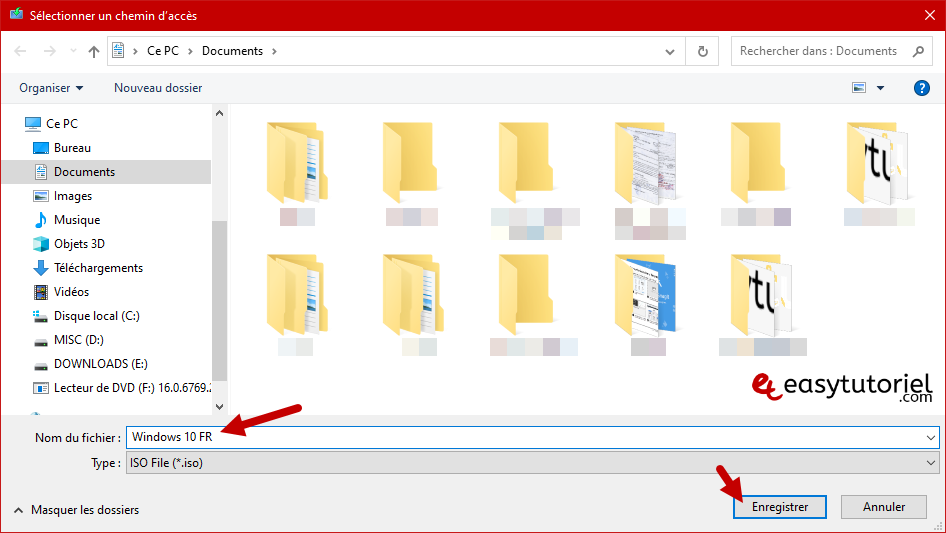
Attendez quelques minutes le temps que le fichier ISO soit téléchargé et enregistré sur votre PC.
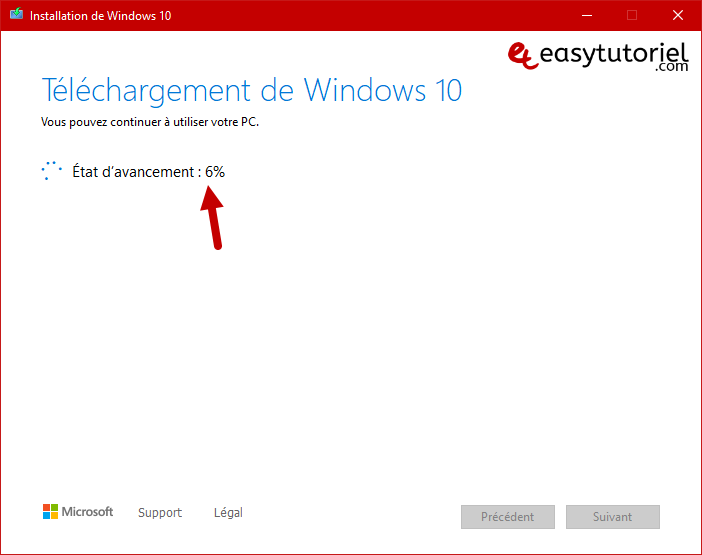
Cliquez sur "Terminer" une fois le téléchargement est terminé, on va vous inviter à graver le fichier ISO sur un DVD...
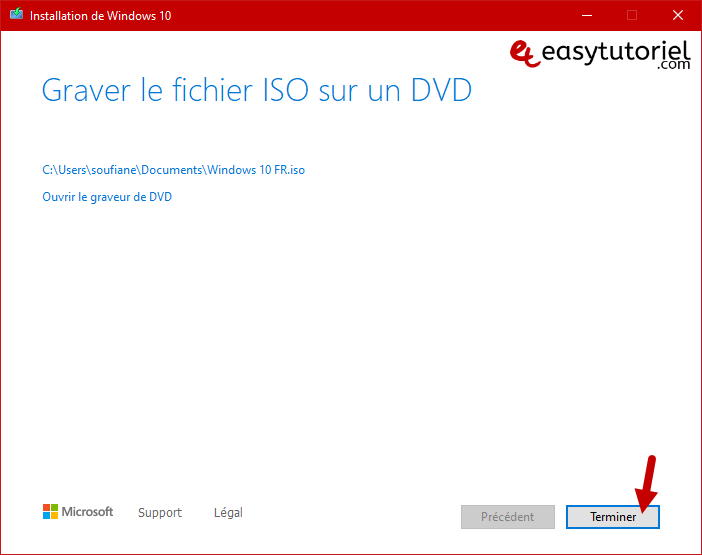
2. Télécharger Rufus gratuitement
Vous pouvez télécharger Rufus à partir du site officiel de Rufus.
Le logiciel n'a pas besoin d'installation, vous n'avez qu'à le lancer et commencer à l'utiliser.
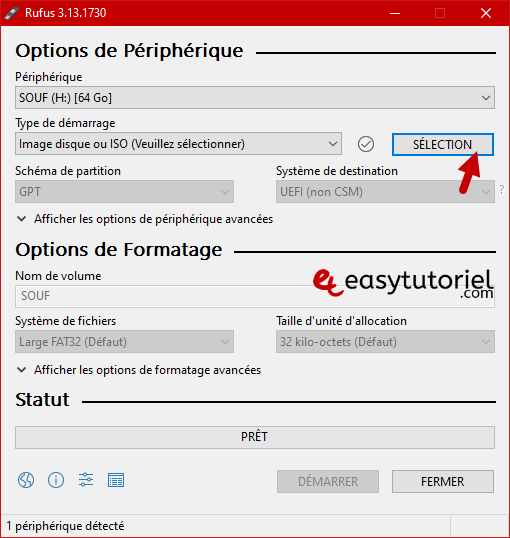
3. Créer la clé USB de Windows 10 bootable avec Rufus
Ouvrez votre logiciel Rufus puis cliquez sur "SÉLECTION" pour importer le fichier ISO.
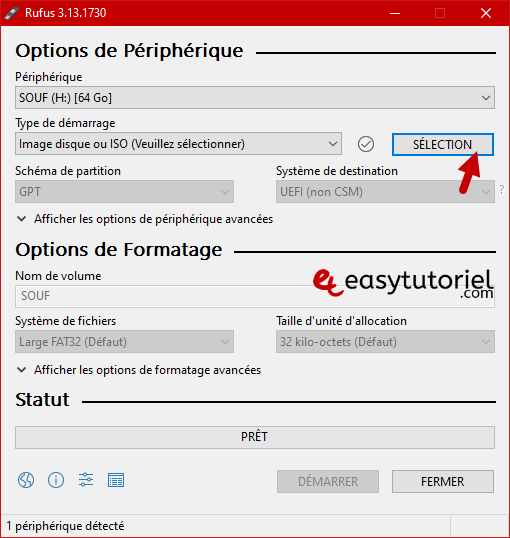
Sélectionnez le fichier ISO puis cliquez sur "Ouvrir" pour importer le fichier ISO.
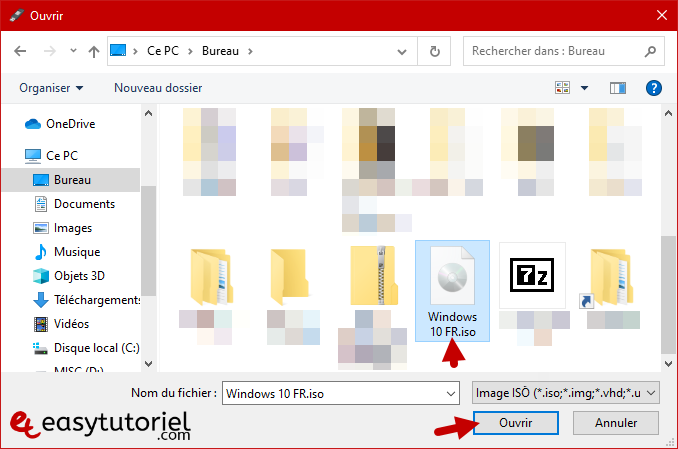
Sélectionnez dans "Option d'image" : Installation standard de Windows
Avec le Schéma de partition en mode GPT si le PC supporte l'UEFI (si votre PC est construit après 2013, il le supporte... si vous avez un ancien PC [< 2013] sélectionnez MBR...)
Cliquez sur le bouton "DÉMARRER" pour commencer la création de la clé USB démarrable.

Cliquez sur "OK" pour valider que toutes les données présentes sur la clé USB seront effacées.
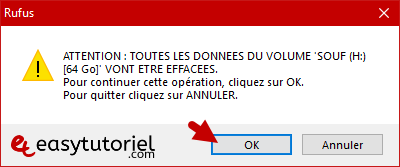
Attendez quelques minutes le temps de créer votre clé USB... ou faites quelque chose en parallèle...
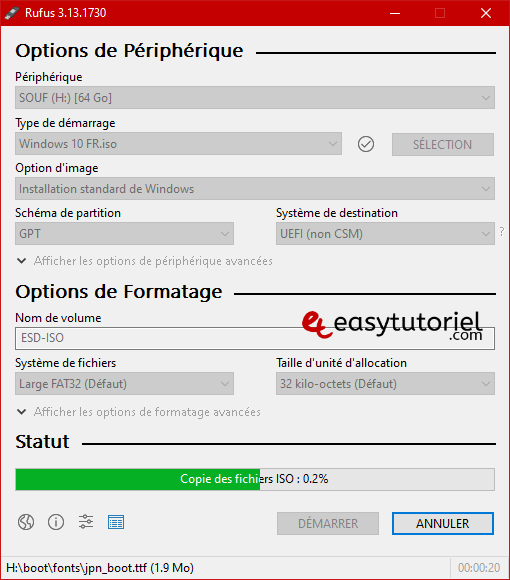
Voici le résultat, une clé USB bootable avec Windows 10 dedans prête pour l'installation/réparation !
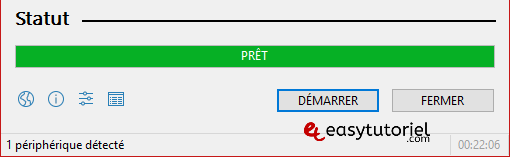
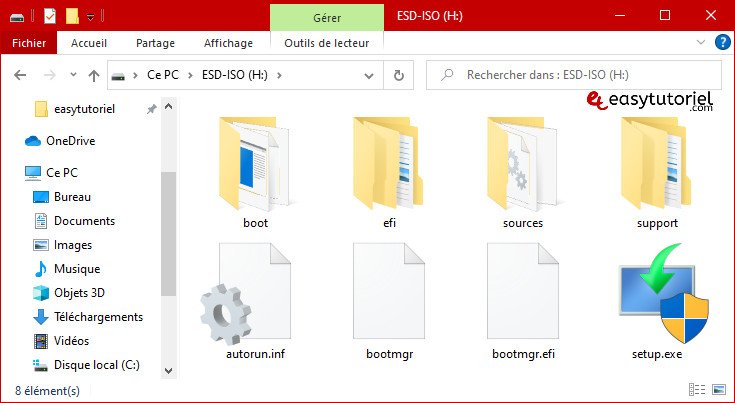
Et voilà !
Cher lecteur, si vous avez aimé ce tutoriel n'hésitez surtout pas à le partager avec vos amis 😉
Merci encore une fois et à très bientôt !

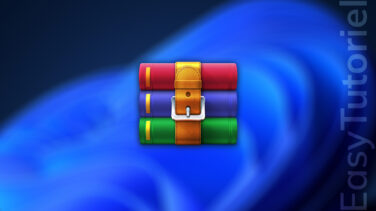





Bonjour Jim,
Merci pour le commentaire et bon courage cher ami 😊
Bjr Soufiane,
Merci bcp pr ces jolis tutos très explicites qui ns donne de sérieux coups de main. Je vs suis très reconnaissant pr l'aide que vs ns apportez. 😊
Cordialement,
Bonjour Constant,
C'est un grand plaisir, merci pour le commentaire cher ami 😊
Cordialement,
Soufiane
Bonjour, je suis Constant jeune étudiant en électronique et informatique industrielle super ce que vous proposez comme élément de réponse à nos questions
Cordialement,