Cloner un disque dur ou SSD sur Windows (gratuit)
Avez-vous acheté un nouveau SSD et vous voulez remplacer votre ancien disque dur sans perdre les données ?
Cherchez-vous la méthode la plus facile et sûre pour cloner votre partition système ou n'importe quelle partition ?
Il existe plusieurs logiciels permettant de cloner les disques durs et SSD mais la plupart sont payants, dans ce tutoriel vous allez découvrir Macrium Reflect qui vient en version gratuite.
Macrium Reflect Free vous permettra de cloner ou sauvegarder votre disque dur, SSD ou partitions rapidement en quelques clics.
Dans ce tutoriel, vous allez voir les étapes à suivre pour cloner un disque système SSD en utilisant Macrium Reflect.
Cloner son SSD ou disque dur avec Macrium Reflect sur Windows 11
Télécharger et installer Macrium Reflect
Vous pouvez télécharger la version gratuite (complète) de Macrium Reflect par ici : https://www.macrium.com/reflectfree
Cliquez sur "Download Free" pour une utilisation personnelle.
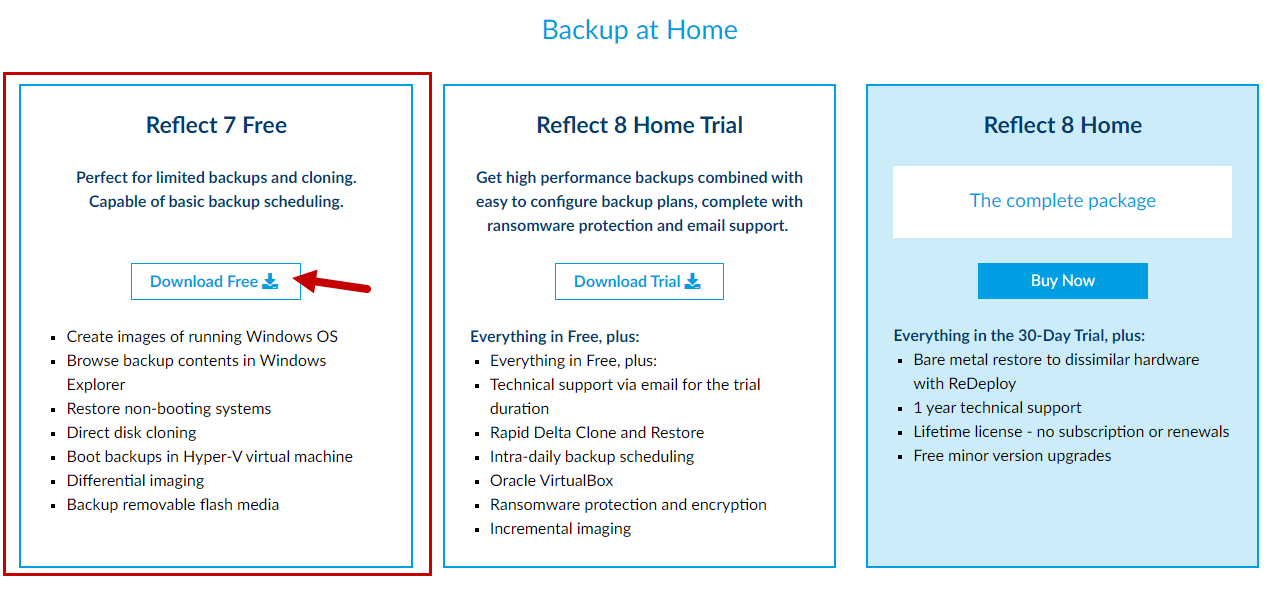
Une fois téléchargé et lancé, sélectionnez l'option Free et cochez "Run installer directly after downloading" puis cliquez sur "Download" en bas.
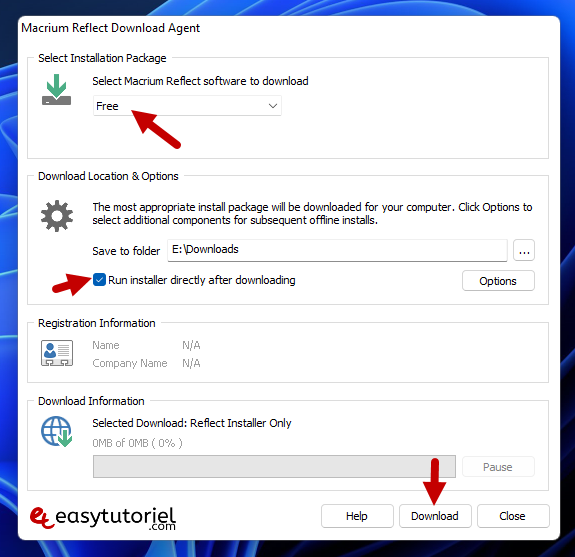
Une fois les fichiers sont téléchargés l'installation réelle va commencer, suivez les étapes puis cochez "Launch..." et "Finish"
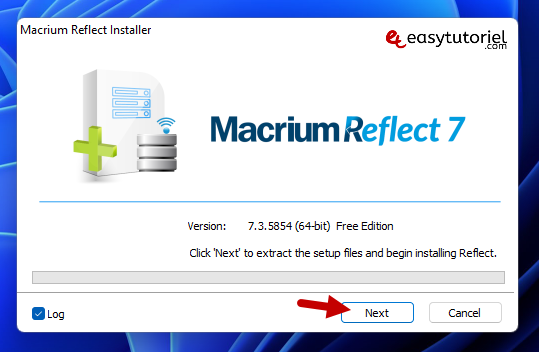
Lors du premier lancement, on va vous demander d'installer les mises-à-jour du logiciel, cela se fait de manière automatique... à travers un Patch...
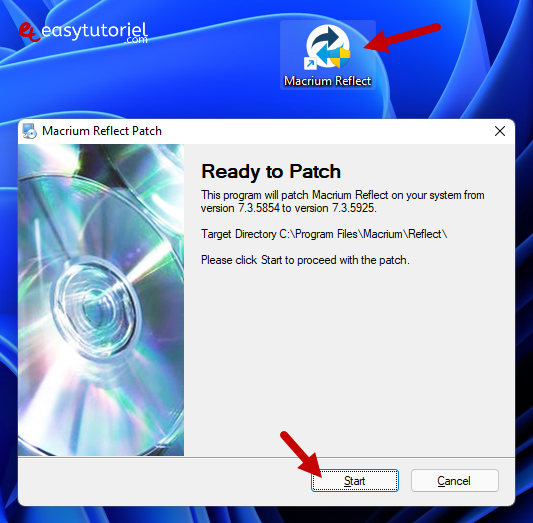
Voyons maintenant comment cloner un SSD pour un autre de taille plus large.
Cloner son disque avec Macrium Reflect
Ici je vais cloner mon disque Système (C😊 et le disque Cible (E😊 sera la destination.

Cliquez sur "Clone this disk..." en bas du disque système.

Cliquez sur "Select a disk to clone to..."
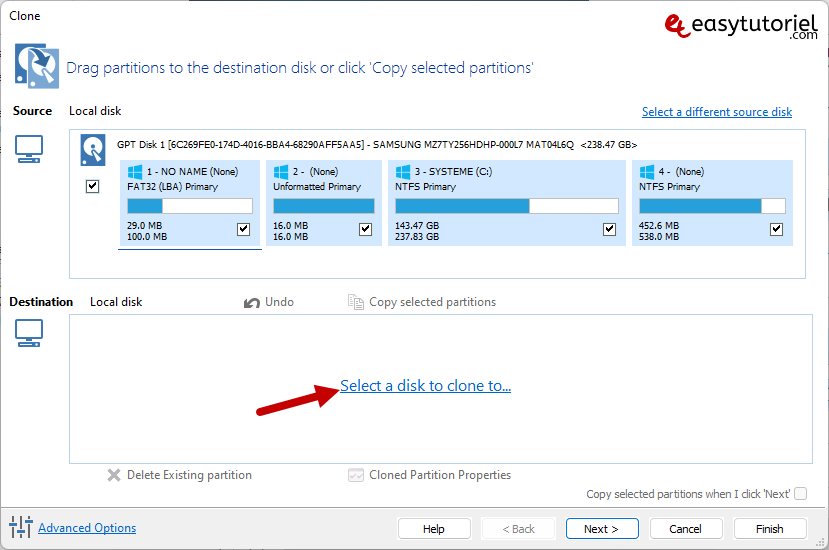
Sélectionnez le disque de destination (les données vont être écrasés, il est recommandé de le formater avant utilisation)
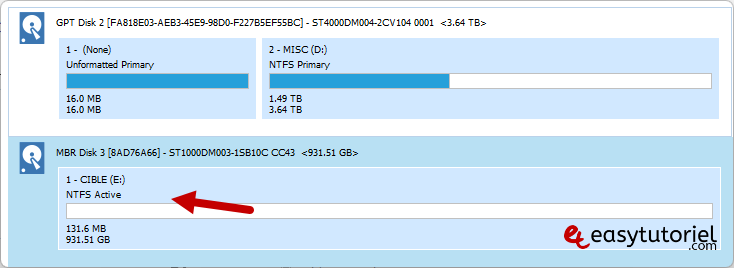
Glissez-déposez les différents partitions de manière à avoir la partition Système à droite de toutes les autres partitions pour pouvoir l'élargir et occuper tout l'espace restant.

Sélectionnez la partition Système dans le disque de Destination puis cliquez sur "Cloned Partition Properties"
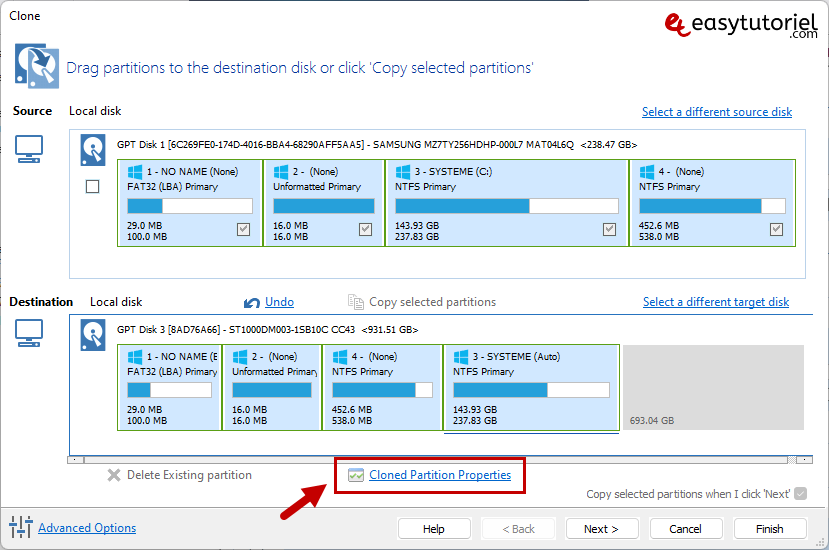
Déplacez la taille de la partition à la fin ou cliquez sur "Maximum Size"
Cliquez sur "OK"
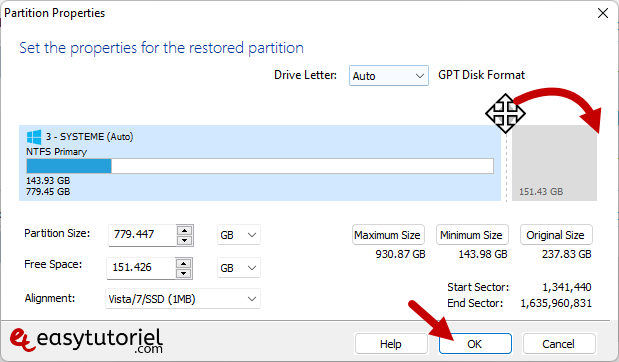
Cliquez sur "Next"
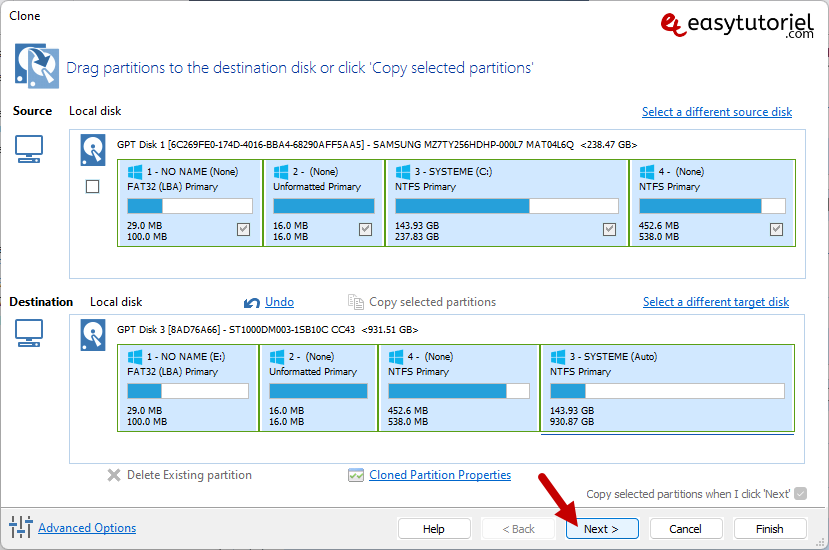
Cliquez sur "Finish" puis sur "OK" pour commencer le clonage immédiatement.

Si vous avez un message WARNING, cochez l'option "All target volume data will be overwritten. Confirm to proceed." et cliquez sur "Continue..."
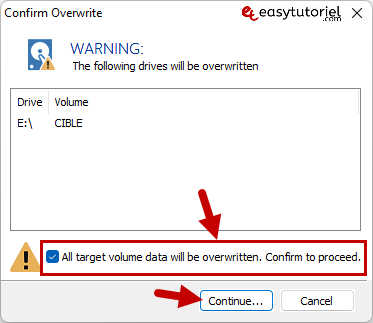
Attendez quelques minutes...
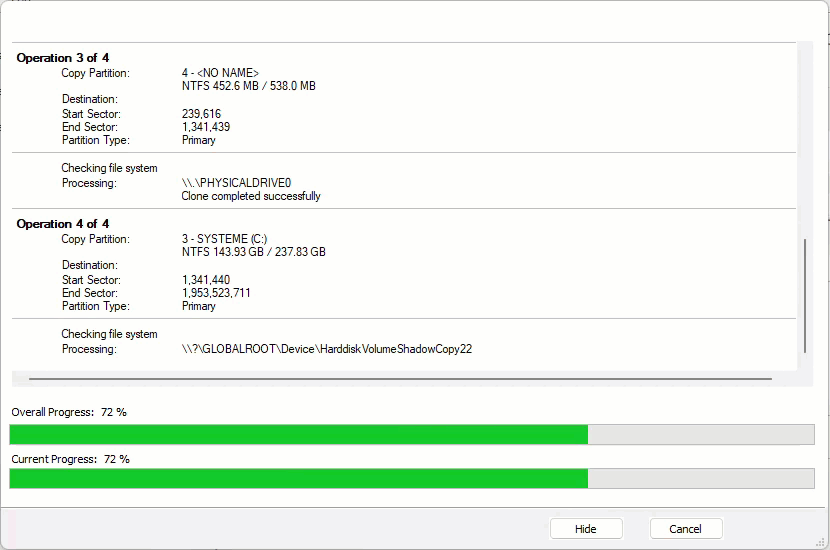
Le clonage est terminé avec succès !
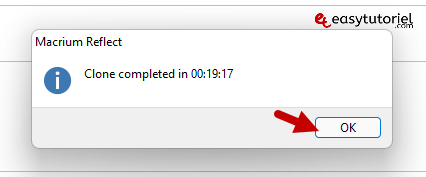
Vous aurez toutes vos données sur le nouveau SSD sans pertes, vous pouvez débrancher l'ancien disque dur ou le formater.
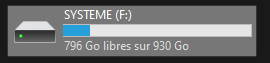
Et voilà cher lecteur !
Vous avez pu cloner votre disque dur avec succès 😊
Si vous avez des questions mettez un commentaire, je vous répondrai le jour même !







Bonjour,
Merci pour le compliment, cela me fait plaisir 😉
Bonjour,
Merci pour ce tuto clair et précis ,qui m'a permis d'économiser de l'argent et j'ai appris des choses!