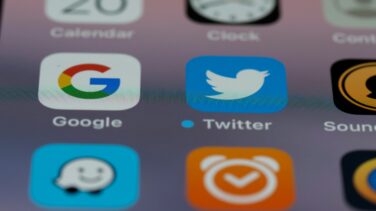Changer la photo de profil sur Gmail
Gmail est le service de messagerie de Google et il est utilisé par la majorité des internautes sur la planète.
C'est vrai que c'est un tuto simple mais parfois on risque d'oublier les étapes du moins sur Android...
Allez je vais vous laisser avec les étapes pour changer la photo de profil sur Gmail.
Comment changer la photo de profil de Gmail
1. Changer la photo de profil Gmail sur PC
Ouvrez l'adresse https://gmail.com ou https://mail.google.com dans un nouvel onglet.
Connectez-vous en utilisant votre login et mot de passe.
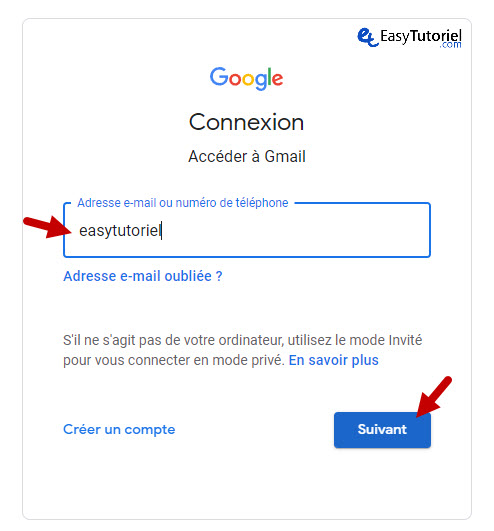
Cliquez sur l'avatar de profil puis cliquez sur l'icône du crayon pour commencer la modification.
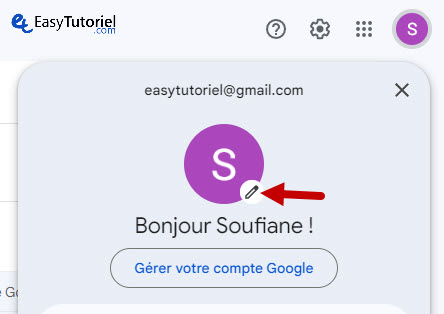
Cliquez sur "Ajouter une photo de profil".
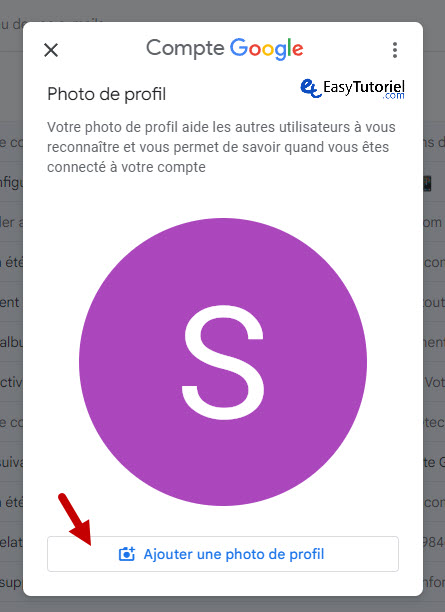
Cliquez ensuite sur "Importer depuis l'ordinateur".
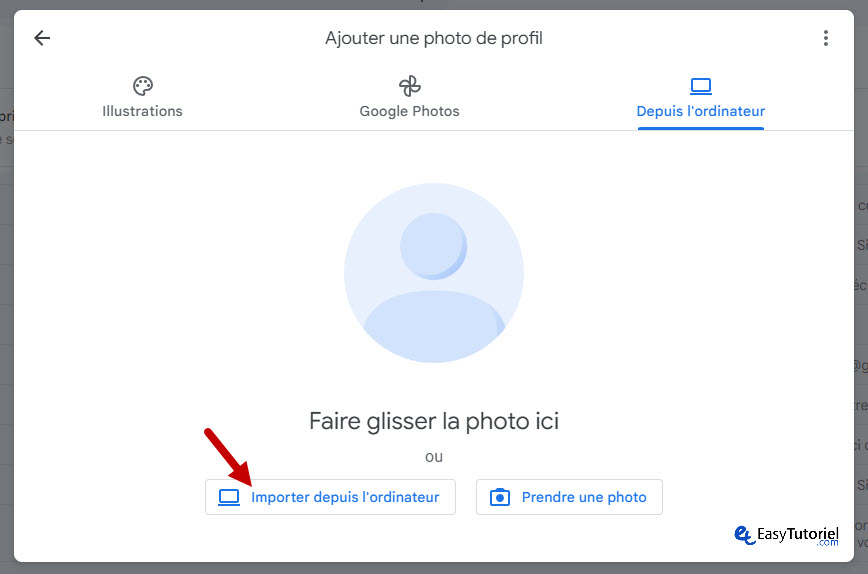
Sélectionnez votre image ou photo sur votre PC puis cliquez sur "Ouvrir".
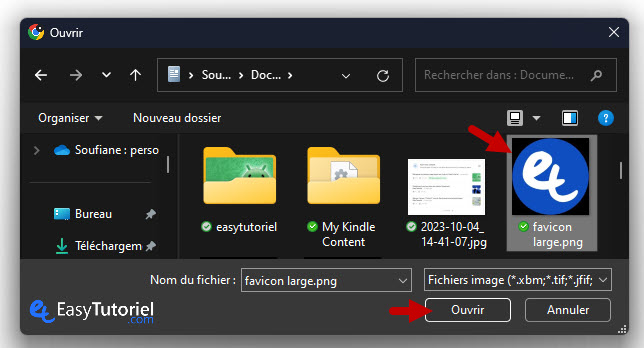
Cliquez sur "Suivant". Vous pouvez recadrer votre photo comme vous voulez...
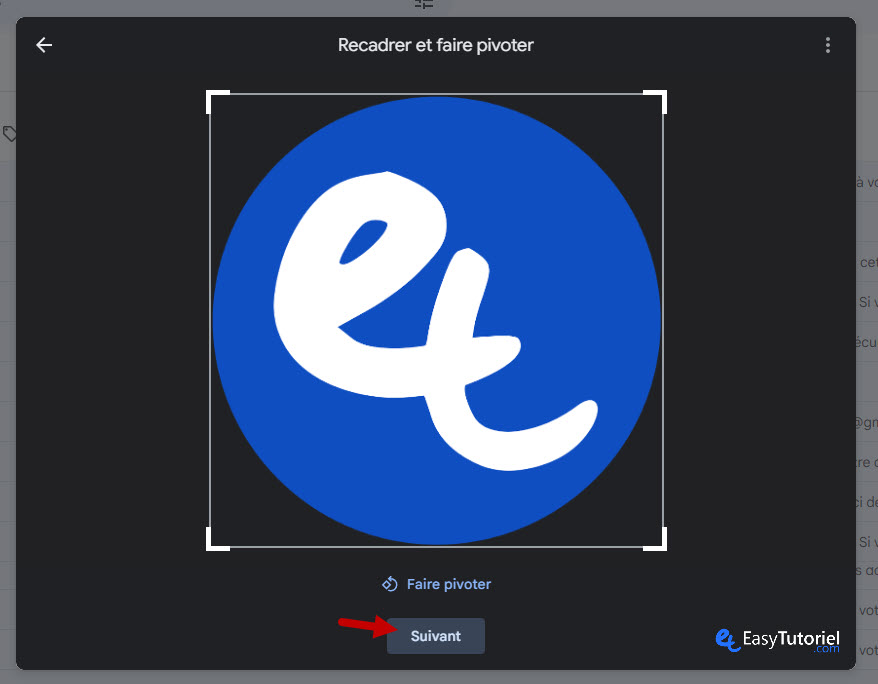
Et voilà la photo de profil est modifée avec succès !
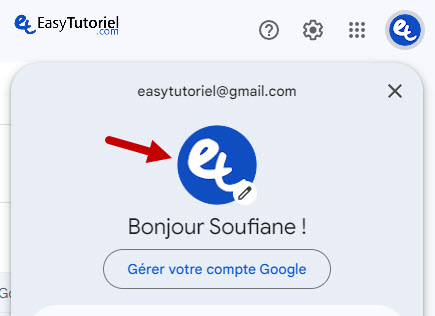
2. Changer la photo de profil Gmail sur Android
Ouvrez l'application Gmail sur votre appareil Android. Vous allez la trouver dans le dossier nommé "Google".
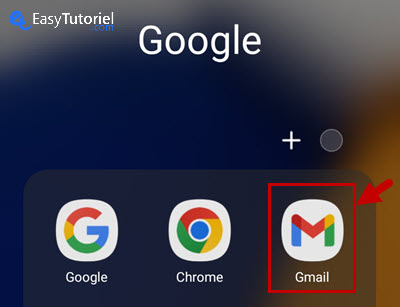
Appuyez sur l'avatar du profil.
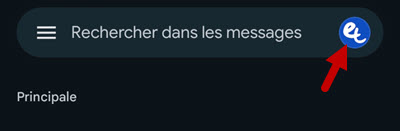
Appuyez sur "Gérer votre compte Google".
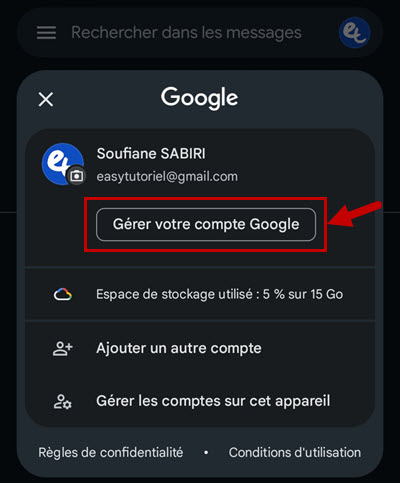
Ouvrez l'onglet "Informations personnelles" puis appuyez sur la "PHOTO DE PROFIL".
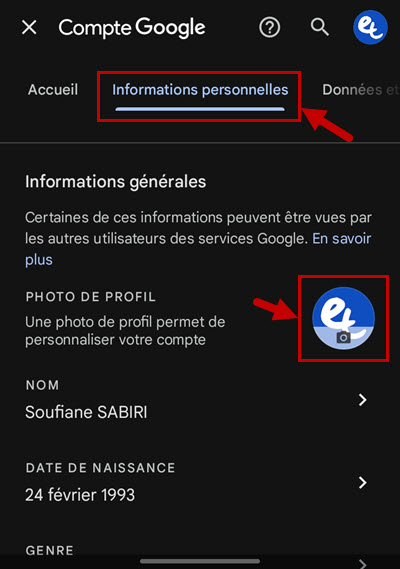
Appuyez sur "Modifier" en bas.
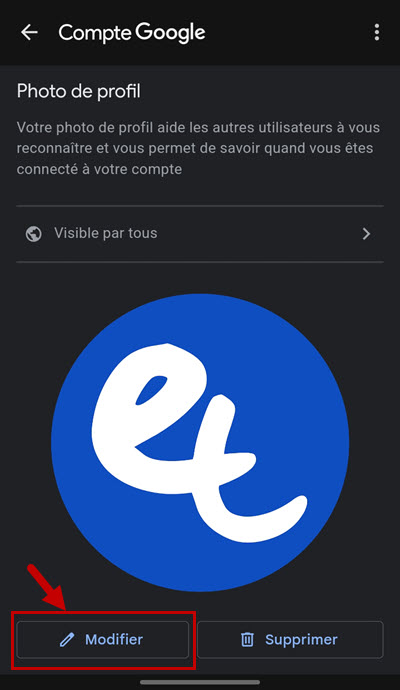
Ouvrez l'onglet "Photos de l'appareil" puis appuyez sur "Parcourir ou prendre une photo".
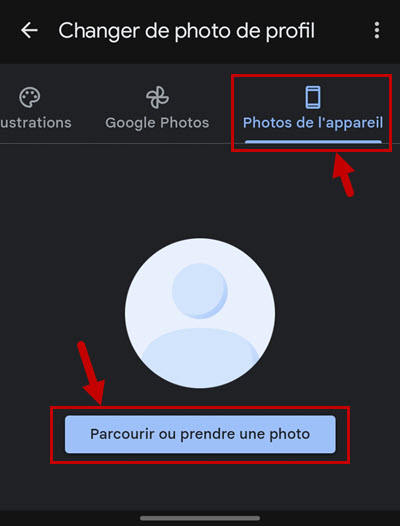
Appuyez sur "Fichiers".
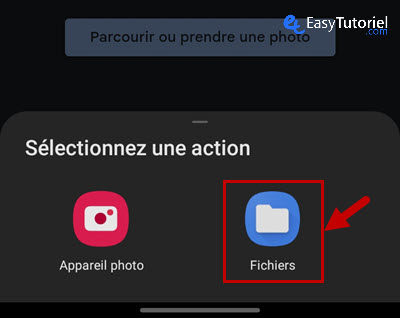
Sélectionnez votre photo puis appuyez sur "Sélectionner".
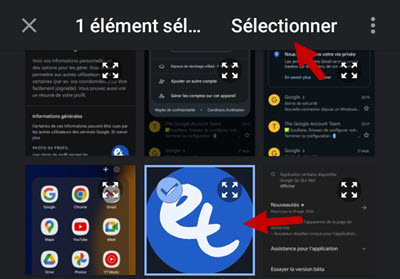
Appuyez sur "Suivant".
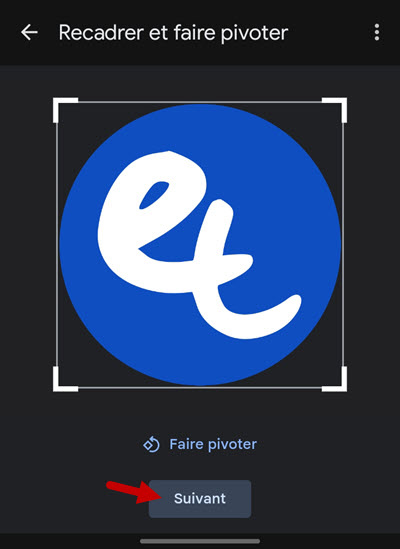
Appuyez sur "Enregistrer comme photo de profil".
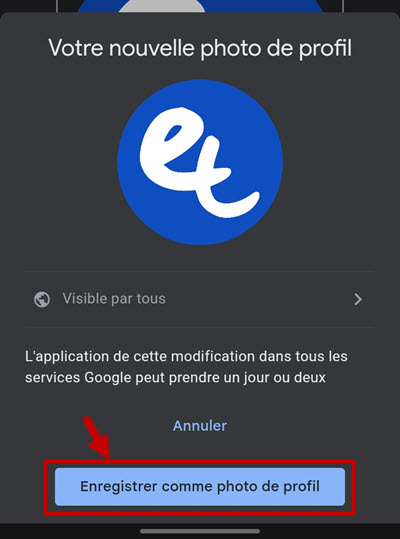
Félicitations ! Vous avez changé la photo de profil Gmail sur PC et Android avec succès !
Si vous voulez m'aider merci de partager le tuto sur les réseaux sociaux 😉 Merci !