Corriger l'erreur BAD SYSTEM CONFIG INFO (écran bleu)
Avez-vous l'écran bleu BAD_SYSTEM_CONFIG_INFO au démarrage de Windows ?
Si vous ne pouvez plus utiliser votre machine à cause de l'écran bleu sur Windows je vous invite à appliquer les étapes de ce tuto.
Comme vous le savez les écrans bleus ont de différents codes et chaque BSOD a sa propre solution et causes.
La cause principale de l'erreur BAD_SYSTEM_CONFIG_INFO est l'endommagement des fichiers système de démarrage et du Registre.
Nous allons utiliser plusieurs étapes pour réparer le système afin qu'il démarre sans problèmes.
Dans ce tutoriel vous allez découvrir comment réparer l'erreur BAD_SYSTEM_CONFIG_INFO de A à Z.
Réparer l'erreur BAD_SYSTEM_CONFIG_INFO de Windows
1. Booter sur la clé USB de Windows bootable
Premièrement créez votre clé USB bootable de Windows 11 ou 10 à l'aide de ces tutos :
Ensuite bootez sur la clé USB à l'aide de ce tuto : Démarrer son PC sur la clé USB (booter clé USB)
Après cela nous allons commencer la réparation de votre PC Windows.
Suivez toutes les étapes et essayez après chaque étape de démarrer votre Windows.
Appuyez sur une touche au premier boot de la clé USB quand vous avez ce message :
Press any key to boot from CD or DVD...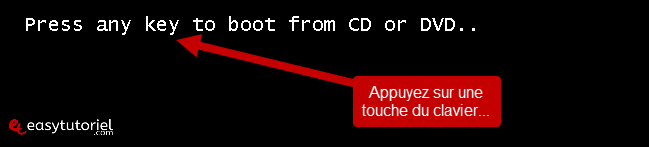
2. Restaurer le système
Cliquez sur "Suivant".
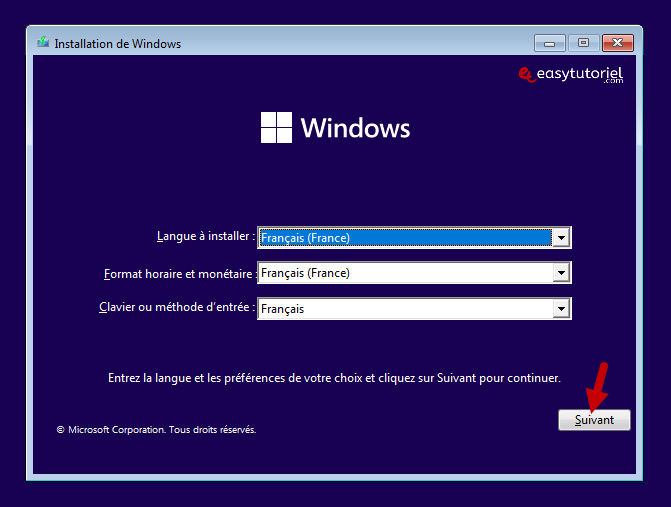
Cliquez sur "Réparer l'ordinateur".
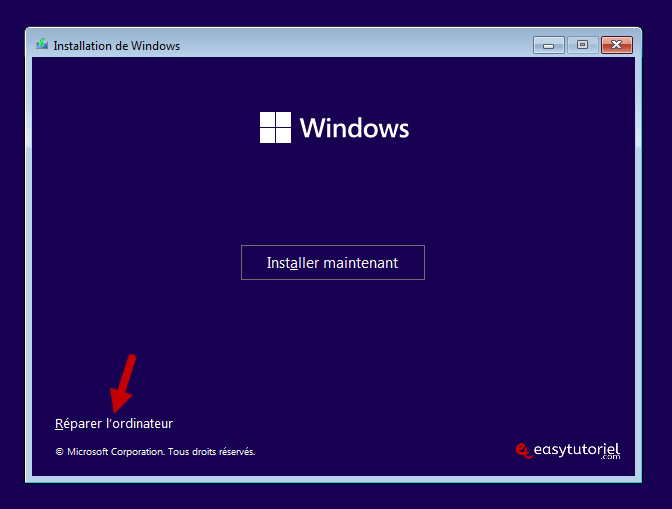
Cliquez sur "Dépannage".
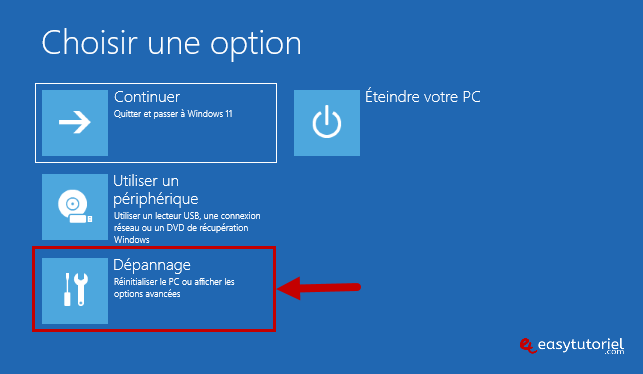
Cliquez sur "Restauration du système".
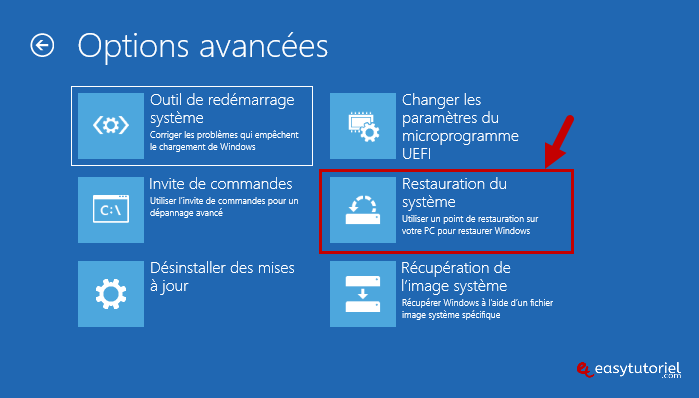
Cliquez sur votre système d'exploitation Windows. Ici j'ai un "Windows 11".
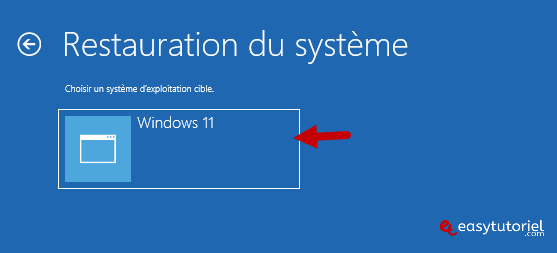
Après la restauration essayez de démarrer votre Windows, si ça continue avec l'écran bleu continuez le tuto...
3. Désinstaller les mises à jour
Bootez sur la clé USB une deuxième fois puis cliquez sur "Dépannage".
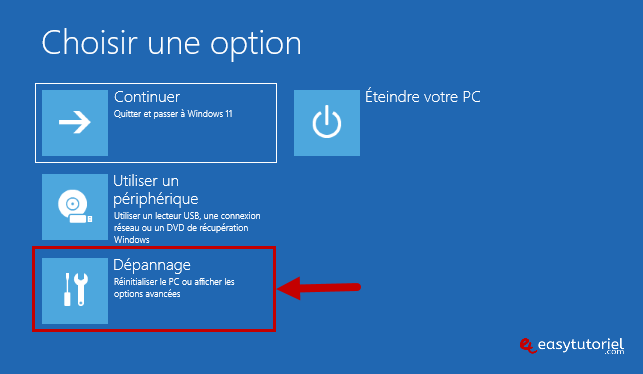
Cliquez sur "Désinstaller des mises à jour".
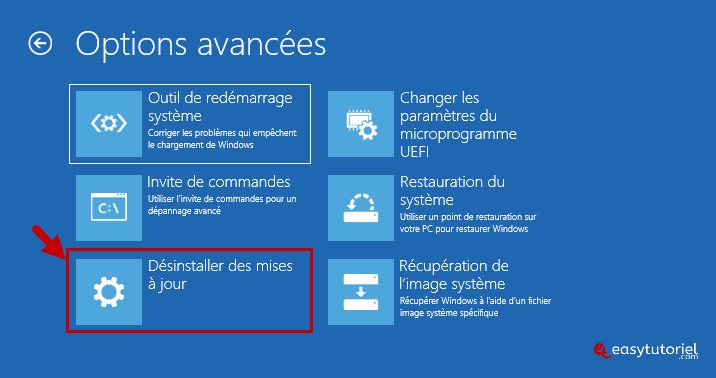
Cliquez sur "Désinstaller la dernière mise à jour qualité".
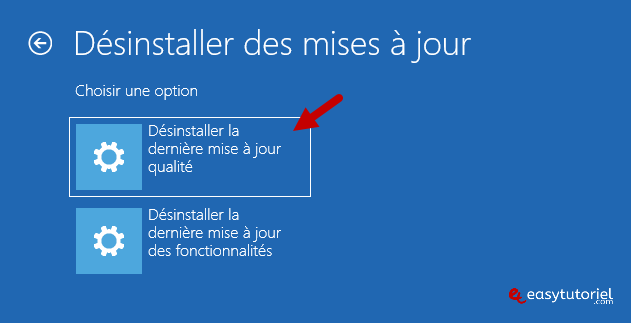
Sélectionnez votre système Windows.
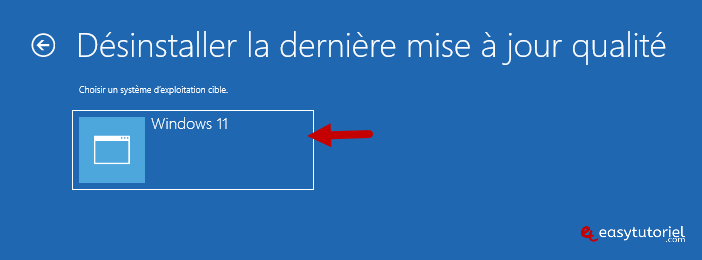
Cliquez sur "Désinstaller la mise à jour qualité" et attendez le chargement.
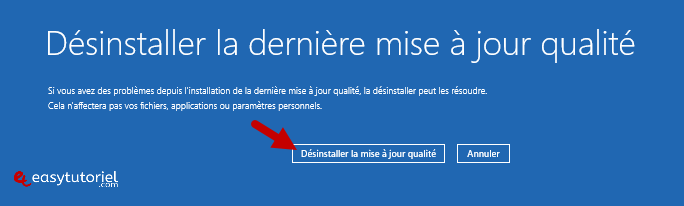
Essayez de démarrer votre Windows, ça ne marche toujours pas, continuez...
4. Utiliser l'Invite de commandes pour réparer le boot
Rebootez sur la clé USB, cliquez sur "Dépannage".
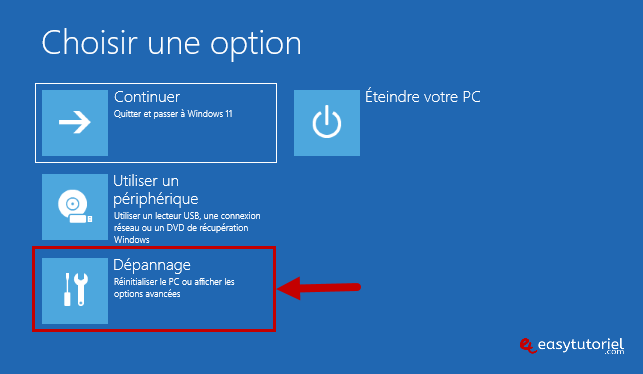
Cliquez sur "Invite de commandes".

Exécutez ces commandes (changez le numéro de volume par la partition EFI et remplacez N: par une lettre de votre choix si vous le souhaitez) :
diskpart
select disk 0
list vol
select volume <span style="text-decoration: underline;"><strong>3
</strong></span>assign letter=N
exitJe répète remplacez 3 par la partition EFI.
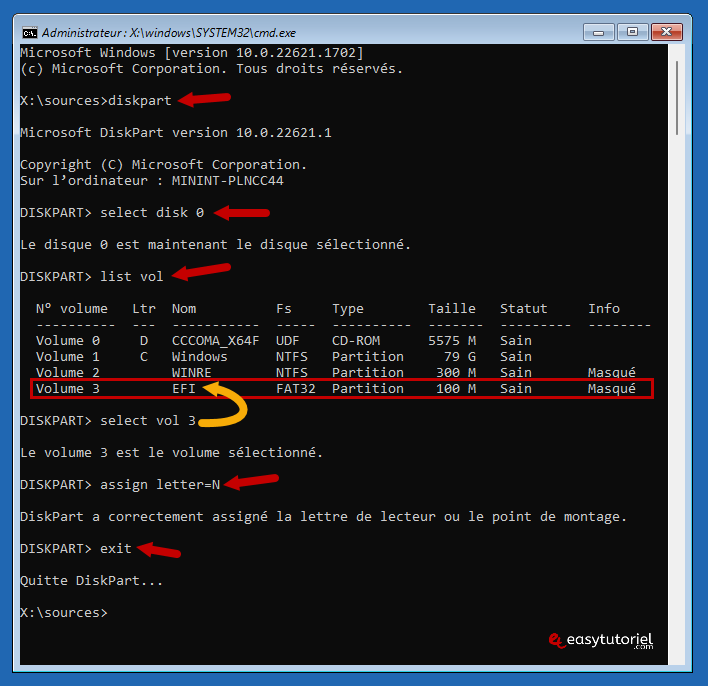
Exécutez les commandes suivantes (remplacez N: par la lettre choisie dans la commande diskpart) :
cd /d <span style="text-decoration: underline;"><strong>N</strong></span>:\EFI\Microsoft\Boot\
bootrec /fixboot
ren BCD BCD.bak
bcdboot c:\Windows /s <strong><span style="text-decoration: underline;">N</span></strong>: /f ALL
bootrec /rebuildbcd
On peut vérifier avec un dir dans le même dossier (N:\EFI\Microsoft\Boot) que le dossier BCD est créé avec succès !
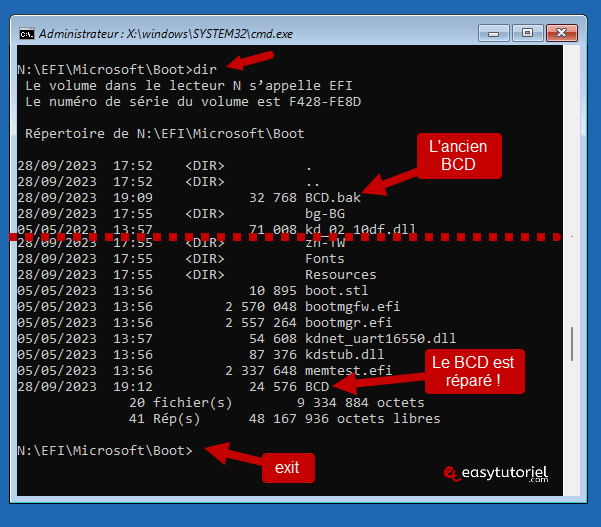
5. Démarrez sur Windows, félicitations !
Félicitations ! Votre PC est réparé maintenant 😉
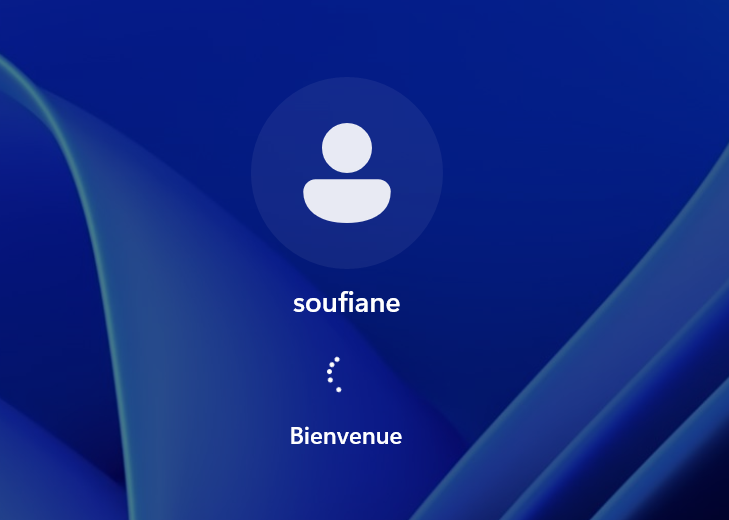
Si vous avez des questions n'hésitez pas à laisser un commentaire 😊
J'espère que ce tuto vous a aidé à réparer l'écran bleu BAD_SYSTEM_CONFIG_INFO sur Windows.







Bonjour Aymeric,
Quel est le problème ou l'erreur de votre PC ?
Si c'est la même erreur vous allez pouvoir récupérer le système fonctionnel de Windows.
merci; est ce qu'en suivant cela on peut récupérer les fichiers enregistrés sur le disque C svp? merci pour votre aide!
Merci pour la confirmation Julien 😉
merci bcp 🥳
methode marche 100/100