Augmenter ses FPS à 300% en quelques clics (Jeux PC)
Voulez-vous augmenter les performances de votre PC portable et jouer aux jeux FPS (First Person Shooter) ?
Cherchez-vous à augmenter les FPS sans acheter du nouveau matériel ?
Votre ordinateur est-il devenu lent et ne vous permet pas de jouer aux jeux préférés comme avant ?
Et si je vous dis que CELA EST POSSIBLE, et que la plupart des "Gamers" peuvent booster leurs FPS en quelques clics ?
Comme vous le savez cher lecteur les développeurs des Jeux de Console contrairement aux Jeux PC optimisent leurs Jeux pour un seul matériel.
Tandis que pour les Jeux PC il existe toujours une méthode pour augmenter de plus les performances et gagner en Frames Par Seconde (FPS) !
Les gens ne savent pas qu'il existe d'autres facteurs ayant un impact direct ou indirect sur les FPS, comme l'ancienneté et type de disque dur, dégré de chaleur (problème ventillateur) très élevé, ...
Dans cet article nous allons parler des différents éléments que vous pouvez faire pour gagner des FPS de plus, vous allez être choqué par les résultats !
Toutes les méthodes citées ci-dessous ont été testés sur trois différents ordinateurs, Windows 10, Windows 8.1 et Windows 7.
Dans ce tutoriel vous allez découvrir aussi les meilleurs programmes (testés et confirmés) qui pourront augmenter les FPS (Frame Per Second) des jeux PC !
Comment booster les FPS des Jeux sur son PC
Plusieurs personnes ne m'ont pas cru quand j'ai leur dit qu'en n'achetant aucun matériel et ayant le même ordinateur j'ai pu doubler et sur autres jeux vidéos tripler les FPS (Frames Par Seconde).
Ceci est dit les constructeurs des ordinateurs rendent limitée la performance de leurs ordinateurs, pour éviter que le processus ou la carte graphique "brûlent"...
Il faut savoir qu'un bon refroidissement de votre ordinateur et la circulation du courant d'air à l'intérieur du boitier est un facteur majeur et qui fait toute la différence entre un PC qui performe bien et mal.
1. Maintenir son PC à jour
Garder son PC à jour est un élément essentiel pour garder une meilleure performance sur votre ordinateur.
Assurez-vous d'installer une fois par mois les dernières mises-à-jour de Windows Update, ce que je fais personnellement c'est que je désactive Windows Update et je ne l'active que lorsque je veux mettre à jour mon ordinateur.
Même chose pour les pilotes, recherchez sur les sites des constructeurs et n'utilisez surtout pas les logiciels tierces pour télécharger vos pilotes !
Voici une liste des composants à maintenir à jour sur votre PC en tant que Gamer :
Cartes graphiques/ Cartes mères :
- nVidia GeForce :
Site pilotes > https://www.geforce.com/drivers
Choisissez votre carte graphique et la version Windows puis cliquez sur le bouton de recherche. Je vous recommande de télécharger la toute dernière version même si elle est encore bêta, il y a une forte chance que vous ayez une augmentation en performance. - ATI Radeon :
Site pilotes > https://sites.amd.com/us/game/downloads/Pages/downloads.aspx
Sélectionnez le périphérique approprié, cela vous donnera accès au dernier pilote que vous pouvez télécharger et installer. Pour avoir la version bêta cliquez ici. - Intel HD Graphics :
Site pilotes > https://www.intel.fr/content/www/fr/fr/download-center/home.htmlCes cartes graphiques sont généralement utilisées sur les tablettes et notebooks. Il n'est généralement pas conseillé de l'acheter pour le Gaming...
Cette photo illustre la situation (lol) :
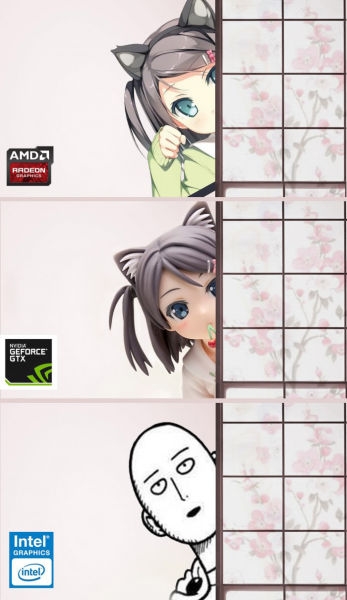
Une remarque concernant les programmes à mettre à jour, n'hésitez pas à télécharger la dernière version de DirectX par ce lien : https://www.microsoft.com/fr-fr/download/details.aspx?id=35&#
Comment savoir le type de ma carte graphique ?
Avant d'aller plus loin il faut déterminer le type et la marque de votre carte graphique, les trois constructeurs qui partagent le marché sont : nVidia GeForce, ATI Radeon, MSI Radeon et Intel Graphics
Si vous ne savez pas le type de votre carte graphique vous pouvez le savoir en allant sur "Panneau de configuration" > "Matériel et audio" > "Gestionnaire de périphériques"
Si vous êtes sur Windows 10, faites les raccourcis suivants : Windows+X puis tapez G.
Une fois le gestionnaire de périphériques est ouvert cherchez dans la zone "Cartes graphiques".
2. Désactiver le Throttling du CPU
J'ai choisit de commencer par cela car c'est la méthode qui m'a fait gagné le plus d'FPS sur toutes les autres méthodes... La puissance d'un petit logiciel appelé ThrottleStop !
ThrottleStop est un logiciel gratuit qui permet de corriger le throttling du processeur et le rendre plus puissant et capable de traiter les données sans avoir à redémarrer sa machine.
Suivez les étapes ci-dessous :
- Téléchargez ThrottleStop via ce lien : https://www.techpowerup.com/downloads/2288/throttlestop-6-00
- Décompressez le fichier ZIP du logiciel dans un endroit sur votre ordinateur à l'aide de 7-zip ou Winrar.
- Ouvrez le fichier
ThrottleStop.exe(On va vous informer que ce programme peut augmenter la chaleur de votre CPU, placez votre PC dans un endroit aéré)

- Choisissez la configuration numéro "2" (Game)

- Cochez les paramètres comme dans l'image ci-dessous (activez Mode Turbo si possible) et cliquez sur le bouton "Turn On"
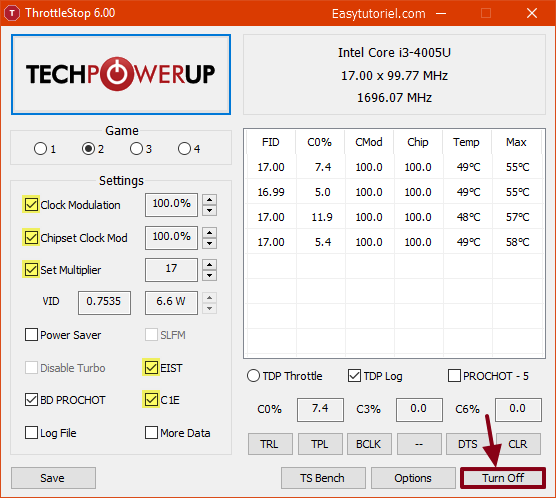
Vous pouvez faire un test avant/après et voir vous même la différence que peut produire ce petit programme 😉
3. Optimiser les réglages sur un PC portable
Que vous ayez sur un PC portable gamer ou pas cette astuce est d'une utilité extrême pour l'augmentation de ses FPS !
Pour augmenter au max les performances de votre ordinateur portable allez sur Options d'alimentation et cliquez sur "Modifier les paramètres du mode" puis sur "Modifier les paramètres d'alimentation avancés".
Cela va vous ouvrir la fenêtre des paramètres avancés. Vous n'avez qu'à mettre tous les paramètres dans l'image ci-dessous au Max pour les options "Sur secteur :" car vous ne voulez pas gaspiller l'électricité quand vous voulez vous déplacer sans chargeur !
- Intel(R) Graphics Power Plan : Maximum Performance
- Power Limit : 5 Level
- Acoustics Limit : 5 Level
- Stratégie de refroidissement système : Actif
- Etat maximal du processeur : 100%
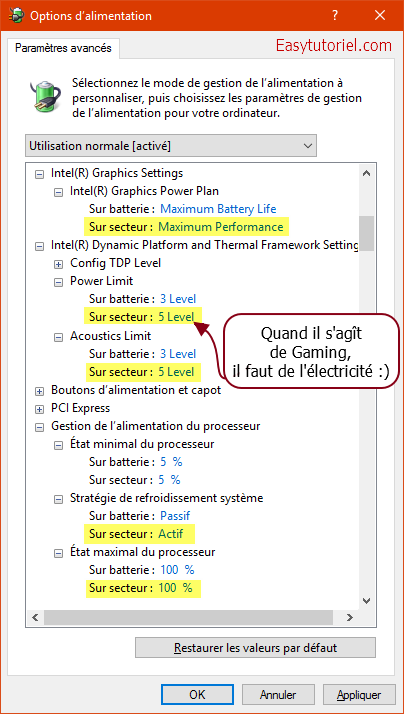
4. Désactiver / désinstaller les programmes inutiles
Une des principale raisons qui rend le PC lent quand vous lancez un jeu c'est tout simplement les programmes inutiles qui se lancent au Démarrage de votre ordinateur.
Ouvrez le Gestionnaire de Tâches avec les touches Ctrl+Alt+Suppr puis allez sur l'onglet "Démarrage".
Décochez tous les programmes inutiles (tous sauf l'Anti-Virus) qui se lancent au Démarrage de votre machine.

Redémarrez votre machine, vous allez remarquer que le démarrage est devenu plus rapide, moins de programmes lancés au démarrage, plus de FPS !
5. Diminuer la qualité du graphisme dans les jeux Steam
Êtes-vous fan des jeux Counter-Strike: Global Offensive, Half-Life 2 ou Far Cry 2 ?
Mais vous ne pouvez pas les jouer à cause du "LAG" ?
Suivez ces conseils :
- Changez le rapport d'aspect (Aspect Ratio) :
Mettez-le en "Normal 4:3" pour plus d'FPS, mais cela diminue l'angle de vue et si votre écran s'est étiré vous pouvez rendre l'aspect ratio de votre PC automatique. - Diminuez la résolution
Je vous recommande d'y mettre 1024x768 pour garder une bonne qualité - Diminuez la qualité d'ombres (Global Shadow Quality)
Mettez "Très bas" pour les ombres - Les effets et détails Shader
Ce sont les effets qui diminuent le plus de performances
6. Déparker les "cores" de votre CPU !
Les noyaux (cores) du processeur (CPU) "parkés" sont utilisés pour optimiser la consommation d'énergie sur les ordinateurs en général.
Une astuce pas très connu consiste à désactiver cette fonctionnalité et débloquer tout le potentiel de votre processeur !
Vous pouvez télécharger l'outil Manage Parked CPU's via ce lien :
https://www.coderbag.com/programming-c/disable-cpu-core-parking-utility
Cliquez sur "Download application executable files ..." en bas de la page.
Une fois téléchargé décompressez le fichier ZIP puis lancez le programme UnparkCPU.exe en tant qu'administrateur.
Cliquez sur le bouton "Check status" pour récupérer le statut des noyaux de votre processeur.

Une fois les noyaux chargés, vous allez remarquer le mot clé "Parked" à droite... Cliquez sur le bouton "Unpark All" et attendez quelques secondes...
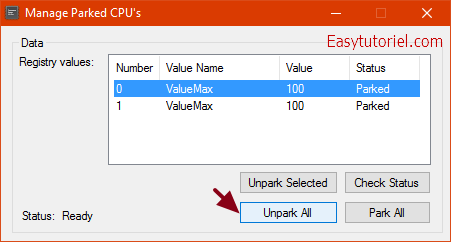
Vous avez maintenant un processeur plus actif qu'avant !
7. Utiliser un SSD / NVMe pour plus de rapidité

Certes, les disques durs SSD sont très rapide que les disques durs mécaniques et ça augmente de façon considérable le chargement des jeux mais cela ne peut pas vraiment impacter les FPS.
Comme la plupart des jeux Steam prennent chacune entre 8 et 20 Giga d'espace, il est recommandé d'acheter un disque dur SSD d'au moins 250 GB.
Vous pouvez garder les données personnelles sur un disque HDD et garder les jeux sur le disque SSD ; c'est la manip utilisée par les professionnels du montage vidéo !
8. Ajouter de la RAM
La RAM ou la mémoire vive est l'élément majeur pour augmenter la performance mais si le processeur et la carte graphique n'y sont pas il faut penser à faire un Upgrade.
9. Refroidisser votre PC au max
Utilisez votre PC dans un endroit aéré, investissez dans un ventilateur et ne placez jamais votre PC portable sur un tissu ou canapé, votre PC risquera de prendre de la poussière ce qui rend le flux d'air et la ventilateur à du mal à fonctionner comme il faut.
10. Acheter une nouvelle carte graphique
Si vous avez une carte graphique ancienne pensez à investir quelques dizaines ou centaines d'euros dans une nouvelle carte graphique !
Conclusion
Maintenant que vous avez découvert les meilleurs astuces pour améliorer la performance de votre PC qu'est-ce-que vous en pensez ?
Ces astuces même s'ils sont diversifiées ils vont vous permettre - même si vous n'avez pas un PC gamer - de jouer aux jeux préférés ce qui - peut être - n'a pas été possible avant.
Et voilà !
Si vous avez des questions n'hésitez pas à laisser un commentaire ci-dessous 😉
Merci de votre lecture et à la prochaine !







ton cpu ne supporte pas se genre d'application donc il faut en trouver une qui est par rapport a ton cpu 😉 😊
❤️ ❤️ ❤️ ❤️
Bonjour, quand je lance ThrottleStop.exe ça me marque CPU not supported .
Pareille 😢
Bonjour,
Je cherche une méthode pour faire tourner smash bros melee en ligne à 60 fps. Etant donné que vous avez réussi à atteindre ce chiffre en réglant la même carte graphique que celle de mon pc, quels réglages me conseilleriez vous de faire ?
Ducoup vous conseillez quoi pour augmenter les perf g une carte graphique intel core i5 (j'hesite d'ailleurs a la changer) en mettant les parametres graphiques j'avoisinne les 60fps mais je ne sais vraiment pas à quoi me fier paske avec ces articles aléchants j'imagine que tous n'est pas vrai et que je peux endommager mon pc enfin bon si vous avez des idées étant donné que vous me paraissez plus calé que l'auteur j'aimerais bien que vous me les dites merci
bah moi 4 FPS 😞 tu devrai être content
Bonjour, je voulais savoir pourquoi Manage Parked Cpu's tourne dans le vide j'ai attendu 45min sans aucun résultat pouvez vous m'aider ?
Cordialement, Flo
Bonjour,
Lag et ram son des chose très similaire et non les lag c'est pas la connection internet ou presque pas ya les lag sur internet c'est a cause de ta box ou parce que tu a un pc qui ne supporte pas trop les appli de tout les jour voilà et pour repondre a ceux don il ne peuve pas ouvrir le logciel esque l'avez vous mit sur votre bureau ? 😊 😀
Cordialement,
Bonjour,
j'ai le même problème que toi, alors, as-tu trouver la solution ou pas du tout?
En espérant une réponse. 😂