Réparer Windows 11 n'attribue pas les lettres des lecteurs automatiquement
Avez-vous tenté de brancher un périphérique de stockage externe sur votre PC Windows 11 mais ne parvenez pas à y accéder via l'Explorateur de fichiers ?
Il est très probable que votre système ne lui ait pas attribué de lettre de lecteur...
Windows est censé attribuer des lettres de lecteur automatiquement à tous les périphériques de stockage internes et externes.
La partition de stockage ne peut pas être détectée par le système sans une lettre attribuée, c'est essentiel.
Ce tuto traite différentes méthodes que vous pouvez appliquer afin que votre système attribue automatiquement des lettres aux lecteurs (HDD, SSD, clé USB, disque externe, ...).
Attribuer automatiquement les lettres de lecteur sur Windows 11
1. Démarrer le service Disque virtuel sur Windows 11
Selon Microsoft, le service Disque virtuel fournit des services de gestion des disques, des volumes, des systèmes de fichiers et des groupes de stockage.
Parfois quand ce service est arrêté Windows n'attribue pas les lettres aux lecteurs de façon automatique...
Pour l'activer suivez ces instructions... puis reconnectez votre périphérique de stockage...
Via Services.msc
Ouvrez Exécuter via Windows+R puis tapez la commande suivante et appuyez sur Entrée :
services.msc
Double-cliquez sur le service "Disque virtuel"

Mettez dans "Type de démarrage :" > "Automatique"
Cliquez sur "Démarrer" puis sur "Appliquer" et "OK"

Via CMD ou Windows Terminal
Appuyez sur Windows+X puis sur A pour ouvrir Windows Terminal ou CMD en tant qu'administrateur.

Utilisez la commande suivante pour savoir l'état du service "Disque virtuel" (VDS) :
sc query vds
Pour démarrer le service "Disque virtuel" à partir de l'Invite de commandes (CMD) tapez la commande suivante :
net start vds
2. Activer le montage auto avec Diskpart
Parfois Windows est configuré pour ne plus attribuer les lettres aux lecteurs de façon autoamtique, nous pouvons réparer cela en activant le montage automatique via Diskpart.
Ouvrez une nouvelle session de Windows Terminal ou CMD en tant qu'administrateur via le menu Démarrer.
Tapez la commande suivante puis appuyez sur Entrée :
diskpart
Pour savoir l'état du montage automatique utilisez la commande suivante :
automount
Si vous avez le montage autoamtique de nouveaux volumes désactivé vous pouvez l'activer à l'aide de la commande suivante :
automount enable
exit
Rebranchez votre périphérique de stockage et regardez si cela marche...
3. Désactiver les attributs "Caché" et "Aucune lettre de lecteur par défaut"
Windows ajoute des attributs aux fichiers, dossiers et volumes de stockage... il se peut que Windows a ajouté les attributs "Caché" ou "Aucune lettre de lecteur par défaut" au lecteur que vous essayez de connecter.
Ouvrez une nouvelle fenêtre CMD ou Windows Terminal en tant qu'administrateur en utilisant le menu Windows+X ou via le menu Démarrer.
Tapez les commandes suivantes pour accéder à Diskpart et afficher les disques connectés :
diskpart
list disk
Trouvez le disque sur lequel se trouve votre partition cachée, vous pouvez utiliser la taille pour cela...
Ensuite tapez la commande suivante en changeant le numéro à la fin :
select disk 2
Tapez la commande suivante pour afficher les partitions du disque sélectionné :
list part
Trouvez la partition en regardant la Taille puis utilisez la commande suivante pour la sélectionner :
select partition 1
Pour afficher les attributs associés à la partition utilisez la commande suivante :
attributes volume
Ensuite utilisez les commandes suivantes pour enlever les attributs s'ils sont activés :
attributes volume clear hidden
attributes volume clear nodefaultdriveletter
exit
4. Attribuer la lettre manuellement
Si aucune de ces méthodes n'a marché avec vous, vous pouvez toujours attribuer la lettre manuellement via l'outil Gestion des disques disponible sur toutes les versions de Windows.
Pour ce faire ouvrez Exécuter via le raccourci clavier Windows+R puis tapez la commande suivante et cliquez sur "OK" :
diskmgmt.msc
Trouvez la partition qui n'a pas de lettre associée puis cliquez sur le bouton droit de la souris puis choisissez "Modifier la lettre de lecteur et les chemins d'accès..."

Cliquez sur "Ajouter"

Sélectionnez "Attribuer la lettre de lecteur suivante :" puis mettez la lettre désirée ensuite cliquez sur "OK" deux fois...

La partition doit finalement apparaître sur votre Explorateur de fichiers...

Félicitations ! Vous avez attribué les lettres des lecteurs de façon automatique sur Windows 11 😊
Si vous pensez que ce tuto vous a aidé n'hésitez pas à laisser un commentaire 😉

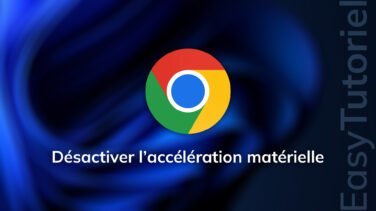





Salut Martine,
Merci pour le commentaire, au plaisir de vous revoir dans le futur sur EasyTutoriel 😊
Bien amicalement,
Soufiane
Je pensais bien connaitre la commande, merci pour ces compléments
Je découvre votre site, il fait déjà partie de mes préférés
cordialement
Martine 😊
Merci Laurent pour la confirmation ! 😛
Bonjour,
Merci pour ce tuto clair et exhaustif...
Problème réglé, pour moi, c'est diskpart qui ne montait pas les disques automatiquement (automount désactivé).
Bravo
😛
Coucou Gérard,
Je suis heureux pour toi cher ami 😊
Bon courage pour le reste de ta vie et l'éternel 😉
A+
Souf 😊
Merci... j'avais attribué la lettre x à une partition interne, puis j'ai rendu cette partition invisible... jusque là tout fonctionnait comme je voulais... mais j'ai voulu lui attribuer la lettre D pour une partition indispensable à mon PC. Et là, à chaque que je démarrais mon PC, cette partition était invisible dans explorer, et je devais la rendre visible en lui attribuant manuellement la lettre D depuis l'outil de gestion des disques, ce qui était laborieux.
En suivant "à la lettre" ce tuto, j'ai retrouvé automatiquement après le démarrage de Windows 10 21H2 ma partition D affichée dans explorer.
Merci Soufiane, c'est exactement le tuto dont j'avais besoin, mais j'ai une bonne semaine avant de le trouver.