Ajuster la luminosité de la Webcam sur Windows 11
Si vous utilisez fréquemment la Webcam de votre PC, vous devez souvent modifier la luminosité de la caméra pour obtenir une meilleure qualité d'image dans vos sessions Zoom ou Skype.
Windows dispose d'un appareil photo intégré facile à utiliser et livré avec un mode Pro et des fonctionnalités supplémentaires telles que la grille de cadrage, la possibilité d'ajuster la qualité de la photo et de la vidéo et d'accéder à d'autres paramètres connexes, directement depuis l'application Caméra.
Il vous permet également de régler une minuterie et d'activer la qualité HDR directement depuis l'application.
Cependant, il ne vous permet pas d'ajuster la luminosité, sauf si vous apportez certaines modifications aux paramètres de la Caméra, telles que l'activation du mode Pro.
Bien qu'il existe une méthode assez simple pour régler la luminosité directement à partir des paramètres de l'application Caméra, vous pouvez également modifier la luminosité de l'appareil photo à partir de l'application Paramètres.
Ce tutoriel vous guidera sur la façon d'ajuster la luminosité de la Caméra sur votre PC Windows 11 ou 10.
Augmenter la luminosité de la Caméra sur Windows 11 et 10
1. Via le mode Pro de l'application Caméra
Premièrement nous allons ouvrir l'application Caméra via le menu Démarrer.
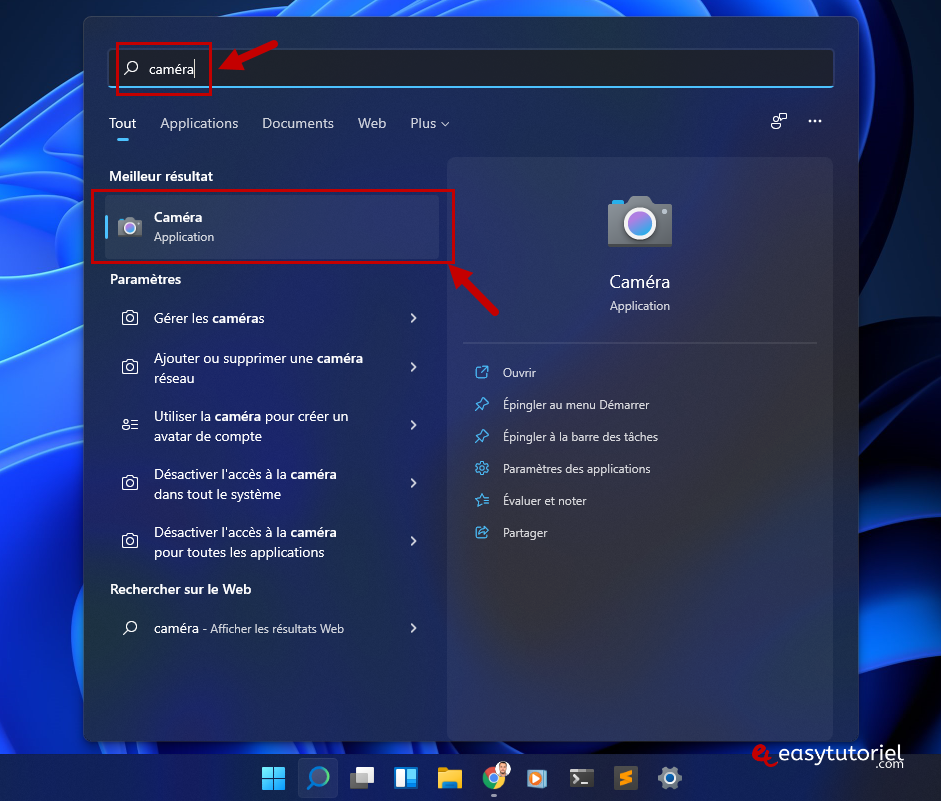
Vous pouvez aussi ouvrir l'application Caméra en utilisant la commande suivante dans Exécuter :
microsoft.windows.camera: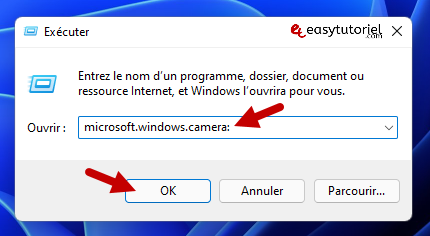
Cliquez sur le bouton d'engrenage en haut à gauche pour accéder aux Paramètres de la Caméra.
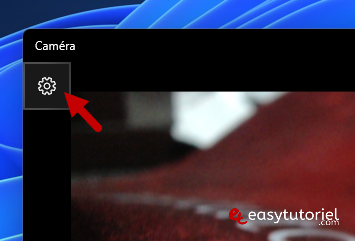
Activez le Mode Professionnel.
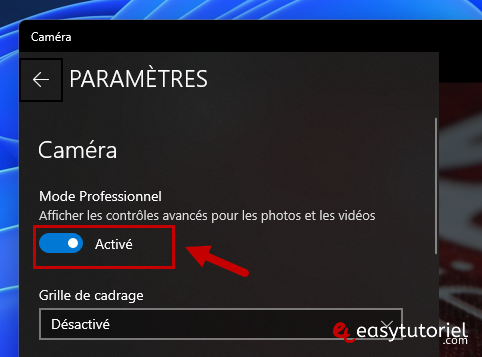
Cliquez sur le bouton de luminosité +/- puis ajustez la luminosité comme vous voulez...
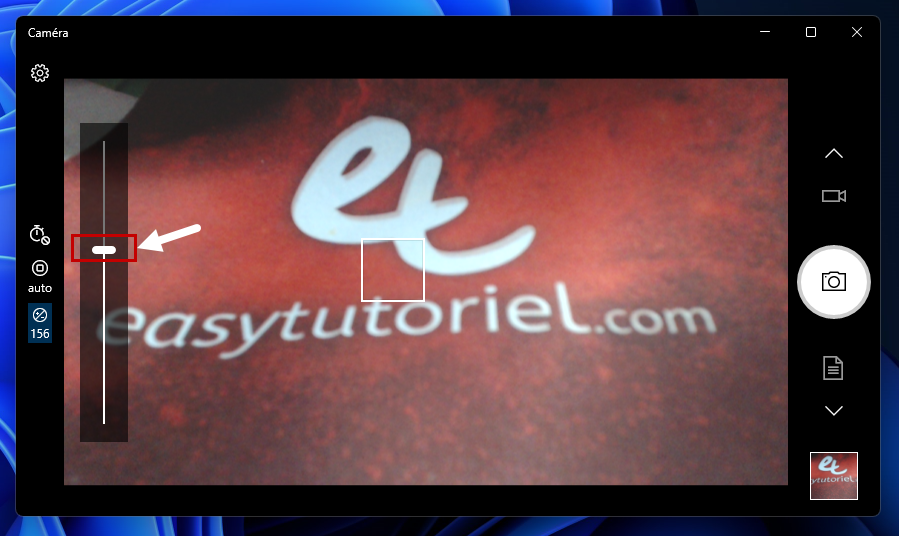
Voyons maintenant la deuxième méthode.
2. Via l'application Paramètres de Windows
Ouvrez l'application Paramètres via Windows+I puis cliquez sur "Bluetooth et appareils"
Ensuite cliquez sur "Appareils photo"

Cliquez sur le nom de votre Webcam dans "Caméras connectées"
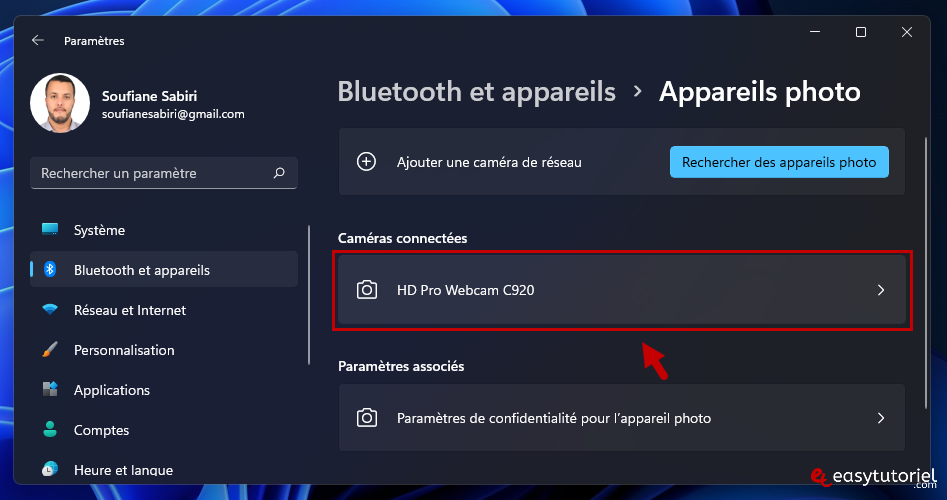
Maintenant vous pouvez ajuster la Luminosité et en plus de cela vous pouvez ajuster le Contraste.
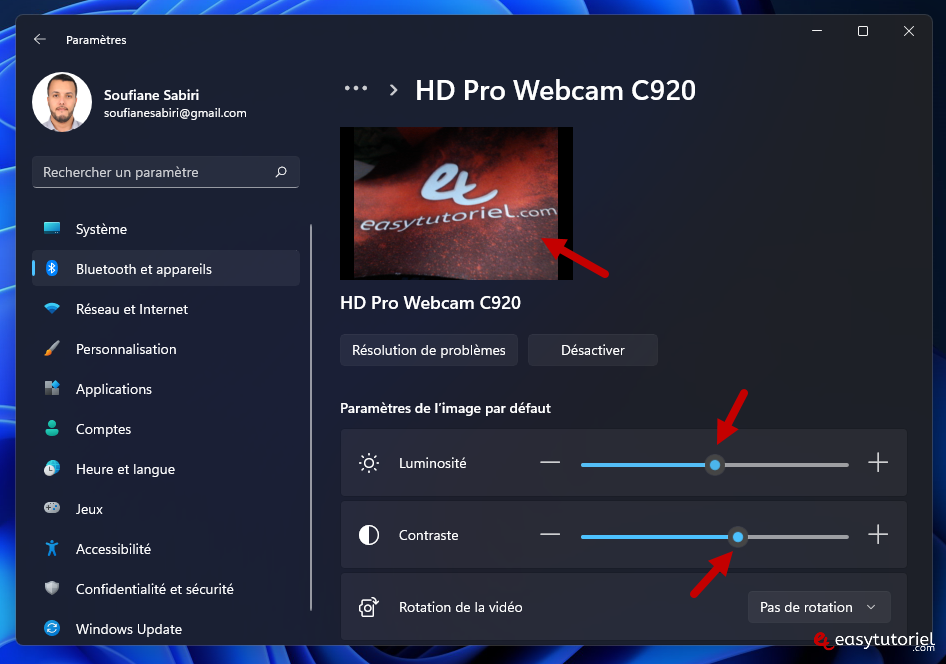
Félicitations ! Vous avez ajusté la Luminosité de votre Webcam avec succès !
Des questions ? Laissez-moi un commentaire, je répondrai 100%






