Activer l'affichage compact dans l'Explorateur de fichiers sur Windows 11
Voulez-vous activer l'affichage compact sur Windows 11 ?
Afin de permettre aux utilisateurs d'appareils tactiles de mieux accéder à leurs dossiers sur Windows 11, Microsoft a ajouté un espacement entre les dossiers.
Cette amélioration n'est pas apprécié par tout le monde, des utilisateurs préfèrent une vue compacte avec moins d'espace entre les dossiers comme sur Windows 10 et 7.
Heureusement qu'il existe une méthode pour désactiver l'espace vide entre les dossier et activer l'affichage compact sur l'Explorateur de fichiers.
Dans ce tutoriel, vous allez découvrir 3 méthodes pour activer l'affichage compact sur Windows 11.
Affichage compact dans l'Explorateur de fichiers de Windows 11
Vous allez voir c'est facile et simple à activer. Vous n'avez qu'à suivre ces étapes pour activer l'affichage compact sur Windows 11.
1. Démonstration de l'affichage compact (avant et après)
Voici une petite démonstration, comme vous pouvez le voir la vue compacte est celle à gauche alors que l'affichage à droit correspond aux paramètres par défaut sur Windows 11.
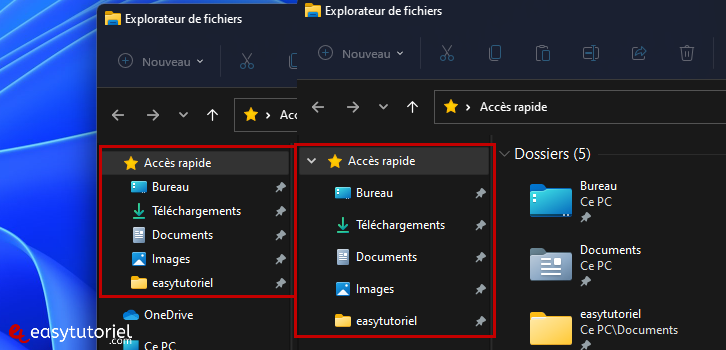
2. Activer l'affichage compact rapidement sur Windows 11
Ouvrez l'Explorateur de fichiers avec le raccourci Windows+E puis cliquez sur "Afficher" et activez l'option "Affichage compact"
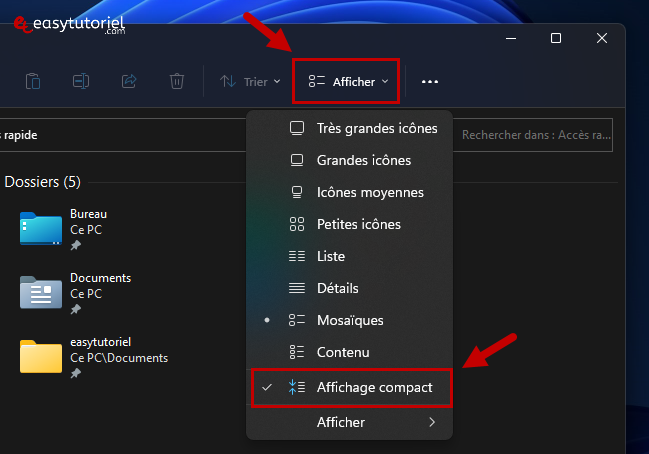
3. Activer la vue compacte via les Options des dossiers
Vous pouvez aussi l'activer en visitant les Options des dossiers, pour ce faire cliquez sur le bouton à trois points puis sur "Options"
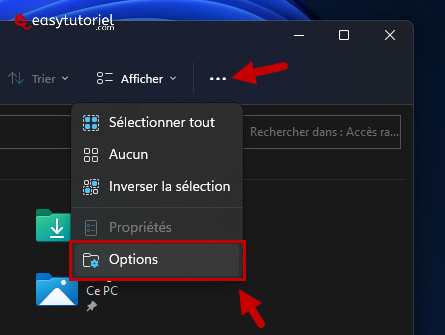
Dans l'onglet "Affichage" activez l'option "Réduire l'espace entre les éléments (affichage compact)" puis cliquez sur "OK"
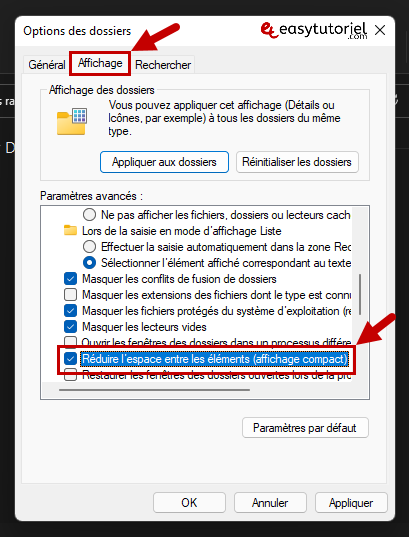
4. Activer l'affichage compact via l'Éditeur du Registre (regedit)
Commencez par ouvrir l'Éditeur du Registre via la commande regedit dans Exécuter.
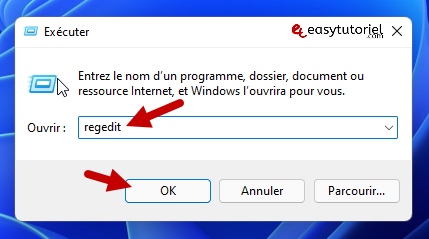
Puis copiez ce chemin dans la barre en haut et appuyez sur Entrée :
HKEY_CURRENT_USER\Software\Microsoft\Windows\CurrentVersion\Explorer\Advanced
Double-cliquez sur la valeur "UseCompactMode" et mettez la valeur 1 pour l'activer ou 0 pour la désactiver. Fermez toutes les fenêtres de l'Explorateur et rouvrez-le.

Félicitations ! Vous avez activé l'affichage compact sur Windows 11 avec succès !
Si vous avez des remarques sur Windows 11 mettez un commentaire 😉
Merci de votre lecture et au prochain tutoriel, sur Easytutoriel.
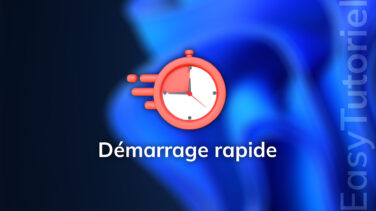






Merci Robert pour le commentaire 😊
Pour modifier la police de Windows c'est un peu compliqué et il n'existe aucune méthode officielle... Il faut modifier le Registre et vous risquez d'endommager votre système.
parfait , je ne connaissais pas le "mode compact" avez -vs une astuce pour mettre les menus et icones en "gras" ? merci
😊
Bonjour Fred,
Merci pour le commentaire 😉
Bonjour,Merci cela fonctionne à merveille.