Windows 11 est la nouvelle version que Microsoft a dévoilé dans un évènement en direct le 24 juin 2021. Mais avant cette annonce la version en cours de développement (Windows 11 build 21996.1) a coulé et on peut la télécharger via les sites de Torrent.
Microsoft a lancé la version officielle de Windows 11 le 5 octobre 2021.
Aujourd'hui vous pouvez télécharger légalement la version officielle de Windows 11 en ISO pour tester ce nouveau système sur votre machine ou dans une machine virtuelle.
Certes, Windows 10 est le système utilisé actuellement par la majorité des utilisateurs Windows, mais ce dernier va être abandonné en 2025.
Vous pouvez aussi suivre ce tutoriel si vous préférez VMware Player.
Si vous voulez mettre à niveau votre PC Windows 10 vers Windows 11 suivez ce tutoriel.
Installer Microsoft Windows 11 sur Oracle VirtualBox
1. Télécharger et installer VirtualBox et activer la virtualisation CPU
Premièrement, si vous ne disposez pas de VirtualBox, téléchargez-le par ici et installez-le.
Deuxièmement pour ceux qui n'ont pas le fichier ISO de Windows 11, veuillez suivre ce tutoriel pour voir comment télécharger les fichiers ISO de Windows 11 légalement.
Après avoir installé VirtualBox et téléchargé le fichier ISO de Windows 11 il faut activer la virtualisation du CPU dans le BIOS :
- Hyber-V
- Vanderpool
- SVM
- AMD-V
- Intel Virtualization Technology
- VT-X.
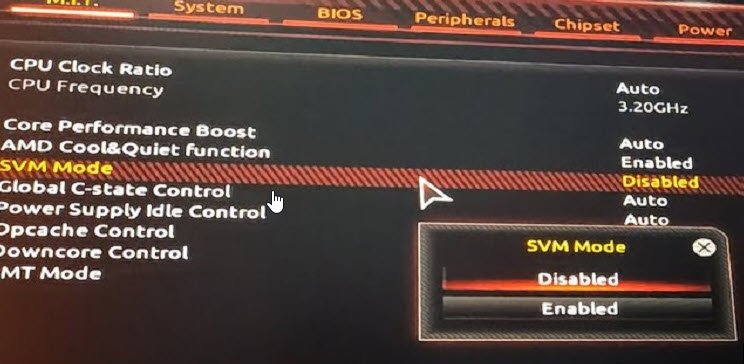
2. Création et configuration de la machine virtuelle sur VirtualBox
Ouvrez VirtualBox et cliquez sur "Nouvelle"
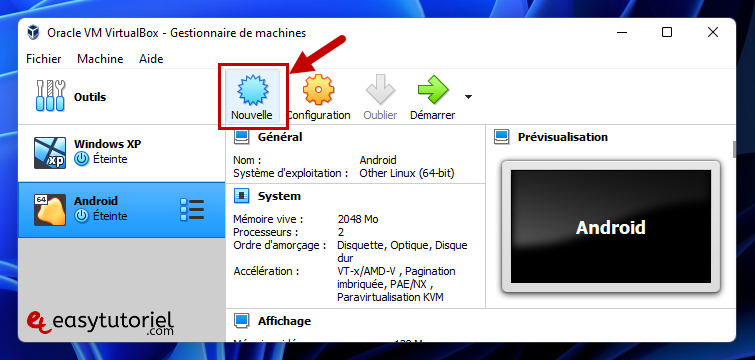
Mettez un nom pour votre machine virtuelle et sélectionnez "Windows 10 (64-bit)" dans la Version.
Si vous n'avez que (32-bit) c'est que la virtualisation CPU SVM est désactivée dans le BIOS, pensez à l'activer puis réessayez.
Cliquez sur "Suivant"
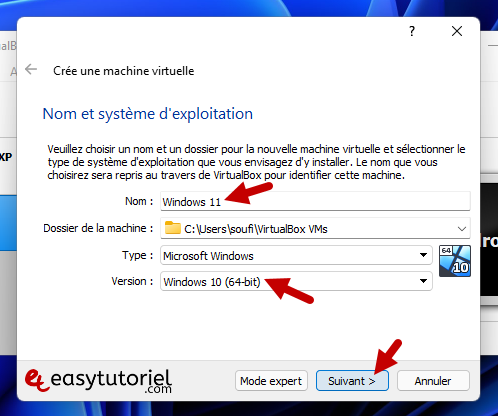
Donnez 4096MB minimum de quantité pour la mémoire (RAM).
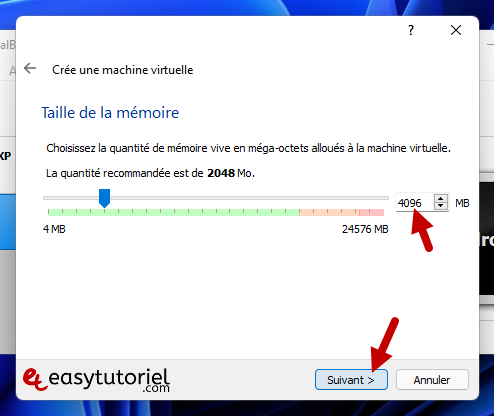
Cliquez sur "Créer", nous allons laisser les paramètres par défaut pour tout le reste.
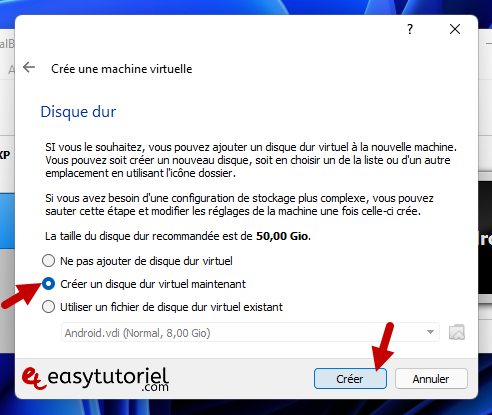
Cliquez sur "Suivant"
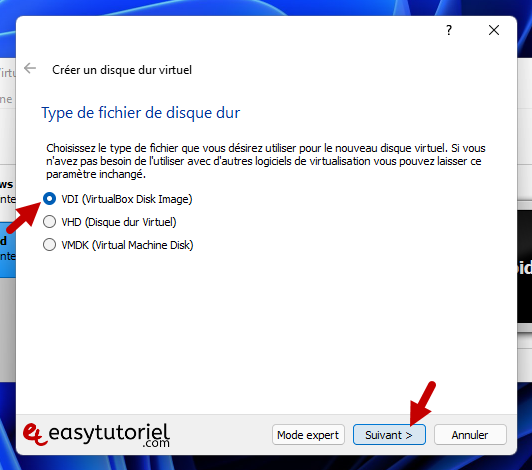
Cliquez sur "Suivant"
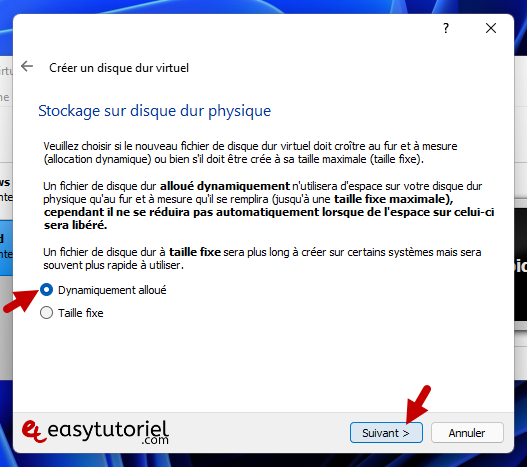
Changez la taille du disque virtuel VDI, mettez 70Gio minimum.
Cliquez sur "Créer" pour créer enfin la machine virtuelle. Nous allons maintenant ajouter notre fichier ISO.
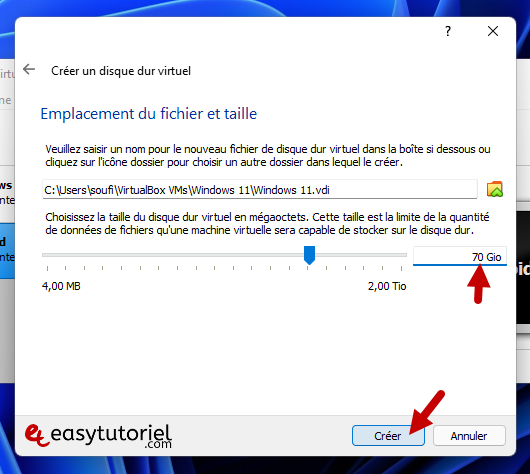
Sélectionnez la machine virtuelle de Windows 11 et cliquez sur "Configuration"
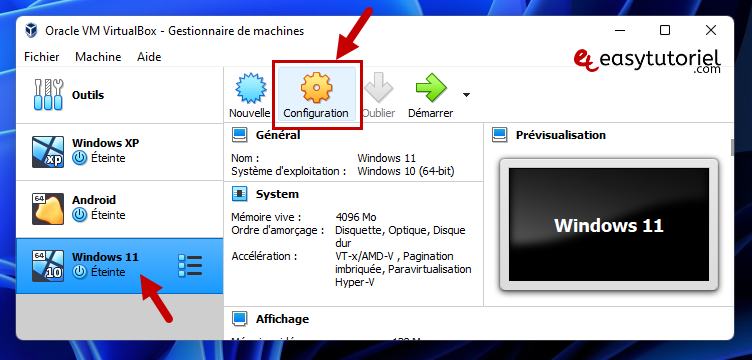
Allez dans "Système" > "Processeur" et mettez 2 dans Nombre de processeurs.
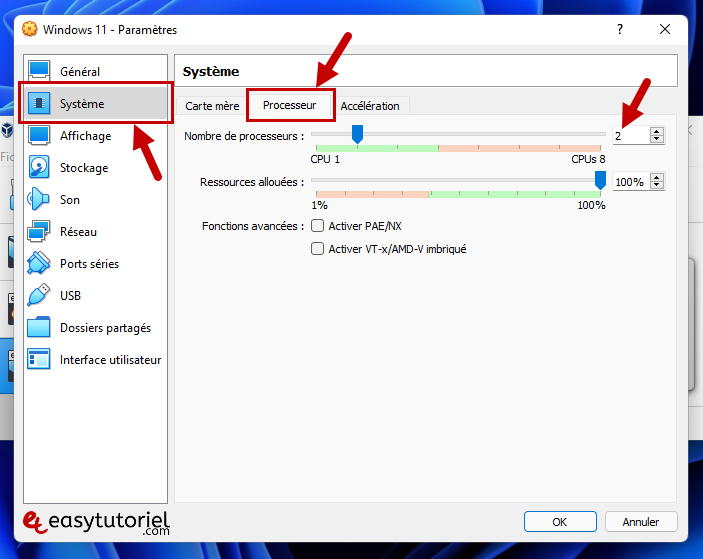
Dans "Affichage" activez l'accélération 3D et mettez le maximum dans Mémoire Vidéo.
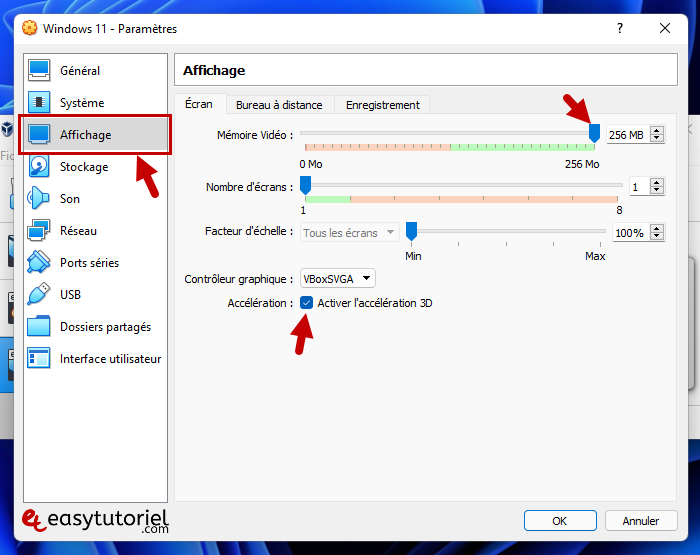
Ouvrez la page "Stockage" puis sélectionnez "Vide" et ajoutez un fichier disque ISO.
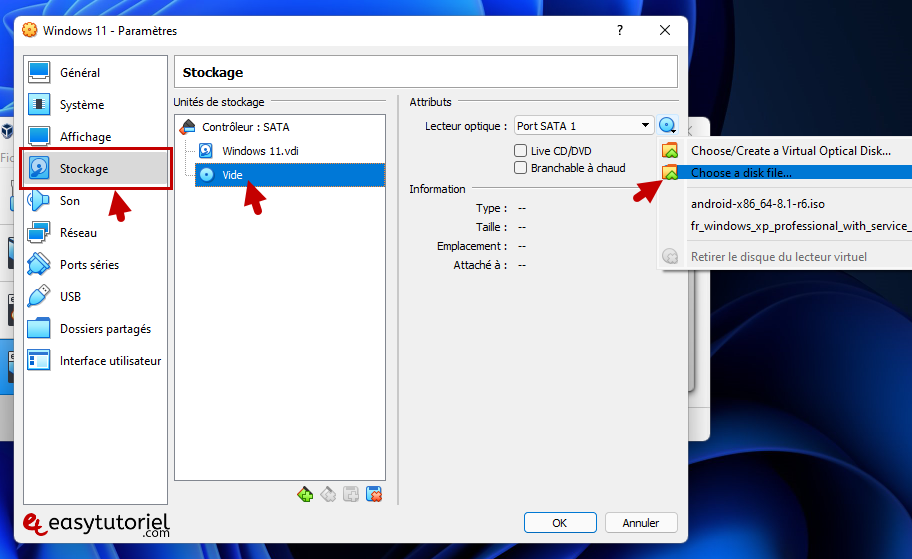
Sélectionnez l'image ISO se trouvant sur votre PC, si vous ne l'avez pas vous pouvez l'obtenir en suivant ce tutoriel.
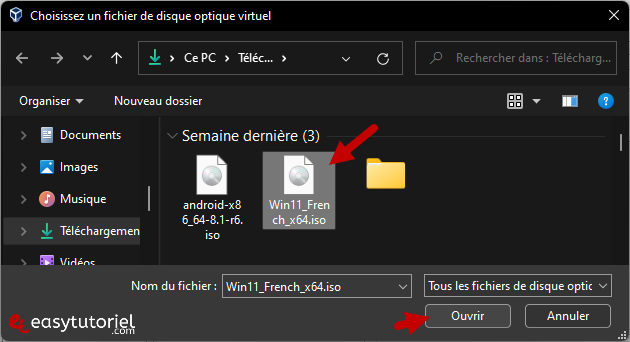
3. Démarrage de la machine virtuelle et installation
Démarrez votre machine virtuelle.
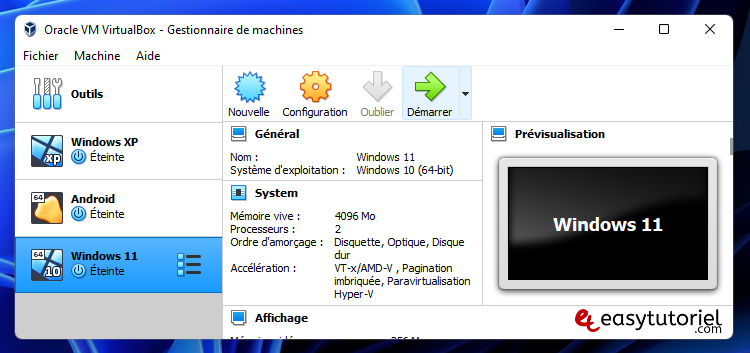
Le logo a changé... attendez quelques minutes...
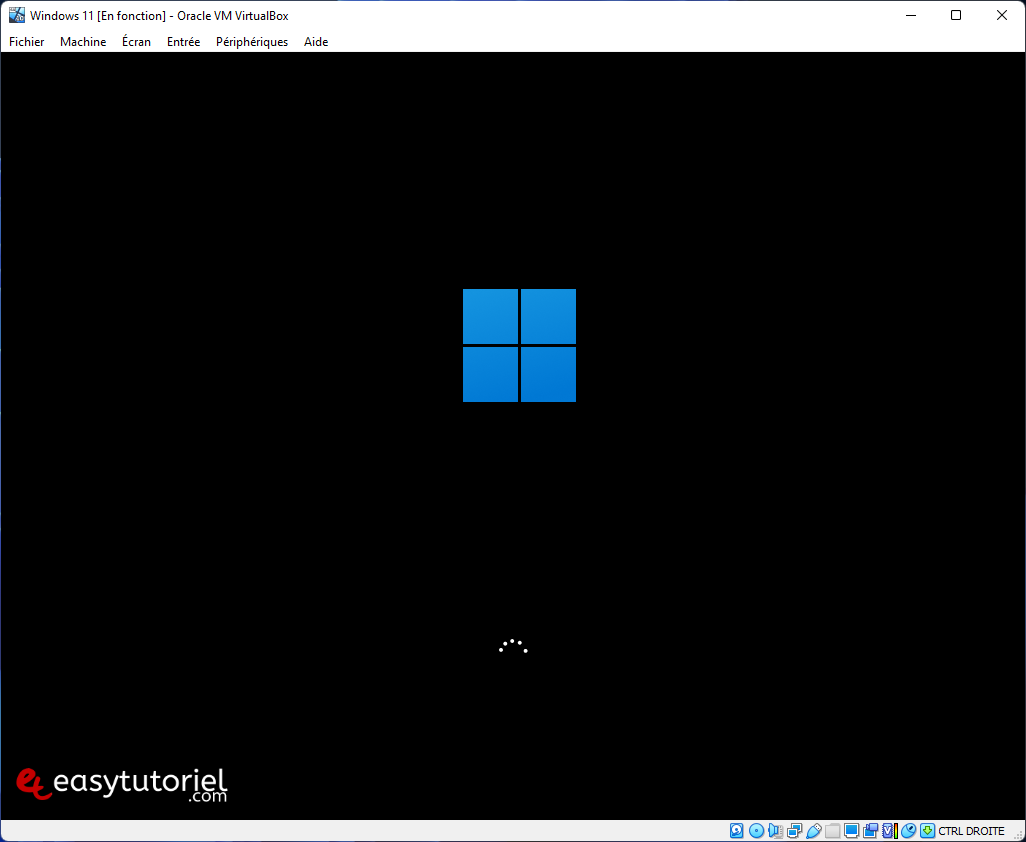
Sélectionnez la langue, le format de la date et le type de clavier.
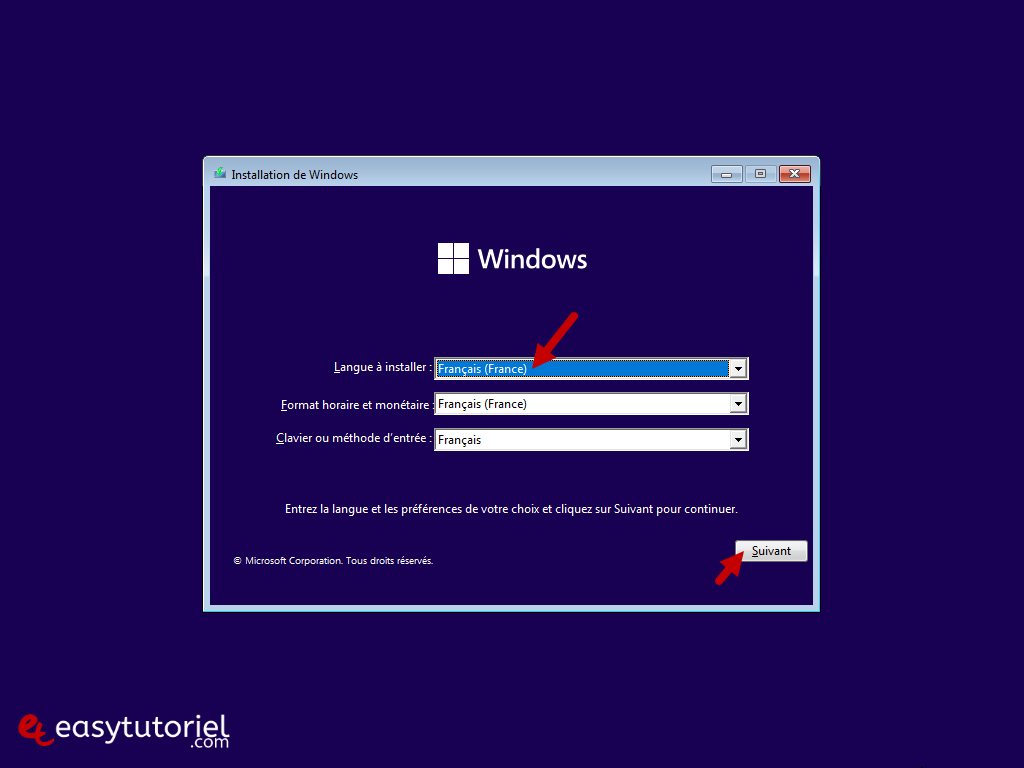
Cliquez sur "Installer maintenant."
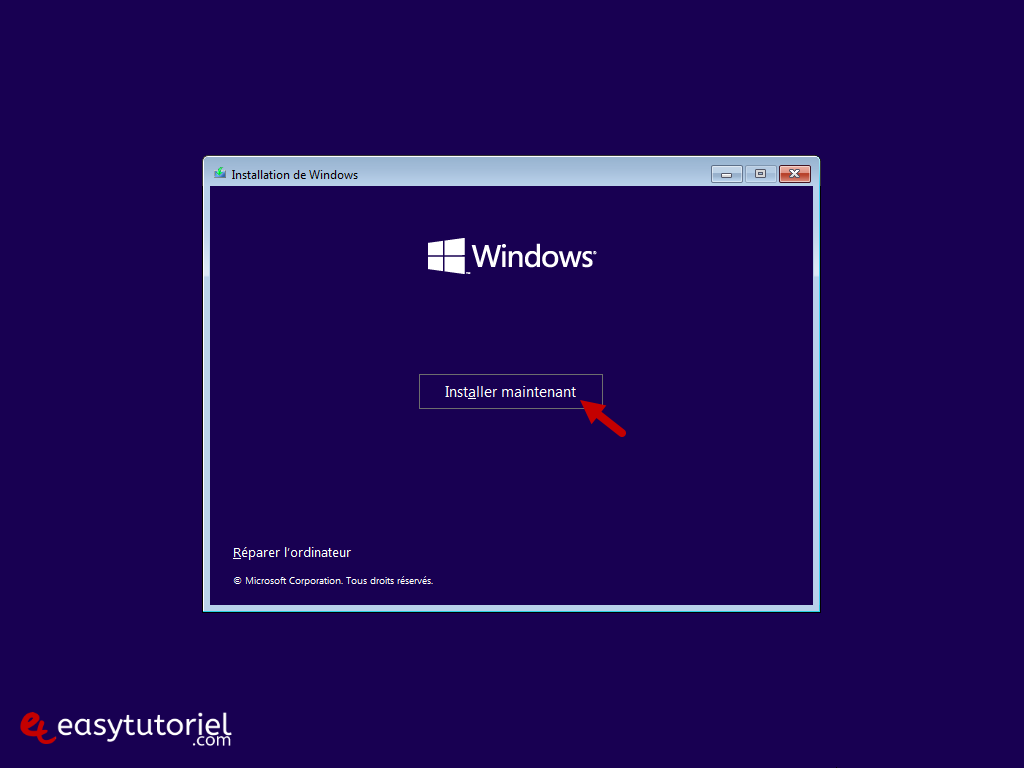
Cliquez sur "Je n'ai pas de clé de produit"
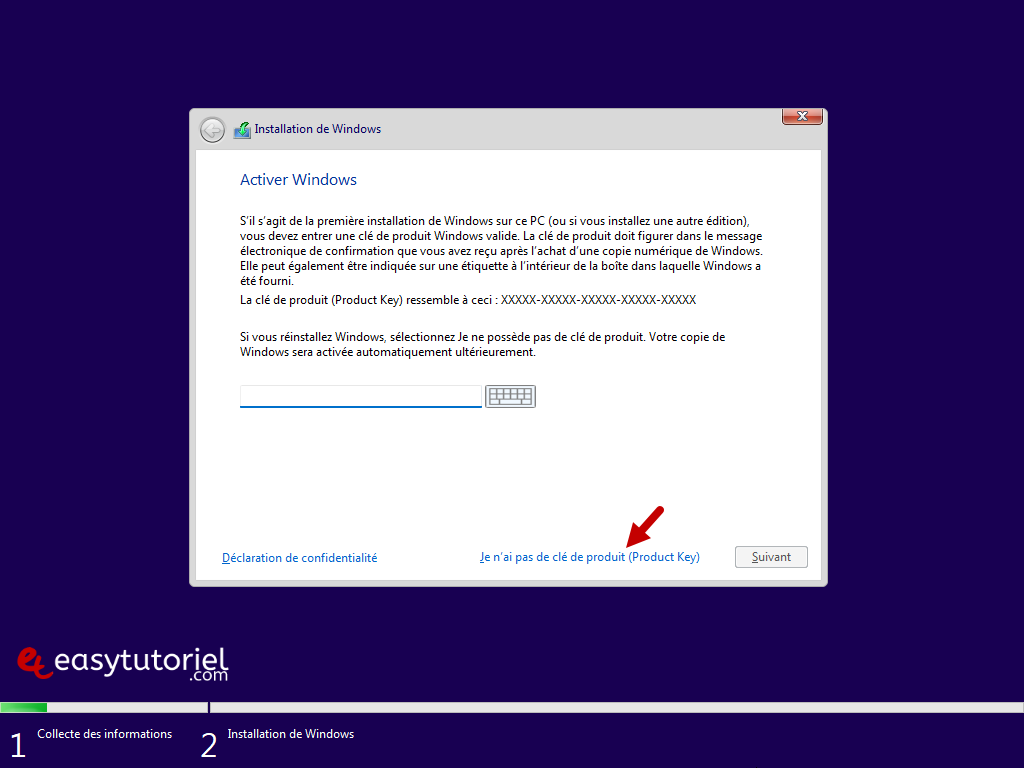
Sélectionnez votre édition, pour mon cas c'est "Windows 11 Pro" puis cliquez sur "Suivant"
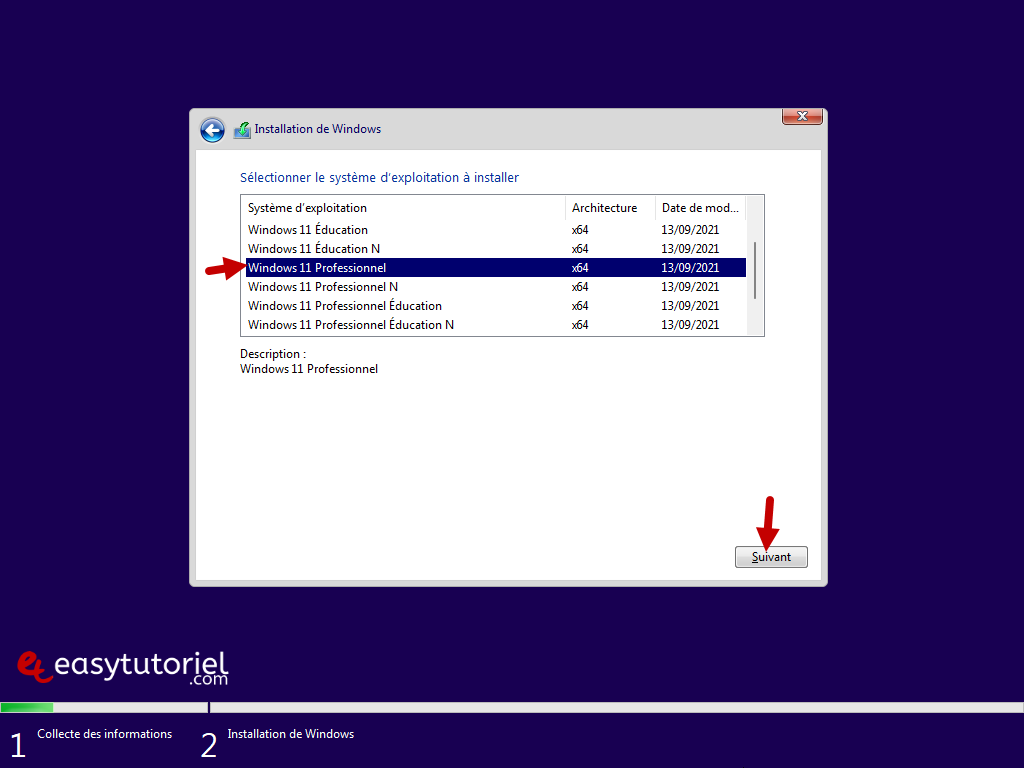
Si vous avez ce message : "Ce PC ne peut pas exécuter Windows 11"
Appuyez sur MAJ+F10
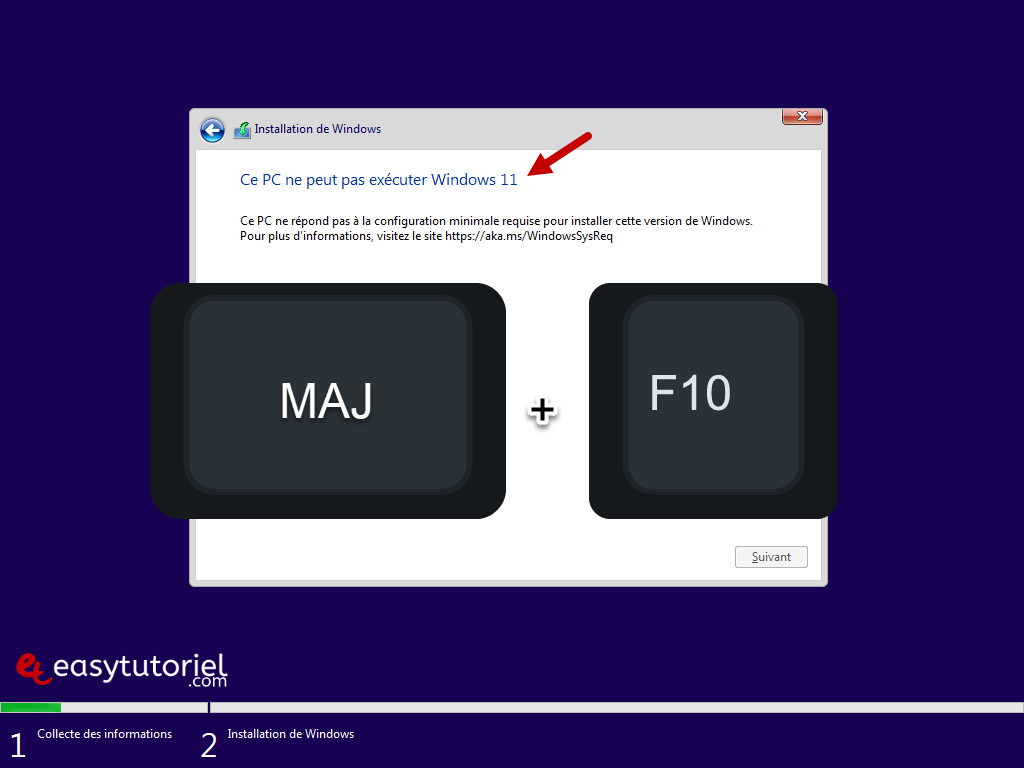
Ensuite une fenêtre CMD va s'ouvrir, mettez dedans regedit suivi de la touche Entrée.
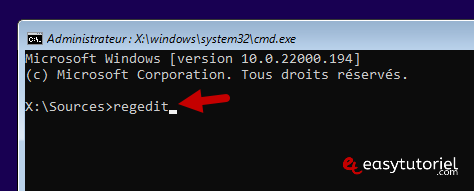
Ouvrez ensuite ce chemin :
HKEY_LOCAL_MACHINE\SYSTEM\SetupPuis cliquez bouton droit sur Setup pour créer une nouvelle Clé avec le nom LabConfig.
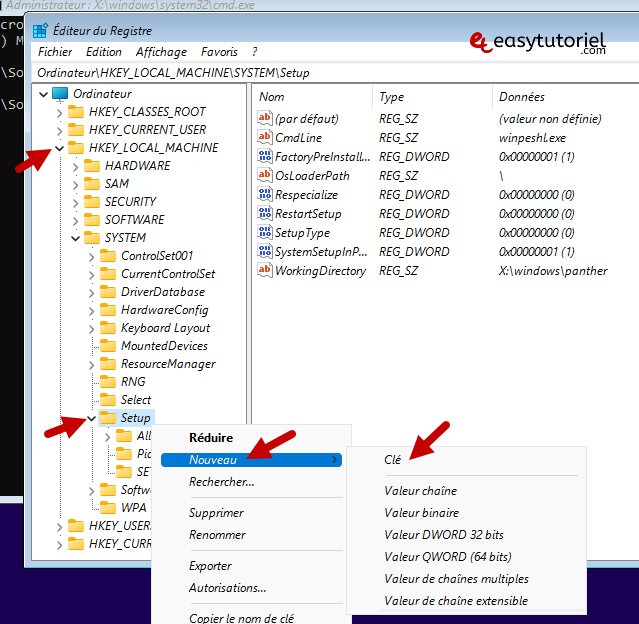
Sélectionnez la nouvelle clé "LabConfig" puis créez ces Valeurs DWORD 32 bits avec comme valeur 1 :
- BypassTPMCheck
- BypassRAMCheck
- BypassCPUCheck
- BypassSecureBootCheck
Double-cliquez pour changer la valeur en "1"
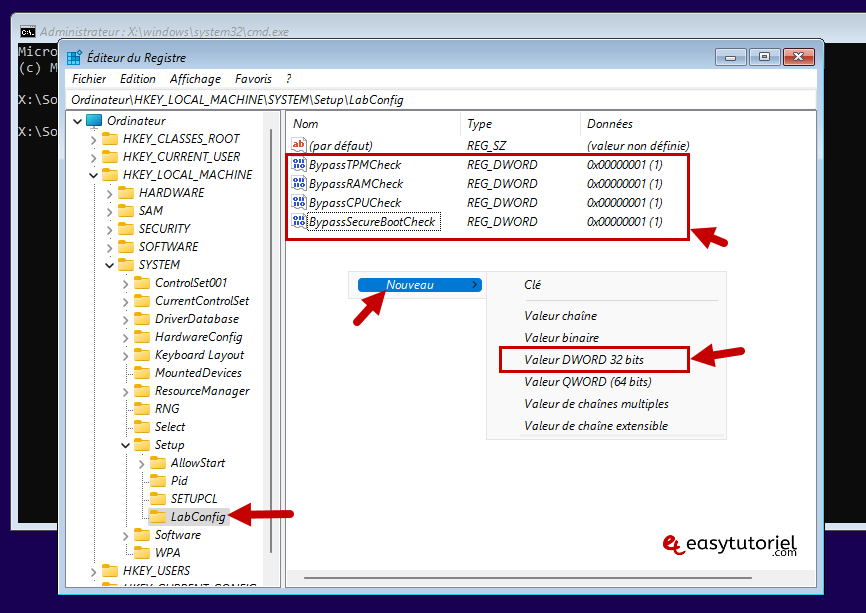
Fermez toutes les fenêtres (Registre, CMD, et Installation Windows)
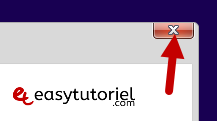
Cliquez sur "Installer maintenant"
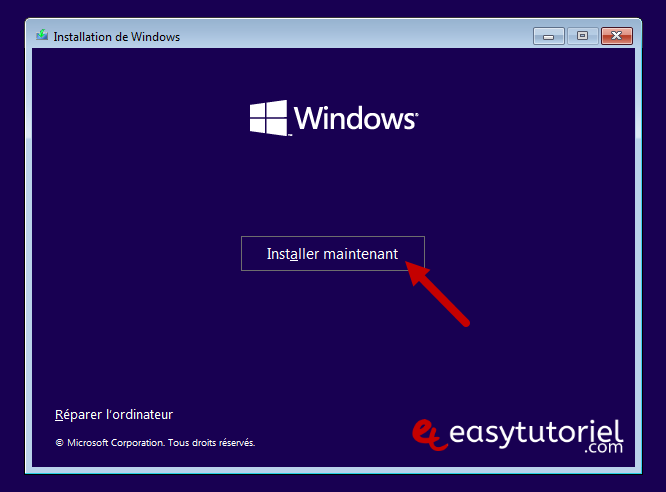
Cliquez sur "Je n'ai pas de clé de produit"
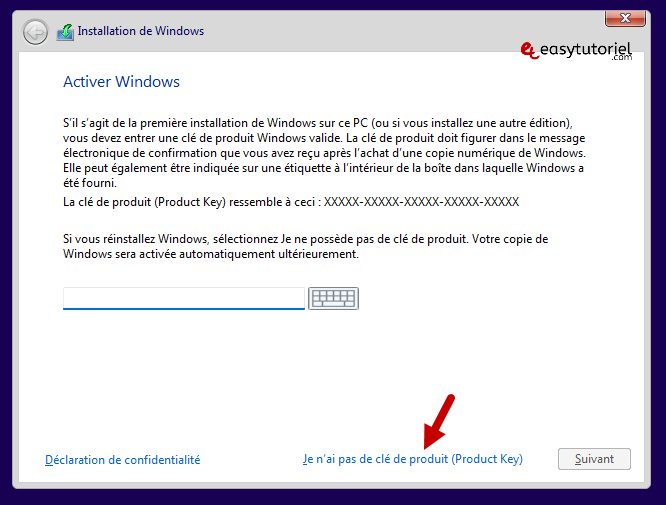
Sélectionnez "Windows 11 Professionnel" puis cliquez sur "Suivant"
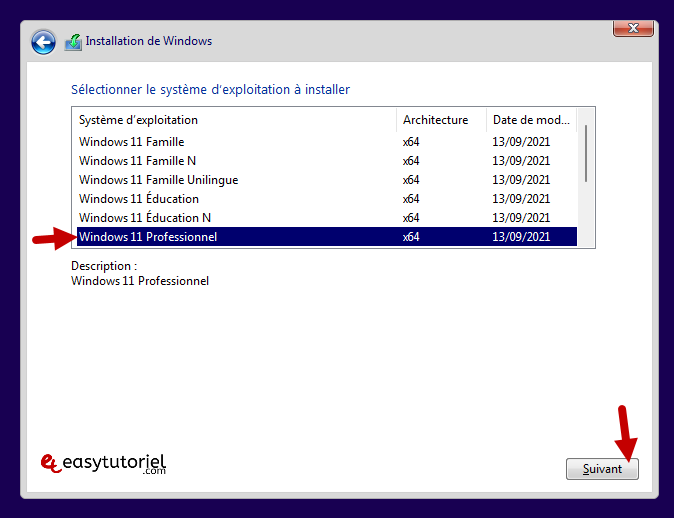
Acceptez les termes de la licence puis cliquez sur "Suivant"
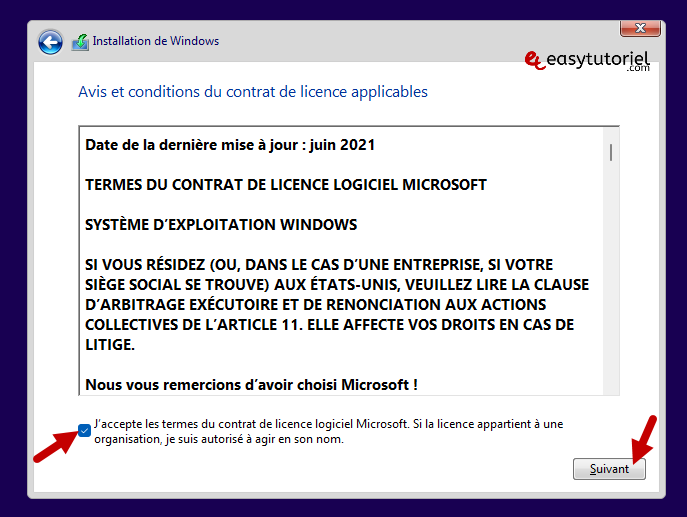
Cliquez sur "Personnalisé : installer uniquement Windows"
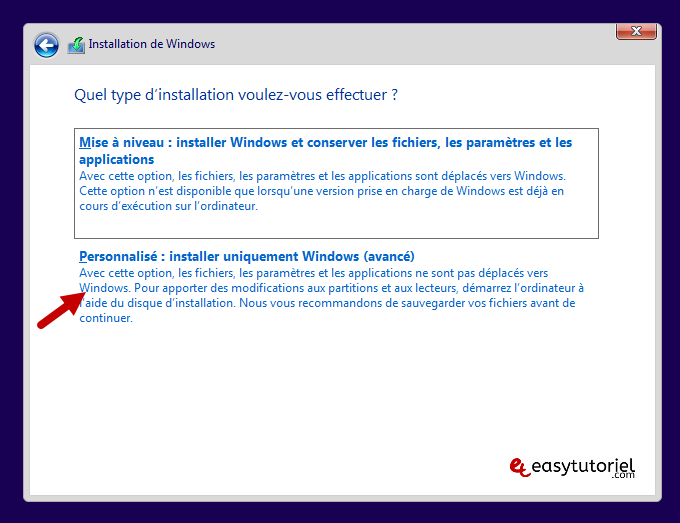
Cliquez sur "Suivant"
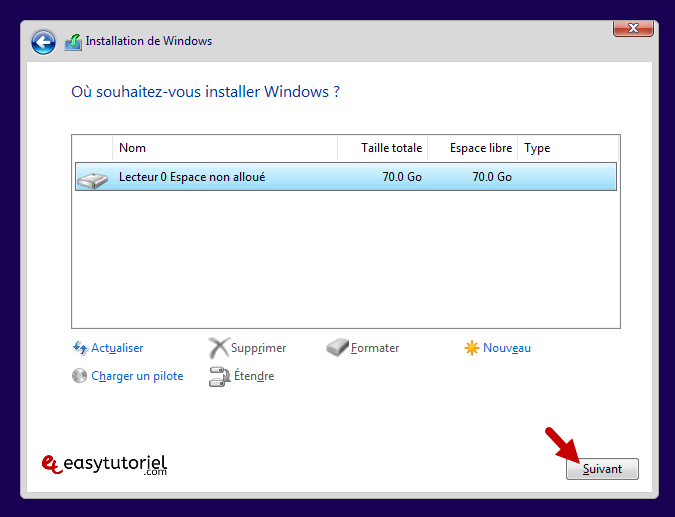
Attendez le chargement des fichiers pour l'installation...
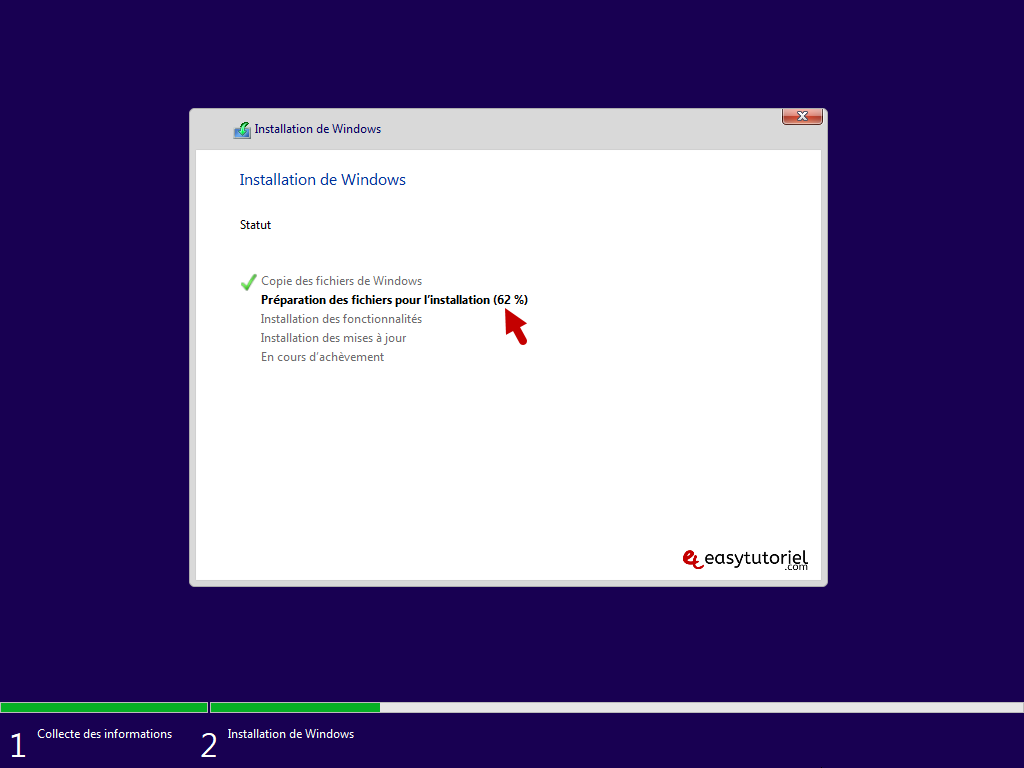
Cliquez sur "Redémarrer maintenant" une fois l'installation est terminée...
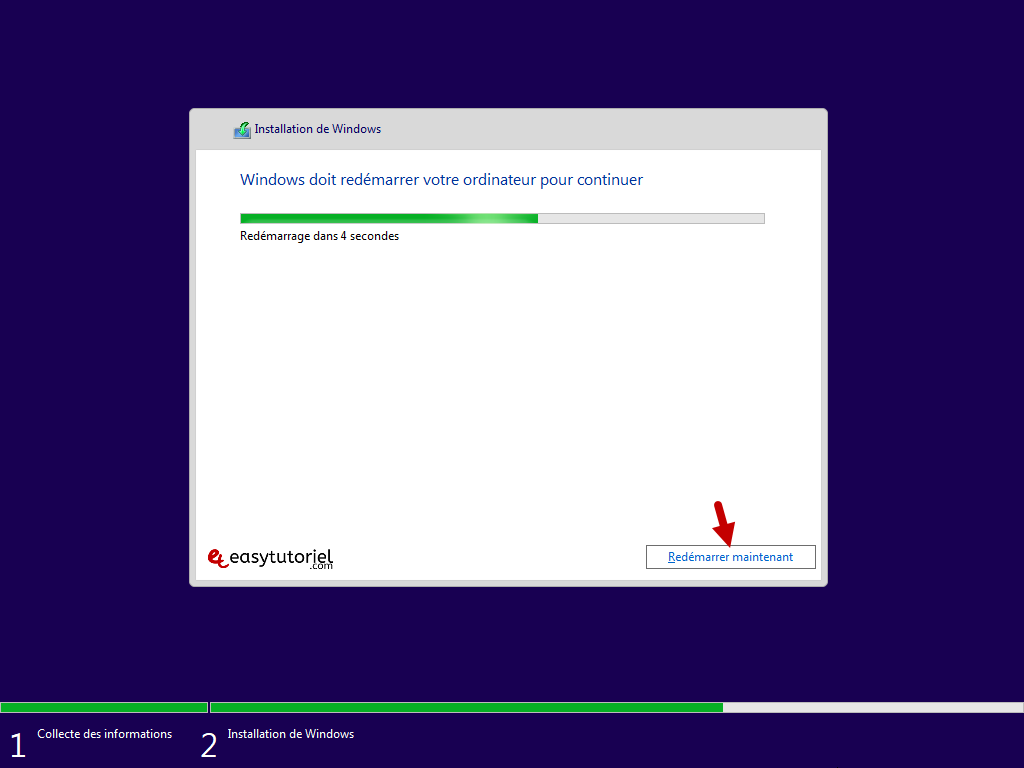
Choisissez "France" puis cliquez sur "Oui"
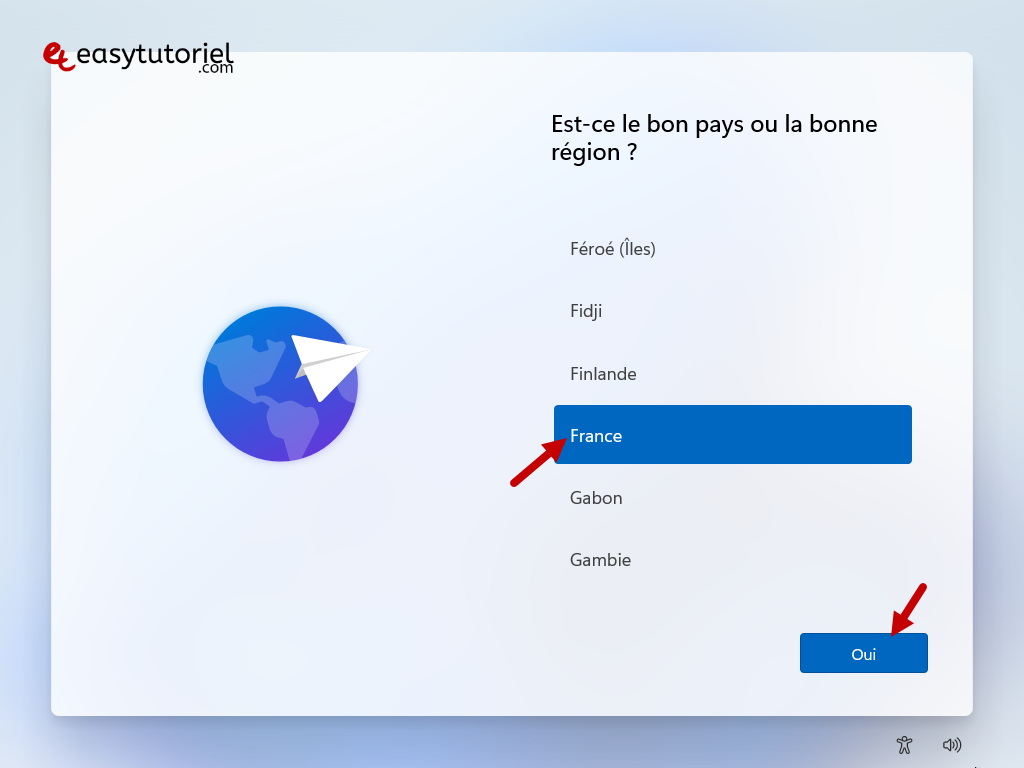
Choisissez votre clavier "Français" puis cliquez sur "Oui"

Choisissez un nom à votre ordinateur virtuel... cliquez sur "Suivant"
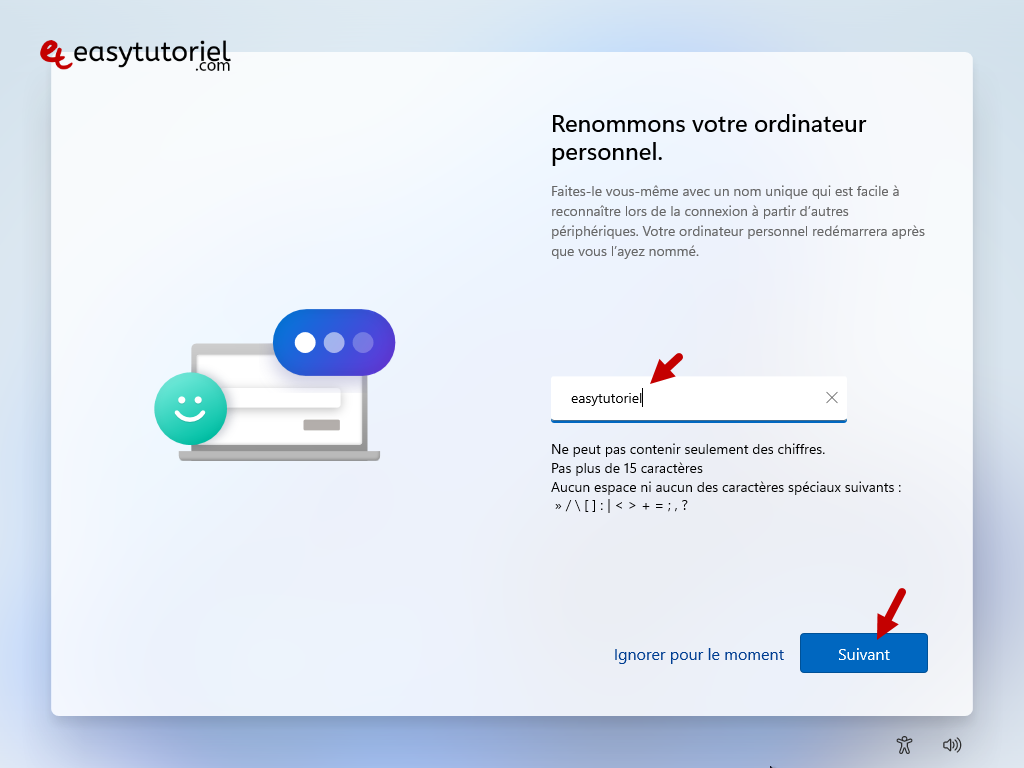
Cliquez sur "Suivant" après avoir choisi "Configurer pour une utilisation personnelle"
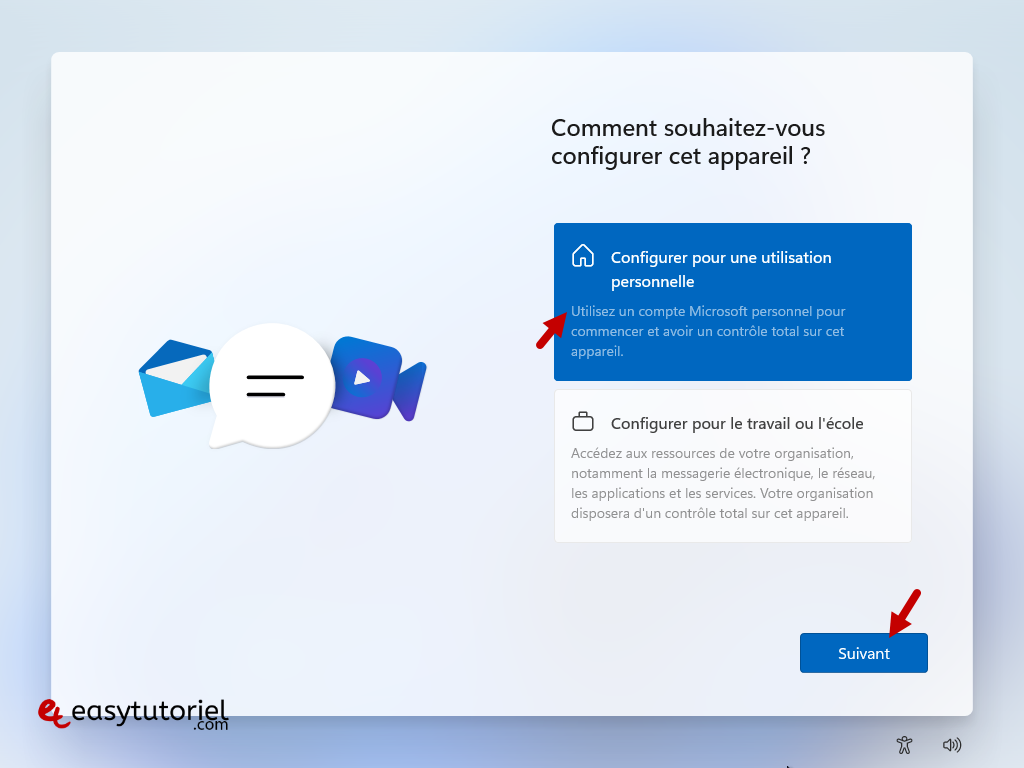
Cliquez sur "Options de connexion" si vous ne voulez pas utiliser de compte Microsoft en-ligne.
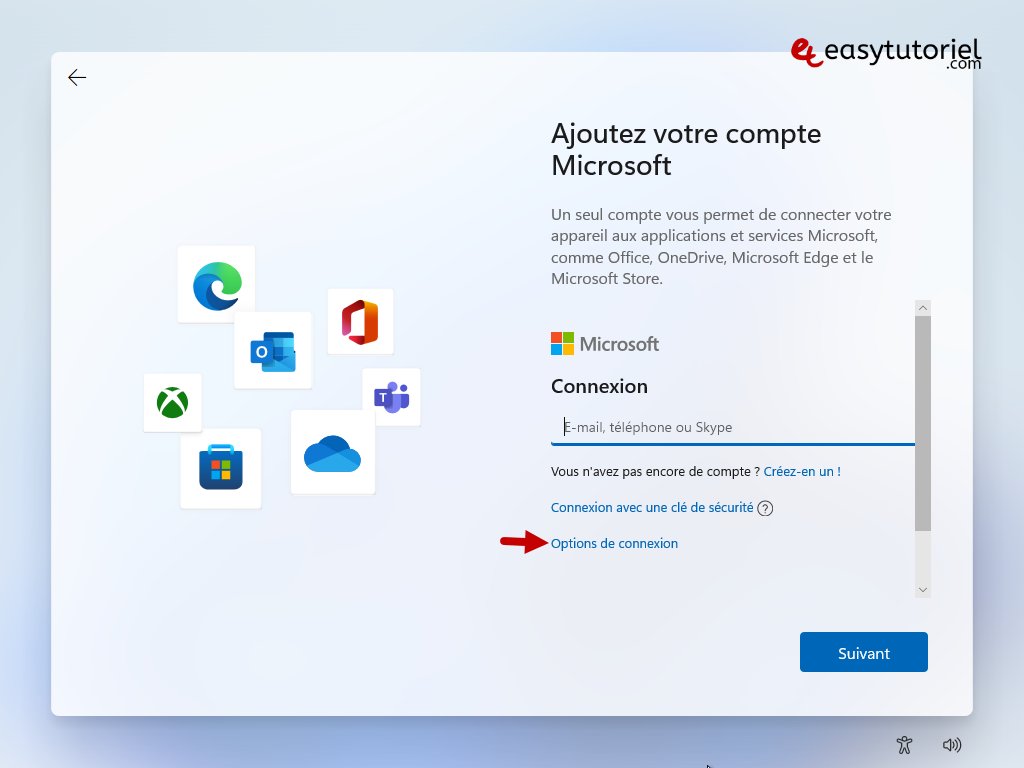
Cliquez sur "Compte hors connexion"
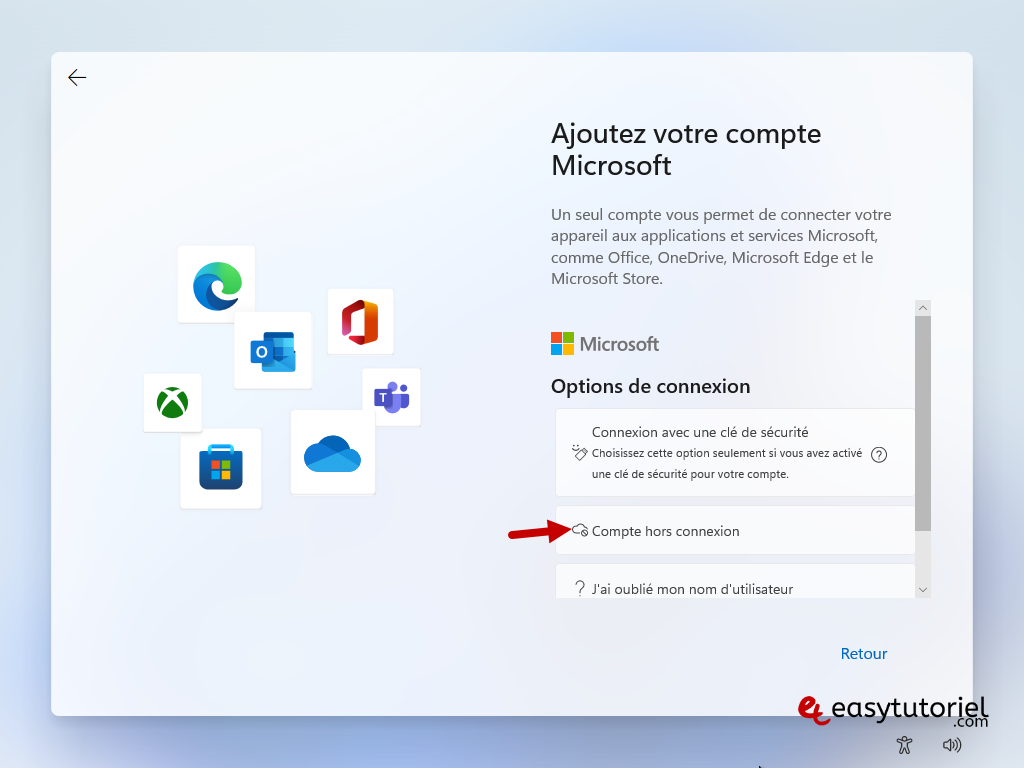
Cliquez sur "Ignorer pour le moment"
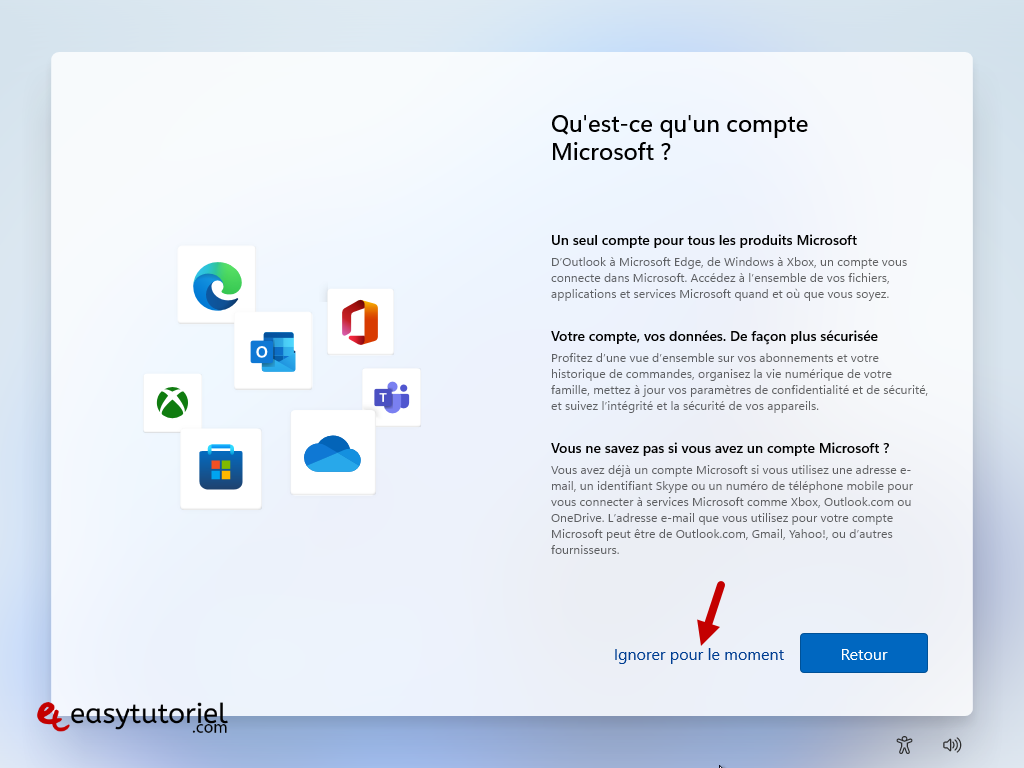
Tapez le nom d'utilisateur puis cliquez sur "Suivant"
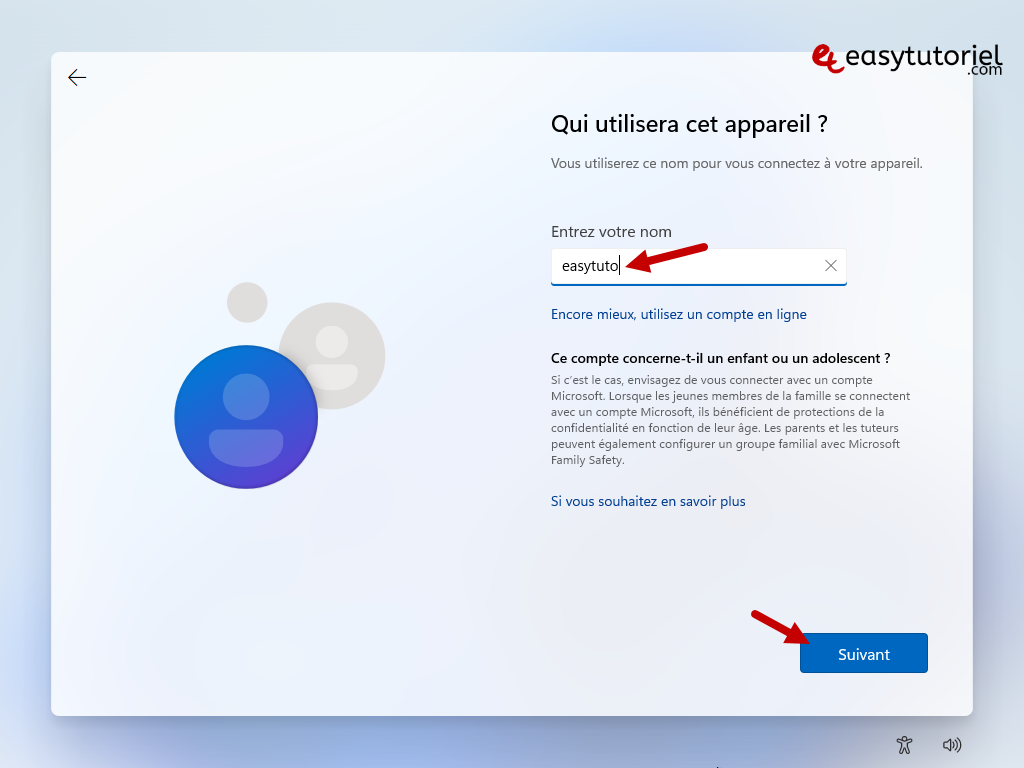
Mettez un mot de passe, confirmez-le et mettez les questions de sécurité pour récupérer le mot de passe en cas d'oubli...
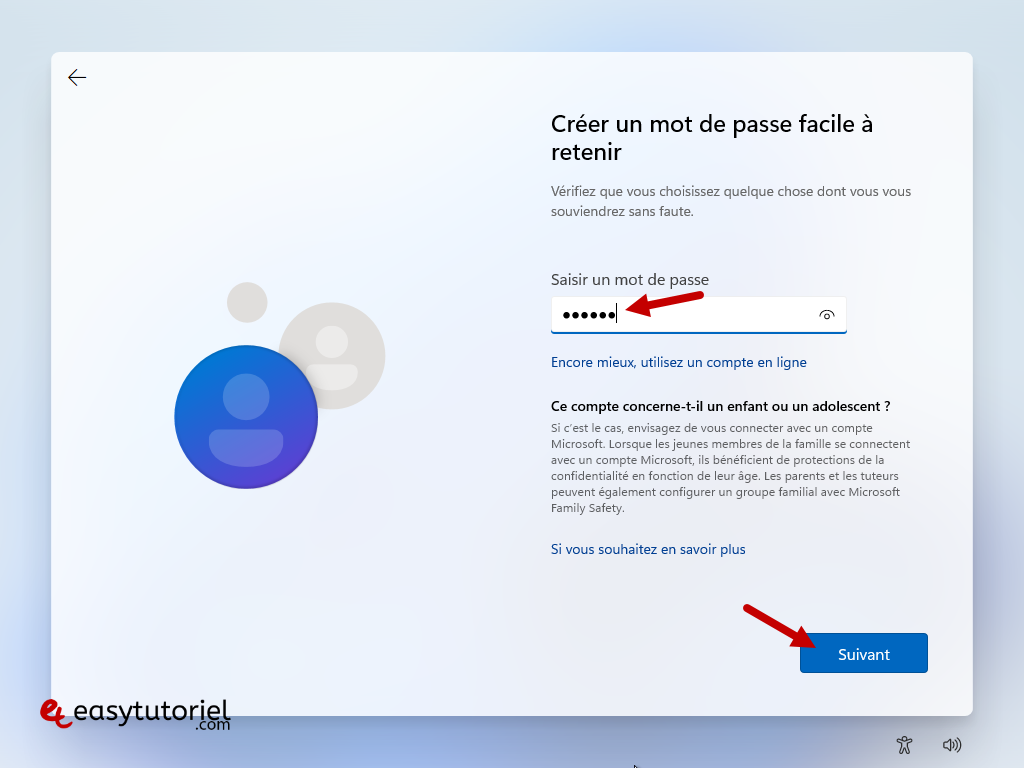
Mettez "Non" à toutes les autorisations...
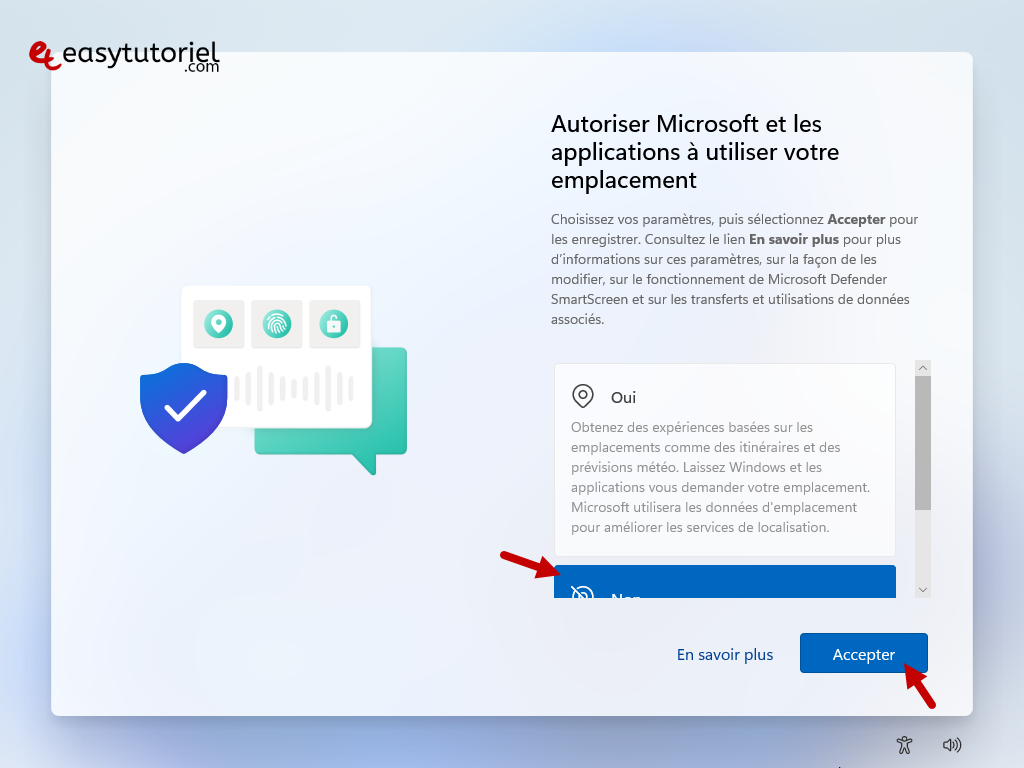
N'éteignez pas votre PC...

4. Installation des Additions invité de VirtualBox
Pour ce faire allez dans "Périphériques" > "Insérer l'image CD des Additions invité"
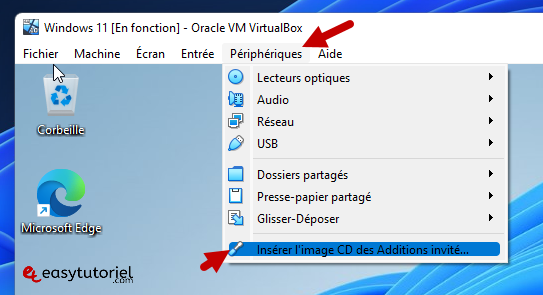
Double-cliquez sur le fichier "VBoxWindowsAdditions-amd64.exe"
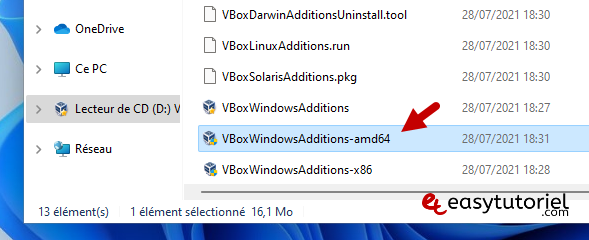
Installez les additions et éteignez la machine virtuelle pour activer l'accélération matérielle.
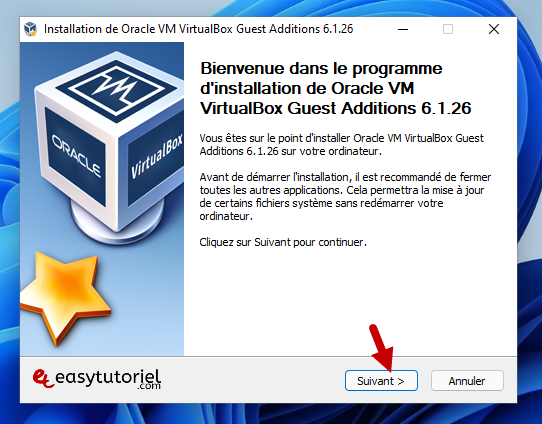
5. Redémarrez votre machine virtuelle...
Une fois les additions sont installés, vous aurez les coins ronds...
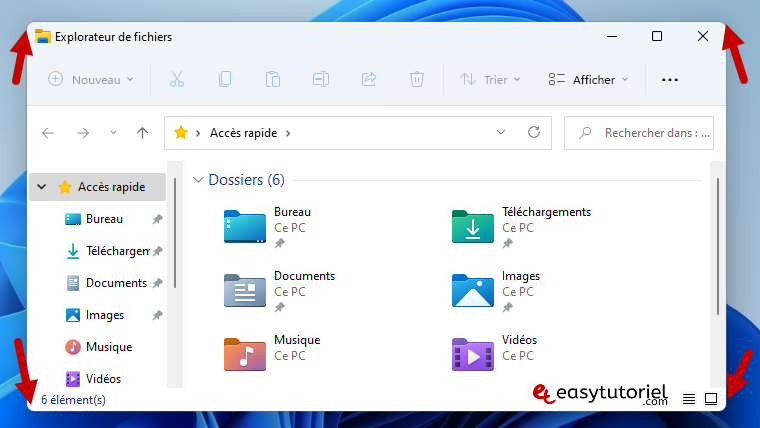
Votre machine virtuelle est prête pour l'utilisation !
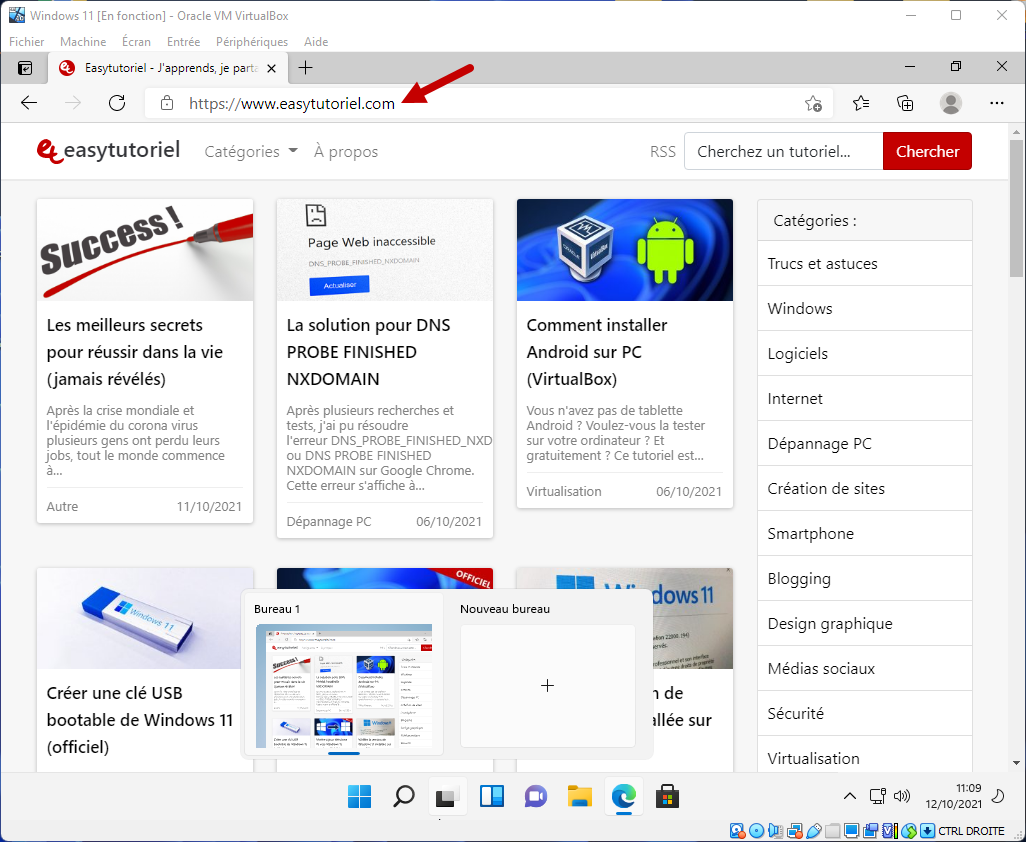
Et voilà !
C'était tout pour aujourd'hui, si vous avez aimé Windows 11 n'hésitez pas à partager la nouvelle avec vos amis et proches...
Au prochain tutoriel 😉



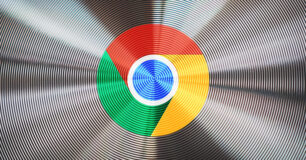
il faut bien fermer le programme d'installation (clic sur la croix) pour qu'il revienne à "Installer maintenant".
Bonjour Didier,
Les derniers Macs avec le processeur M1 je ne pense que cela n'est pas possible, mais sur les Macs intels sur lesquels on pouvait installer Windows 10 je pense que c'est possible à l'aide de cette manip mais je n'ai jamais essayé cela... j'ai un macbook m1...
Bien amicalement,
Soufiane
Bonjour Soufiane,
Merci beaucoup pour ce tutoriel très clair !
Cela a fonctionné chez moi grâce à vos explications pour la modification de la base de registre.
J'imagine que le même processus sera valable pour l'installation sur un MAC ?!
Cordialement
Didier
Bonjour Pierre,
Merci pour les informations, cela aidera les utilisateurs qui ont des problèmes avec VirtualBox et Windows 11. Aussi merci pour le lien 😉
Bien amicalement,
Soufiane
Bonjour,
Parmi les prérequis pour la création d'une machine virtuelle Windows 11 avec Virtual Box (sur un PC non compatible avec Win 11), en plus de la désactivation d'Hyper-V, il peut être nécessaire (cela a été mon cas) de :
1) Désactiver Device Guard : HKLM|SYSTEM|CurrentControlSet|Control|DeviceGuard|EnableVirtualizationBasedSecurity|Enabled et à la définir sur 0.
2) Désactiver Windows Sandbox : Dans les fonctionnalités optionnelles de Windows 10 : Clic droit sur démarrer> et recherchez l'option Sandbox dans les fonctionnalités optionnelles de Windows 10.
3) vérifiez Windows Defender > Device Security > Core Isolation Details et assurez-vous que les paramètres de ce panneau sont désactivés
4) Il semble que certaines de ces fonctionnalités utilisent la sécurité basée sur la virtualisation et qu'elles interferent avec Virtual Box et que en plus (et pire) Microsoft en ajoute de nouvelles par exemple entre la 21H1 et la 21H2 de Windows 10.
Très bon post (en anglais) sur ces sujets ici 😢 : https://forums.virtualbox.org/viewtopic.php?f=1&t=62339
Bonjour...
Comme pour Frédéric (message du 28 octobre 2021 à 13 h 0😎, chez moi cette procédre ne semble pas fonctionner.
Je suis bien parvenu à intaller Windows 11 sur ma machine physique, bien que les processeurs ne soient pas compatibles et qu'il n'y a pas de puce TPM, mais sur Virtualbox, ça ne passe pas...
Je ne sais pas trop, Frédéric et moi, on doit être des exceptions, peut-être...
Cordialement.
Eric 😀
Bonjour CZS,
Merci pour la confirmation 😎
Bonjour,
Fonctionnel, merci 🙌
Bonjour Thierry,
Merci pour la remarque !
Bonjour. Autre précision. La nouvelle version 6.1.28 ne permet pas d'ouvrir des VM crées avec des version antérieures. Ne mettez pas votre VB à jour tant qu'oracle n'a pas corrigé le bug.