Comment installer Windows 11 sur VMware Player
Cherchez-vous une alternative à VirtualBox pour installer Windows 11 ?
VMware Player est le meilleur logiciel gratuit (pour utilisation personnelle) de virtualisation que vous pouvez utiliser pour installer Windows 11.
Ce logiciel de virtualisation logicielle permet de créer des machines virtuelles de n'importe quel système, y compris Windows.
Windows 11 est le dernier système d'exploitation créé par Microsoft, il contient de nombreux changements notamment l'apparence et le son qui est plus calme.
Dans ce tutoriel explicite, vous allez voir étape par étape comment créer une machine virtuelle de Windows 11 avec VMware Player.
Installer Windows 11 sur VMware Workstation Player
1. Télécharger et installer VMware Workstation Player
Vous pouvez télécharger votre copie de VMware Player à partir de ce lien : https://www.vmware.com/products/workstation-player.html
Une fois téléchargé et lancé, on va vous demander de redémarrer votre PC, après le redémarrage relancez l'installation et continuez comme d'habitude en cliquant sur "Next" plusieurs fois.
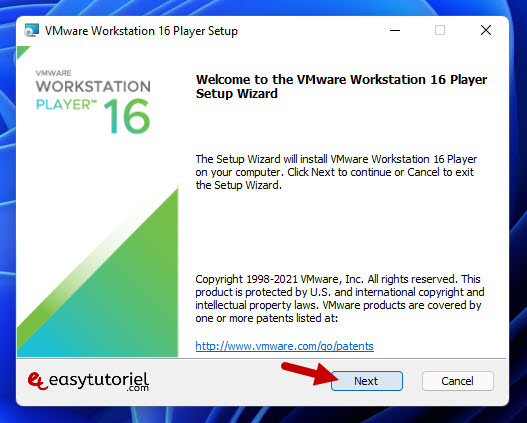
2. Créer une nouvelle machine virtuelle
Lancez VMware Player puis cliquez sur "Create a New Virtual Machine"
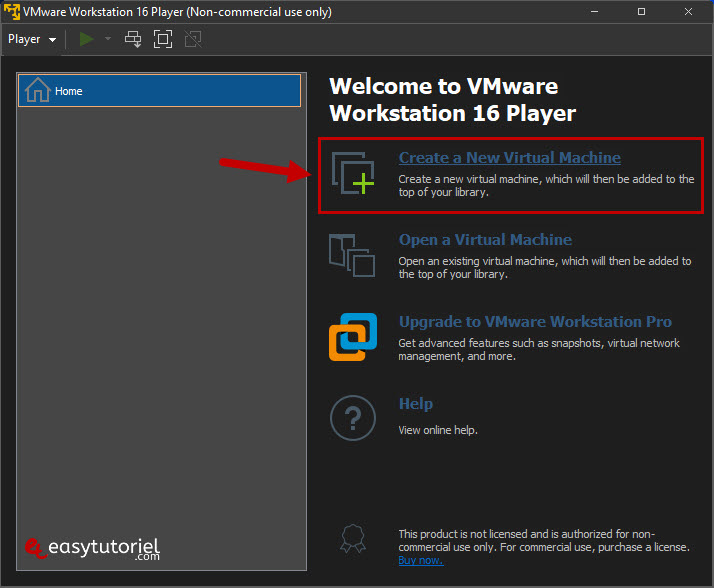
Sélectionnez votre fichier ISO de Windows 11, si vous en avez pas vous pouvez suivre ce tutoriel pour téléchager votre ISO de Windows 11 gratuitement.
Cliquez sur "Next"
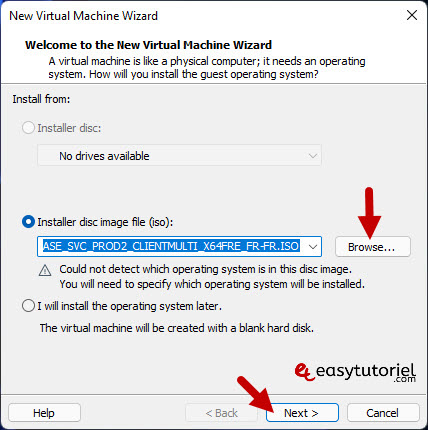
Cliquez sur "Next"
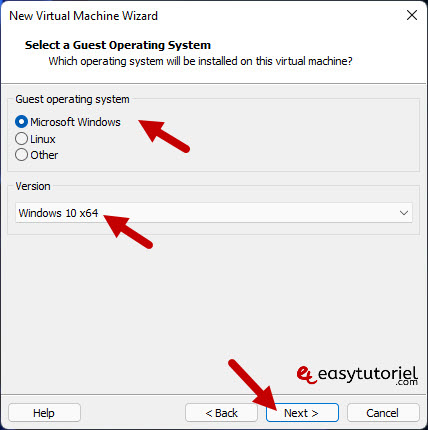
Mettez "Windows 11" dans le nom de la machine virtuelle puis cliquez sur "Next"
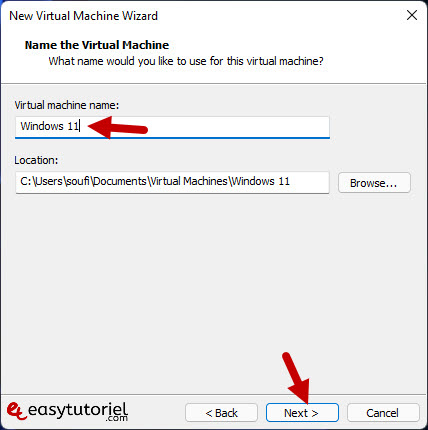
Mettez "60 GB" et séléctionnez "Store virtual disk as a single file" puis cliquez sur "Next"
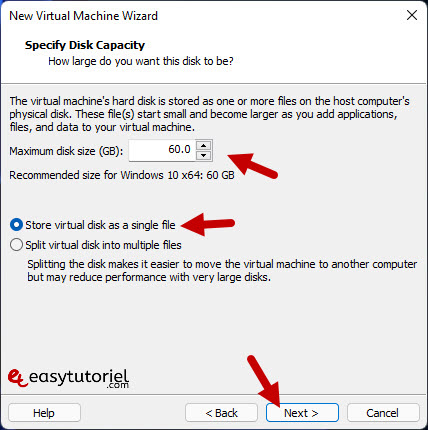
Cliquez sur "Customize Hardware"
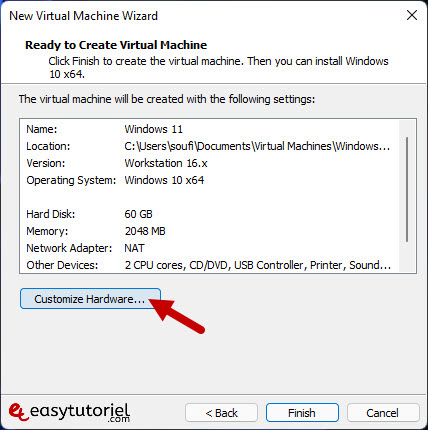
Donnez 4GB de RAM à votre machine virtuelle puis cliquez sur "Close"
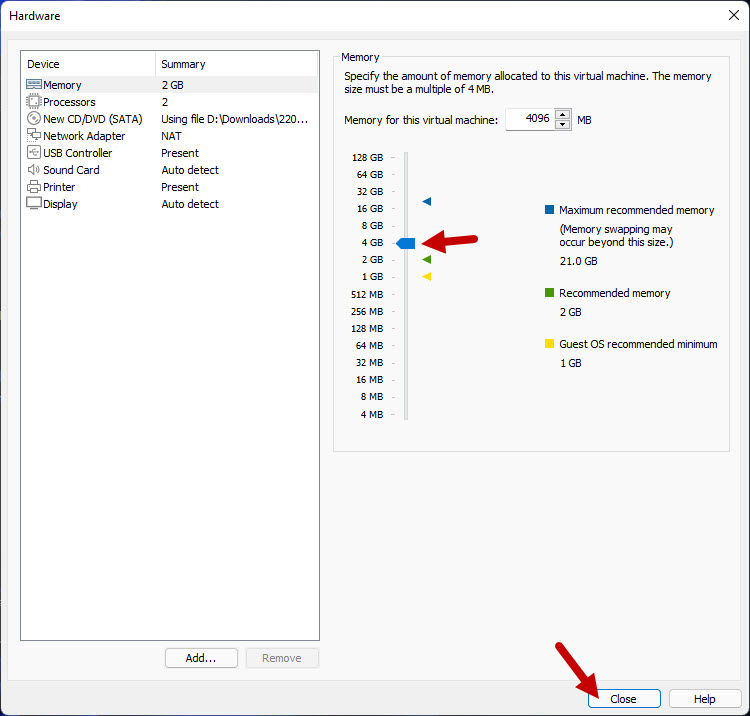
3. Démarrer la machine virtuelle
Démarrer votre machine virtuelle de Windows 11 en cliquant sur "Play virtual machine"
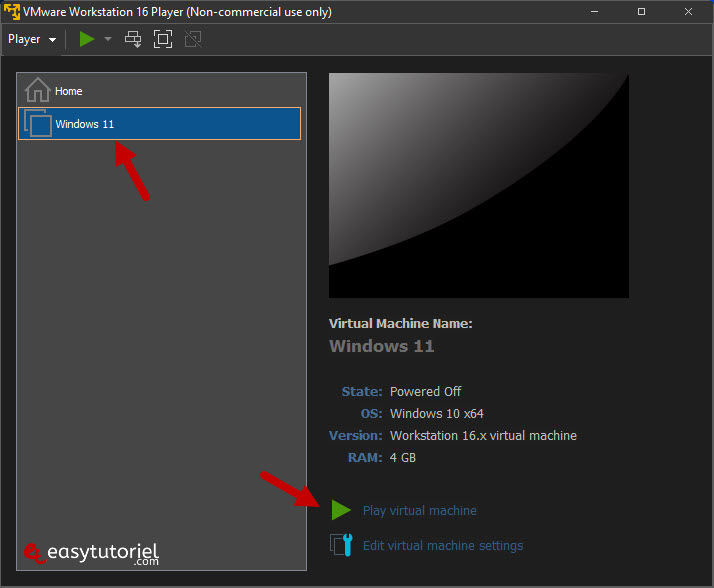
4. Installer Windows 11 sur la machine virtuelle
Cliquez sur "Suivant" après avoir sélectionné la langue FR.
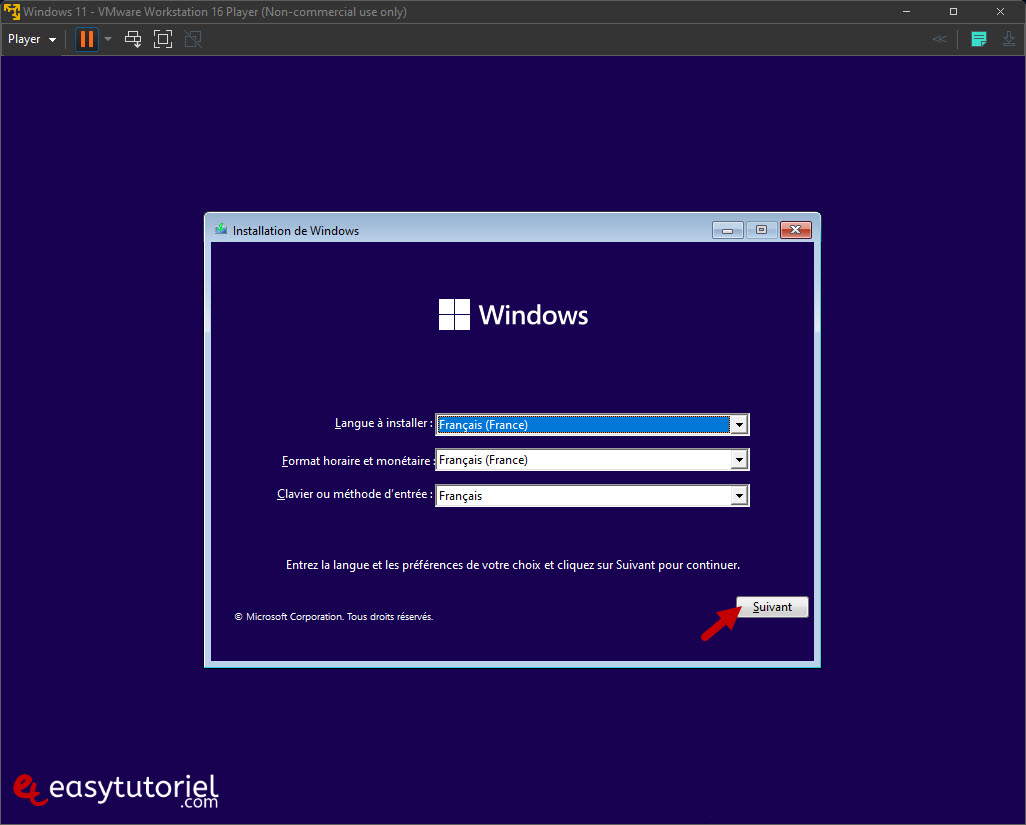
Cliquez sur "Installer maintenant."
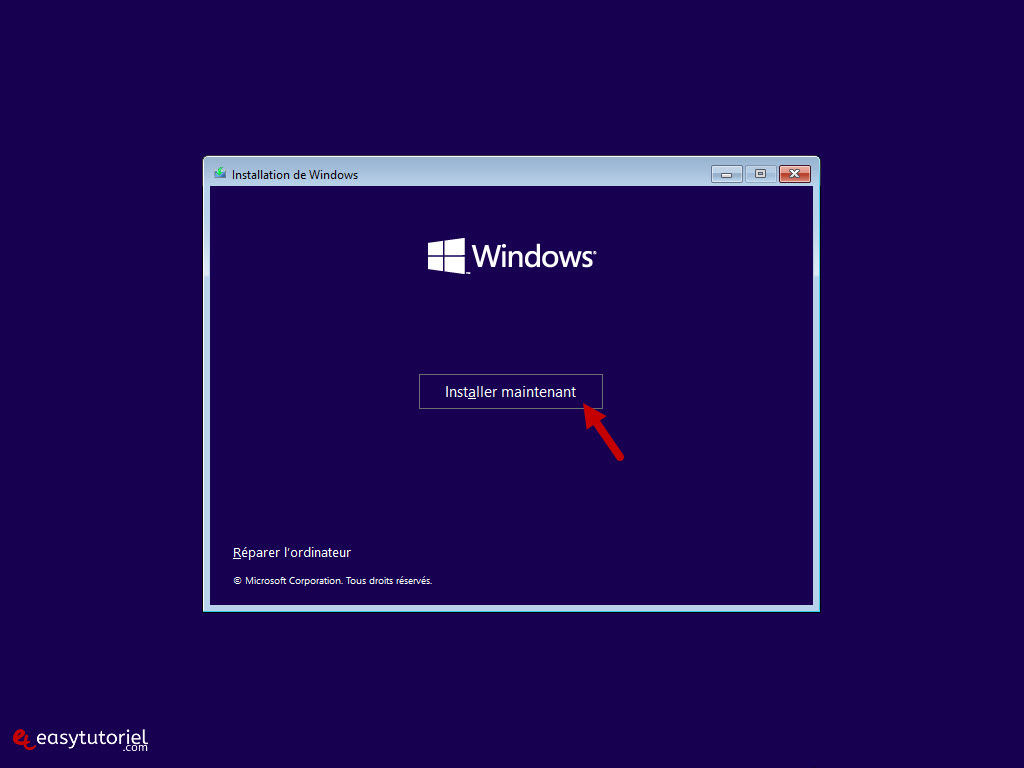
Cliquez sur "Je n'ai pas de clé de produit"
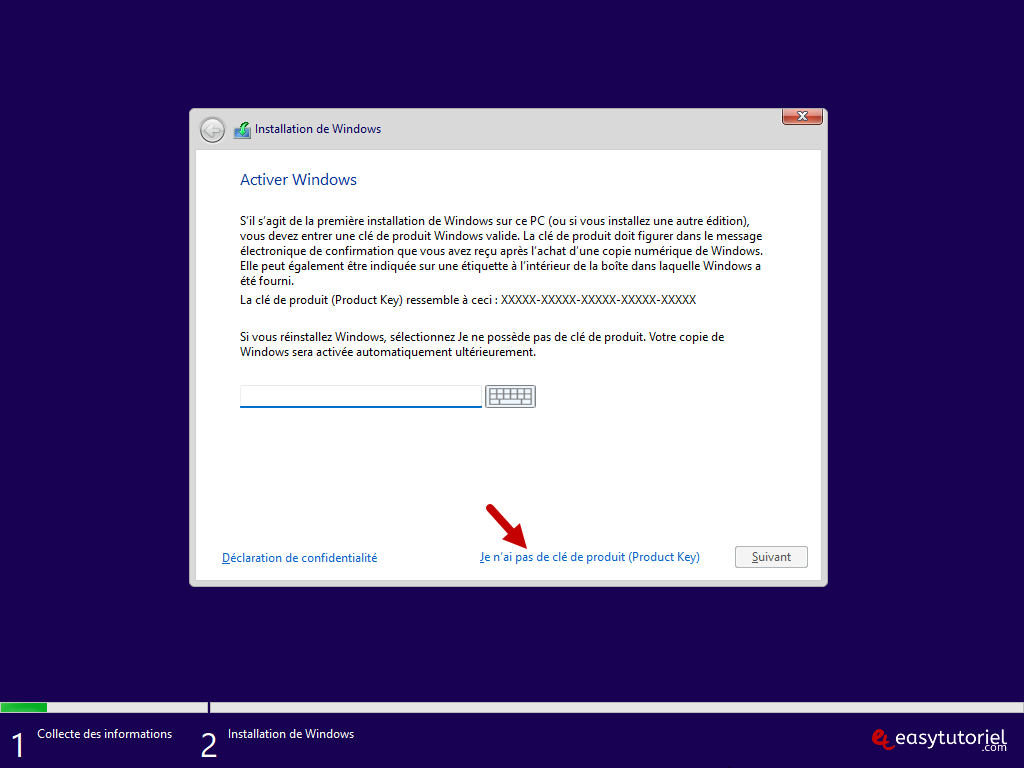
Sélectionnez votre édition, pour mon cas c'est "Windows 11 Pro" puis cliquez sur "Suivant"
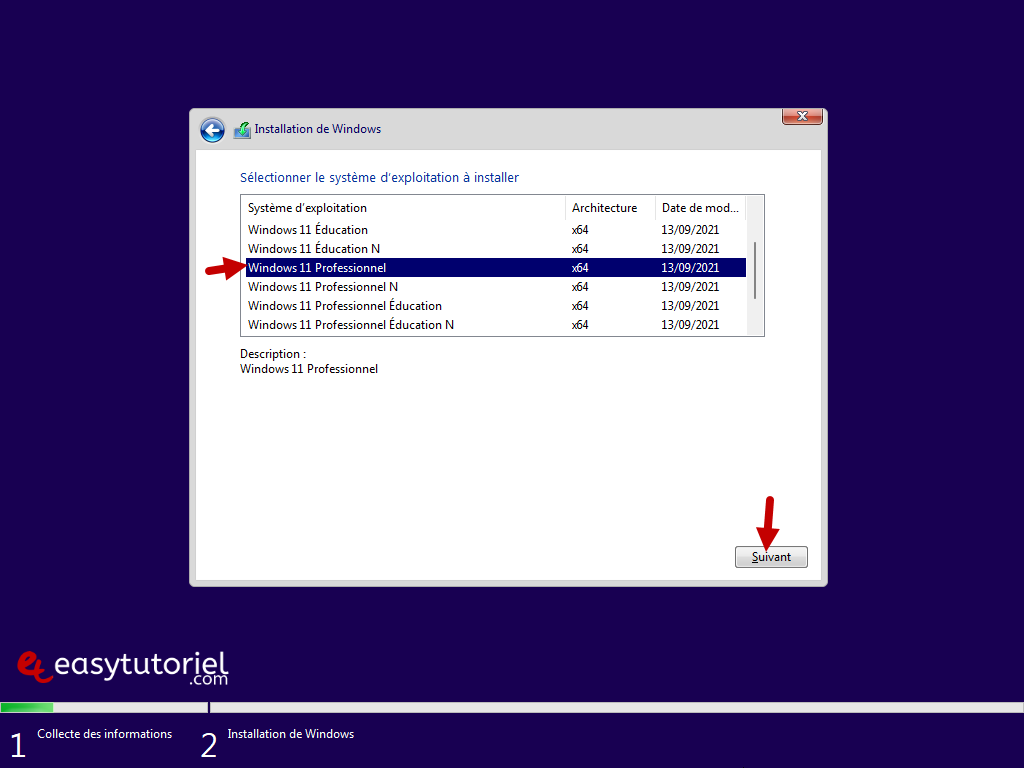
Si vous avez ce message : "Ce PC ne peut pas exécuter Windows 11"
Appuyez sur MAJ+F10

Ensuite une fenêtre CMD va s'ouvrir, mettez dedans regedit suivi de la touche Entrée.
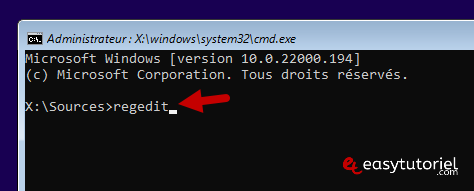
Ouvrez ensuite ce chemin :
HKEY_LOCAL_MACHINE\SYSTEM\SetupPuis cliquez bouton droit sur Setup pour créer une nouvelle Clé avec le nom LabConfig.
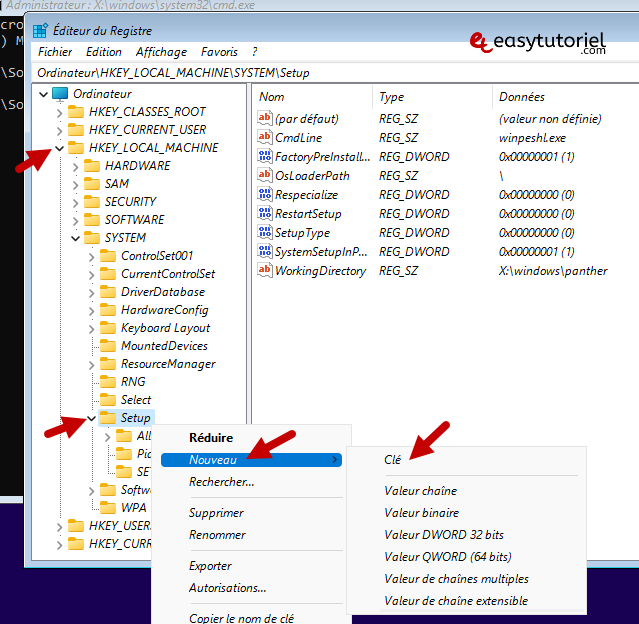
Sélectionnez la nouvelle clé "LabConfig" puis créez ces Valeurs DWORD 32 bits avec comme valeur 1 :
- BypassTPMCheck
- BypassRAMCheck
- BypassCPUCheck
- BypassSecureBootCheck
Double-cliquez pour changer la valeur en "1"
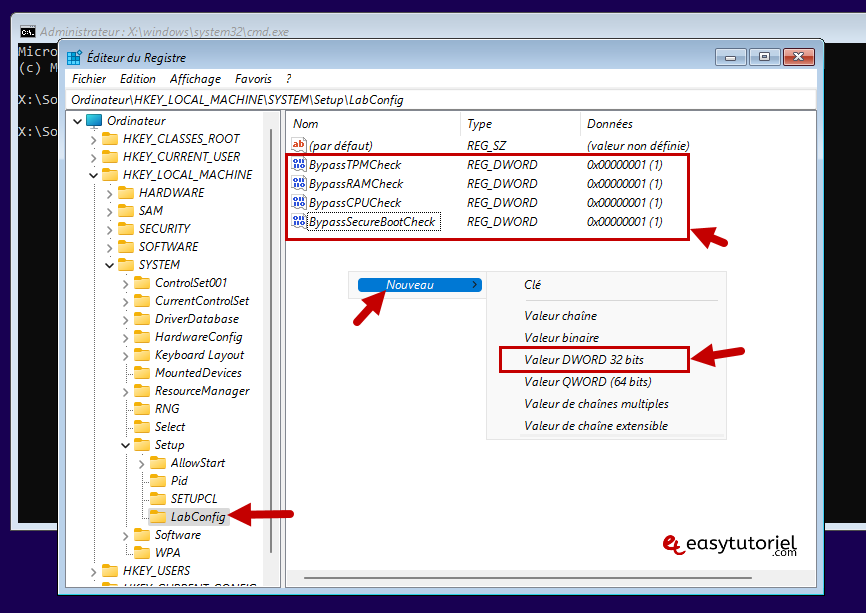
Fermez toutes les fenêtres (Registre, CMD, et Installation Windows)
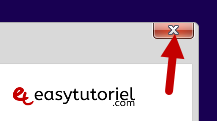
Cliquez sur "Installer maintenant"
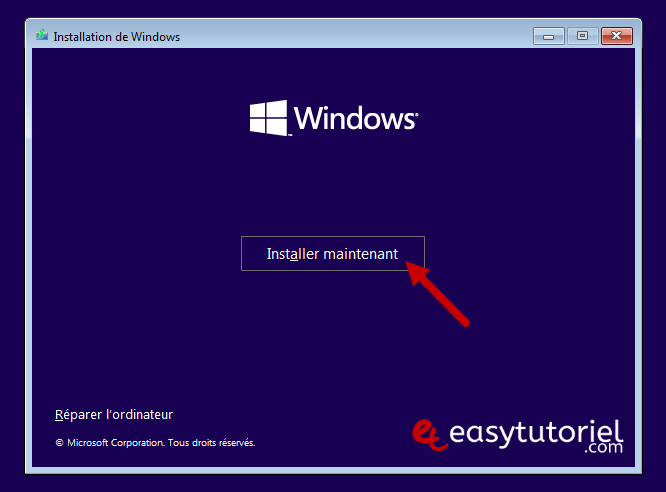
Cliquez sur "Je n'ai pas de clé de produit"
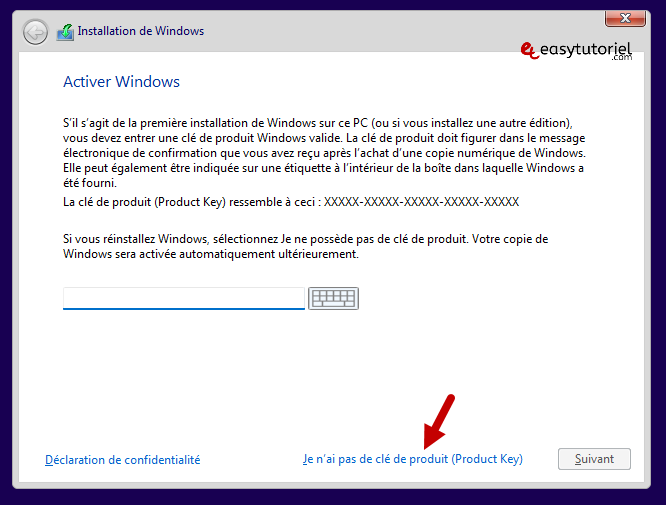
Sélectionnez "Windows 11 Professionnel" puis cliquez sur "Suivant"
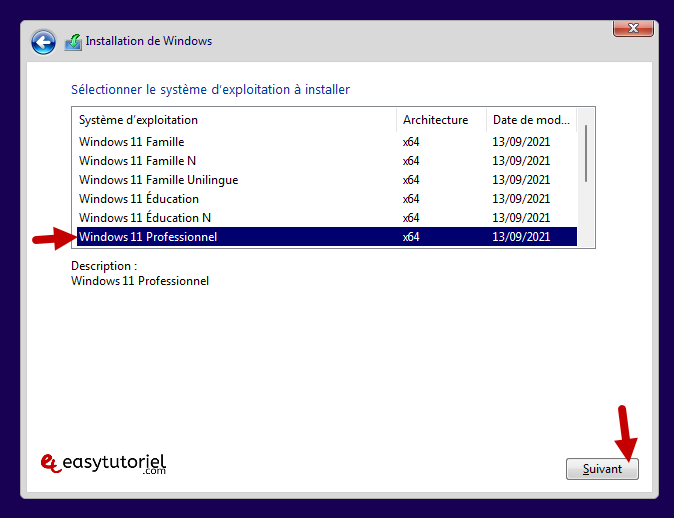
Acceptez les termes de la licence puis cliquez sur "Suivant"
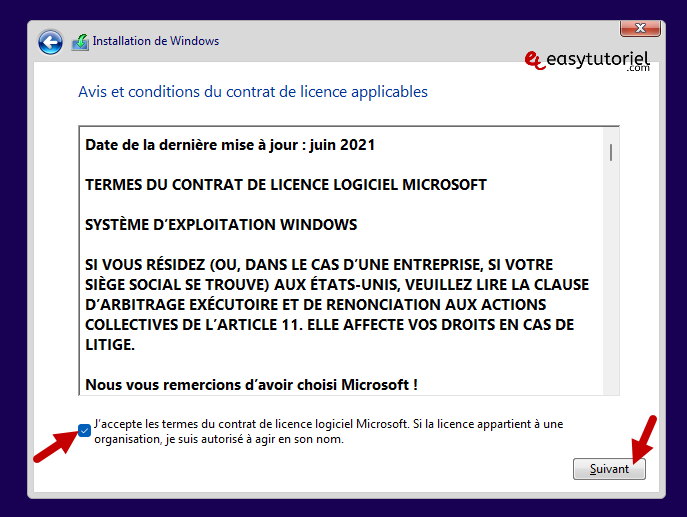
Cliquez sur "Personnalisé : installer uniquement Windows"
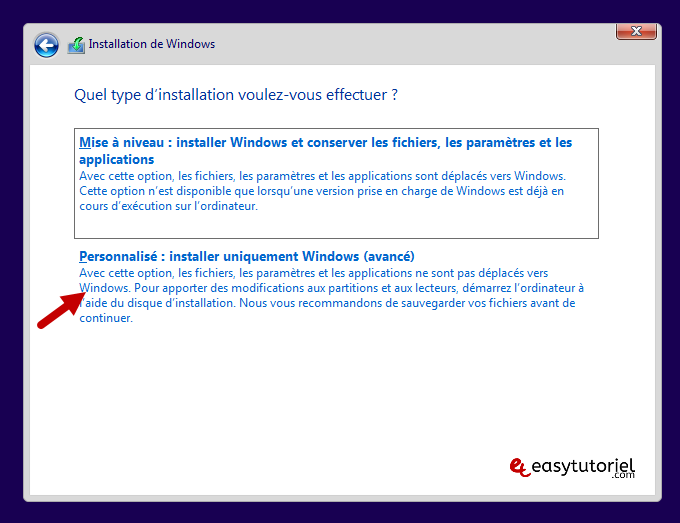
Cliquez sur "Suivant"
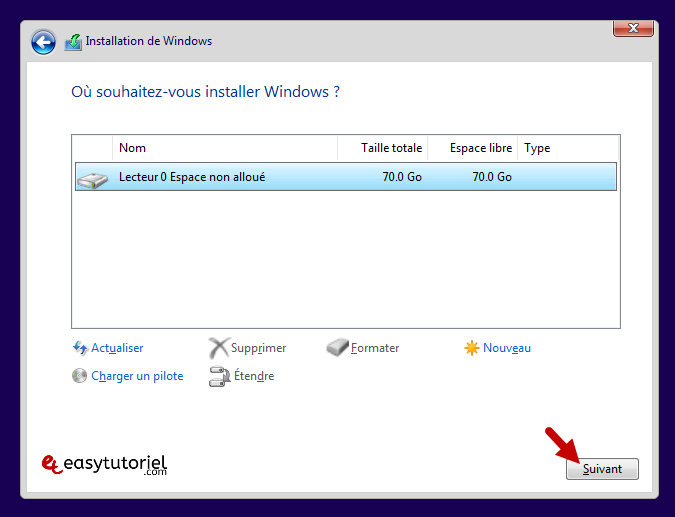
Attendez le chargement des fichiers pour l'installation...
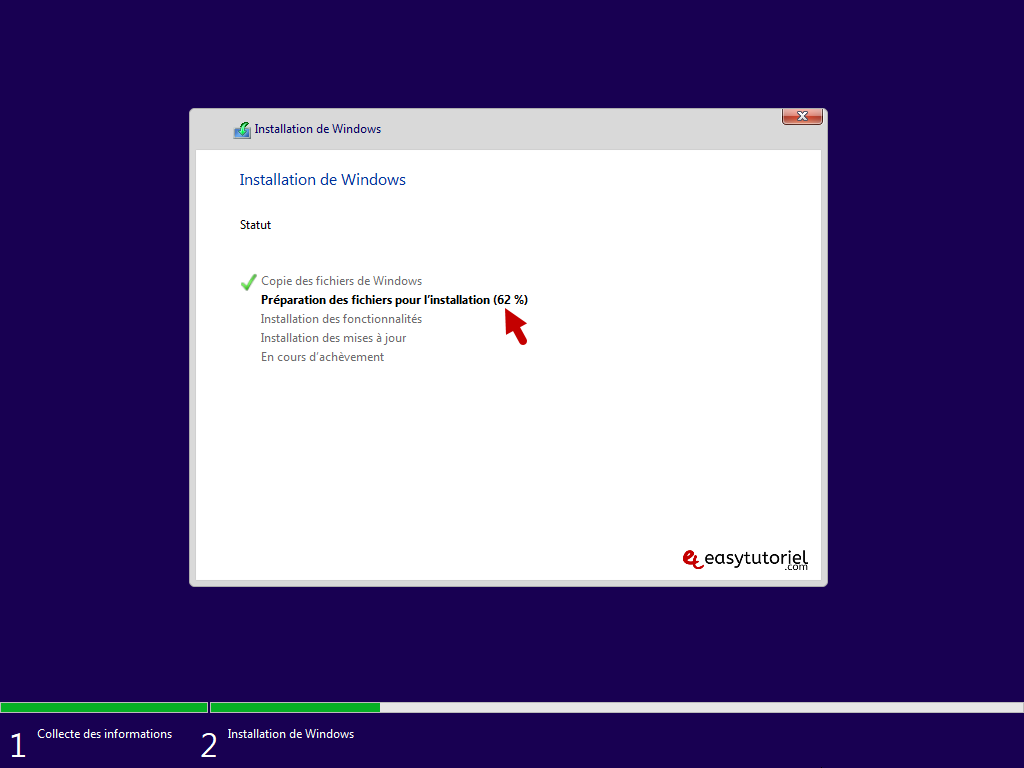
Après un redémarrage vous aurez cette interface, sélectionnez votre Pays (France) puis cliquez sur "Oui"
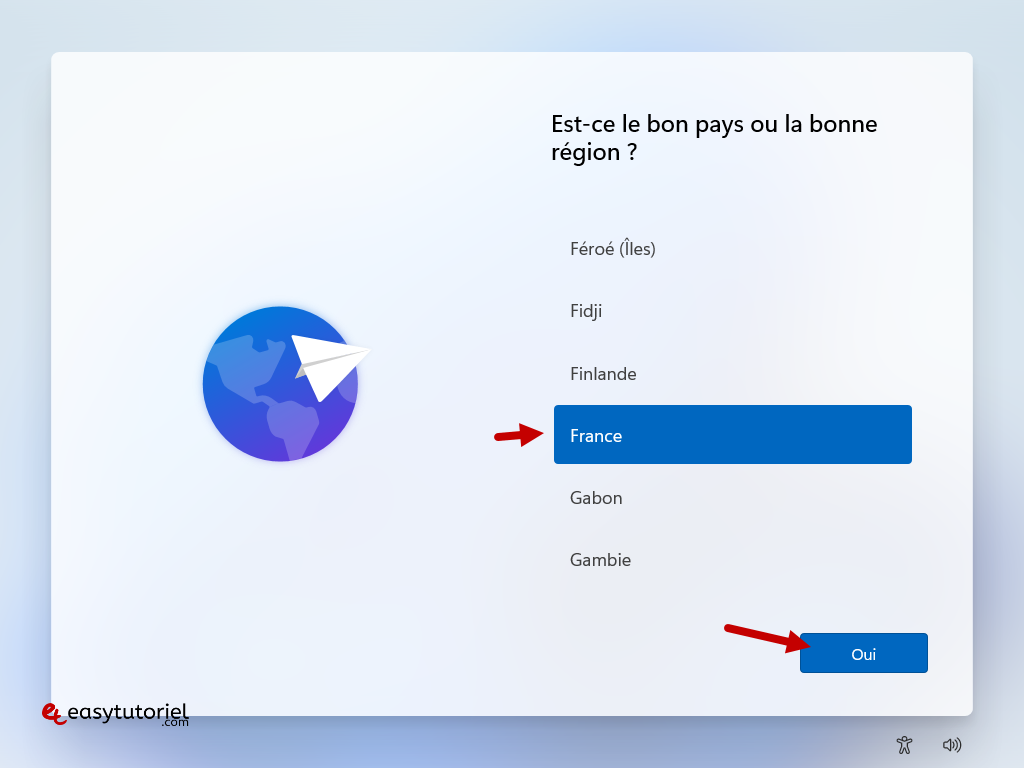
Sélectionnez votre clavier pour la saisie puis cliquez sur "Oui"
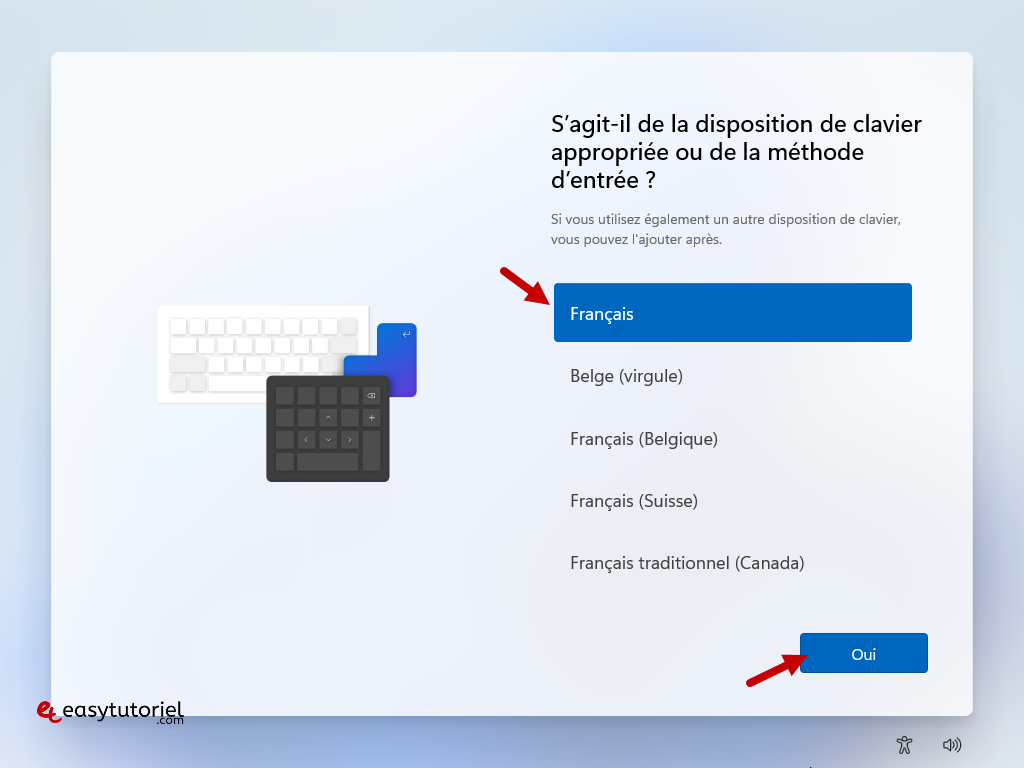
Mettez le nom de votre machine, cliquez sur "Suivant"
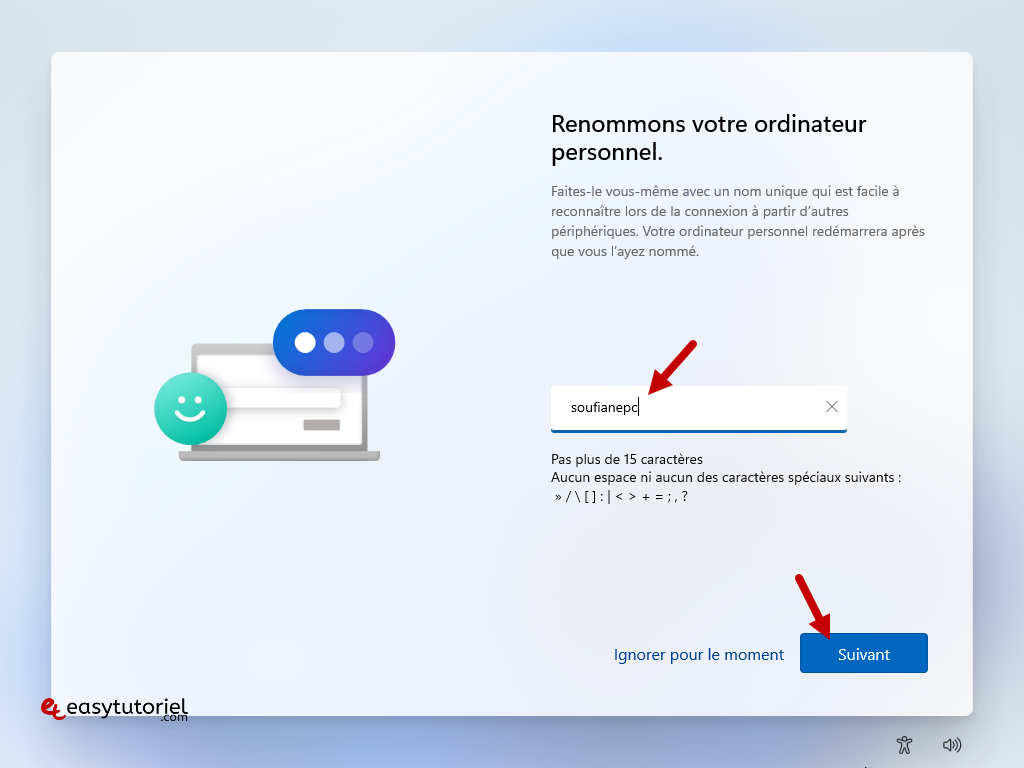
Cliquez sur "Configurer pour une utilisation personnelle" puis cliquez sur "Suivant"
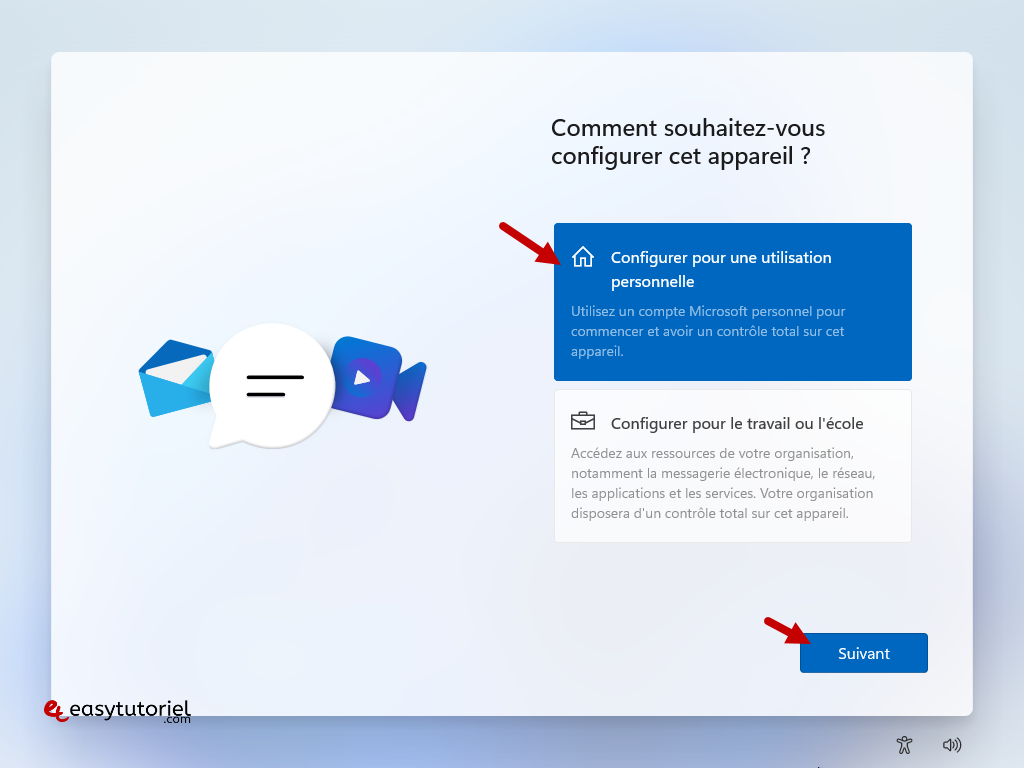
Ici soit vous utilisez un compte Microsoft, sinon utilisez un compte hors-ligne, cliquez sur "Options de connexion"
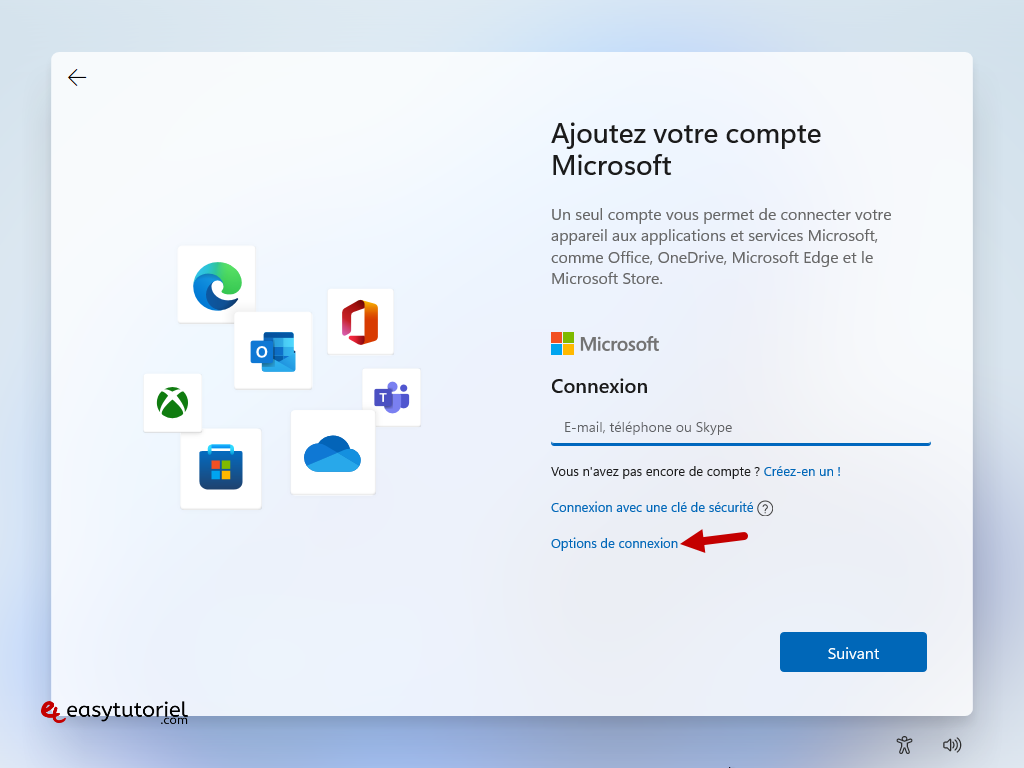
Cliquez sur "Compte hors connexion"
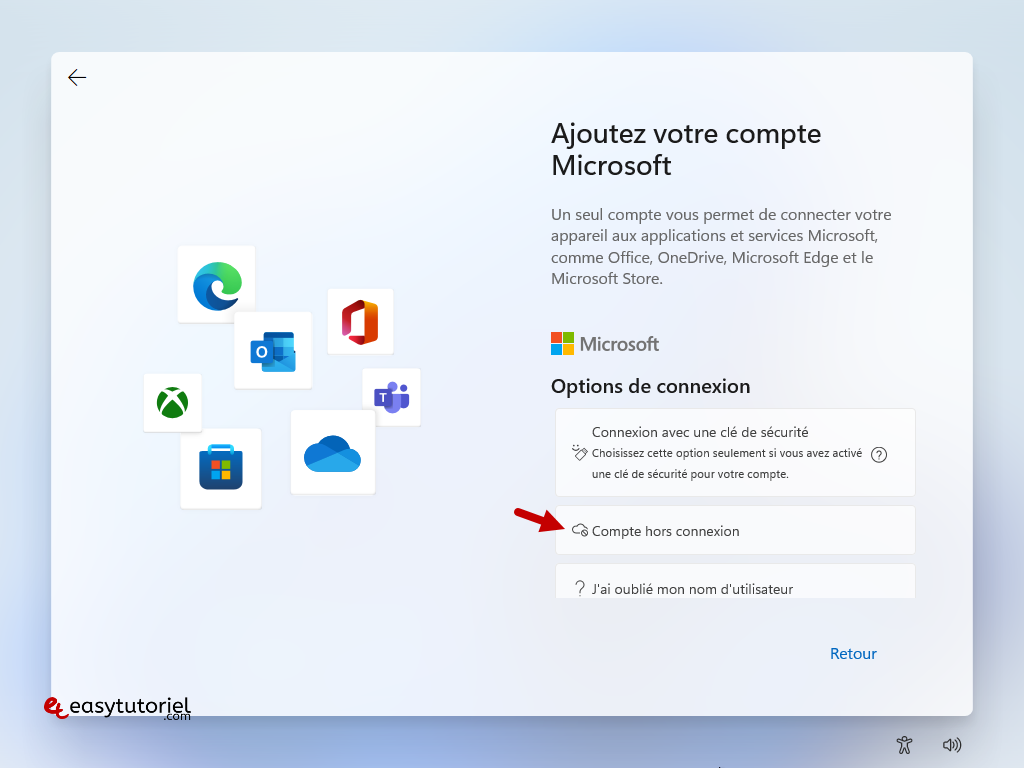
Mettez le nom d'utilsateur puis cliquez sur "Suivant"
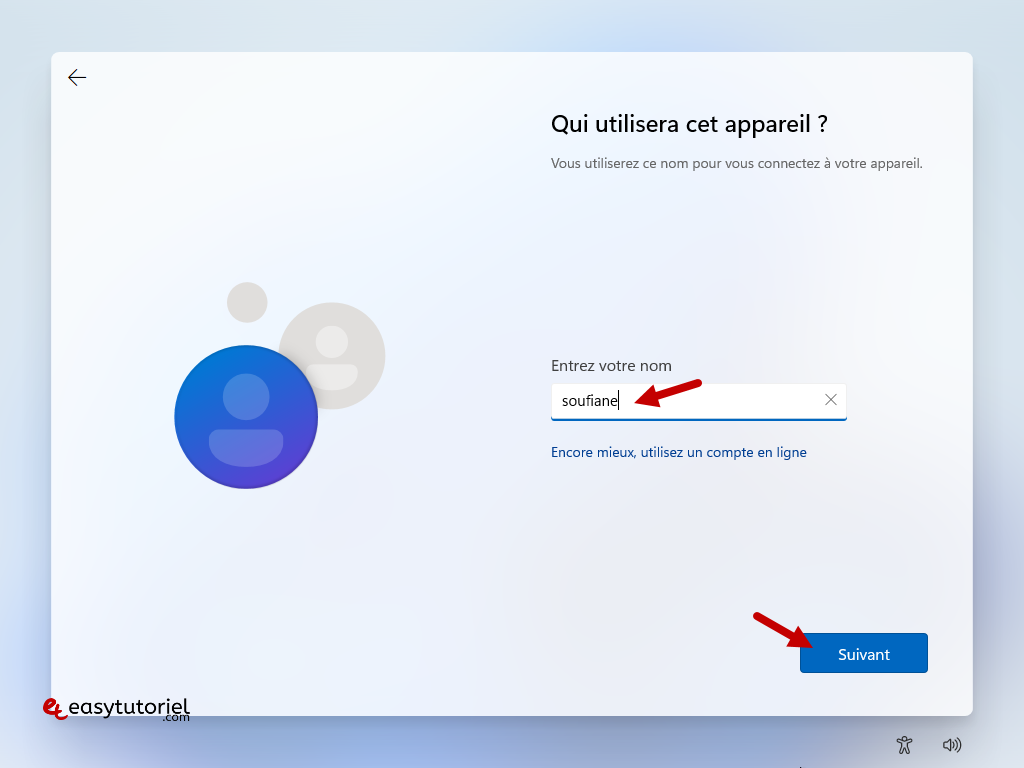
Mettez et confirmez le mot de passe...
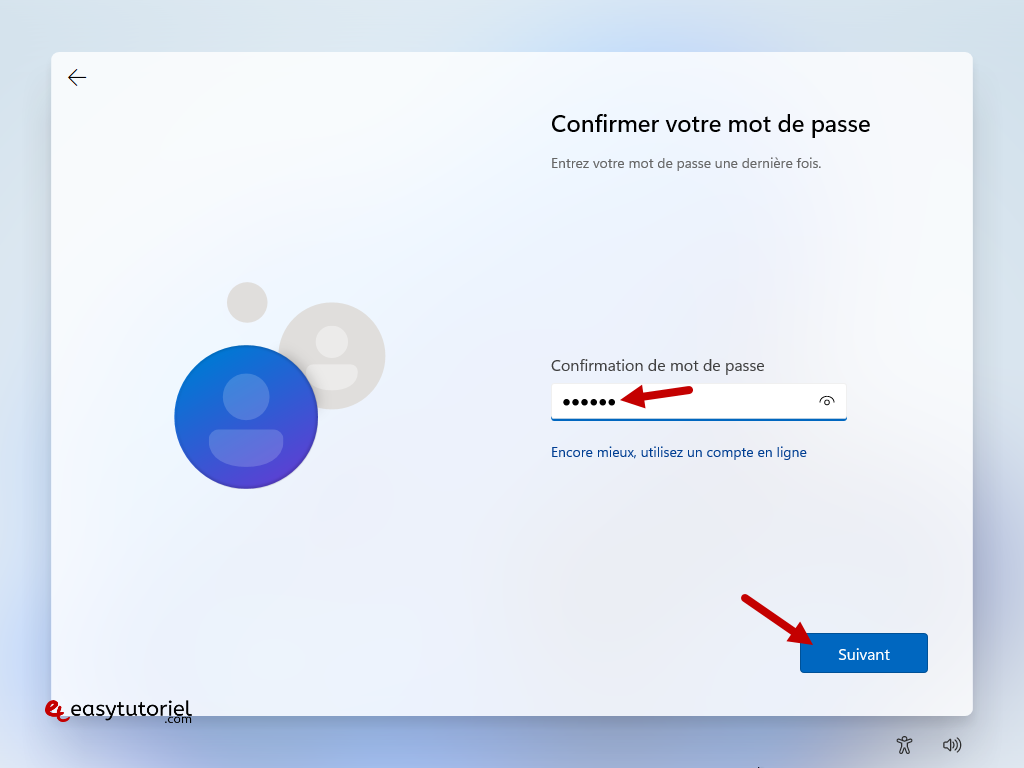
Mettez non à toutes les autorisations...
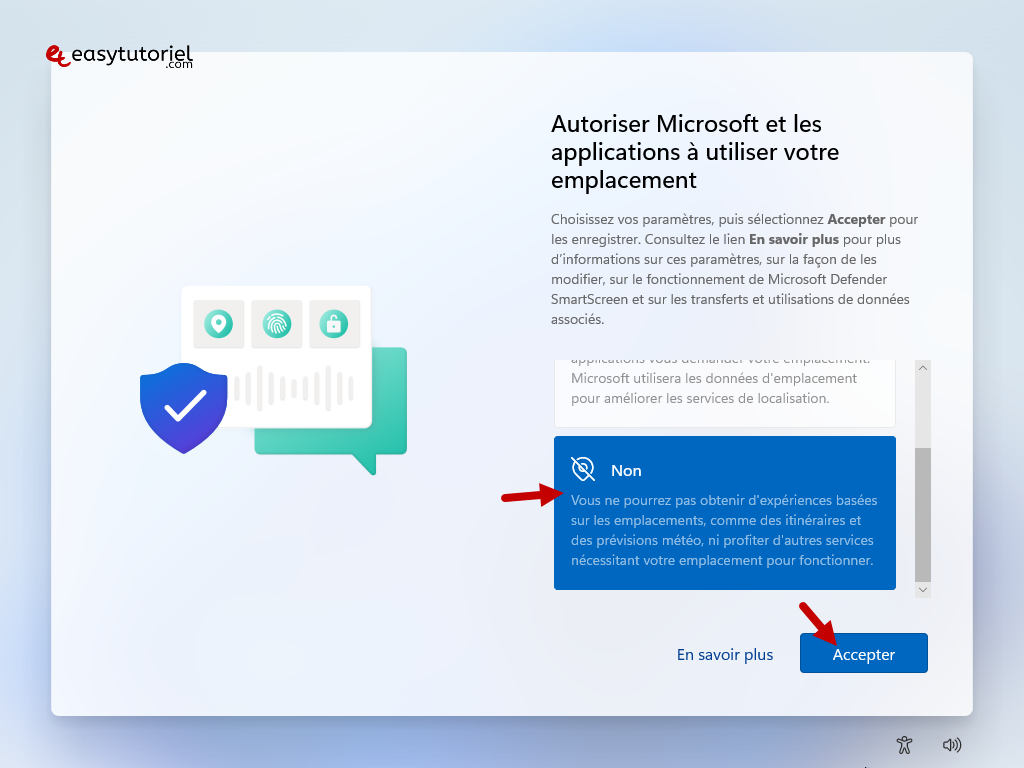
Une dernière mise à jour est en cours de téléchargement et installation, cela m'a pris 10 minutes...
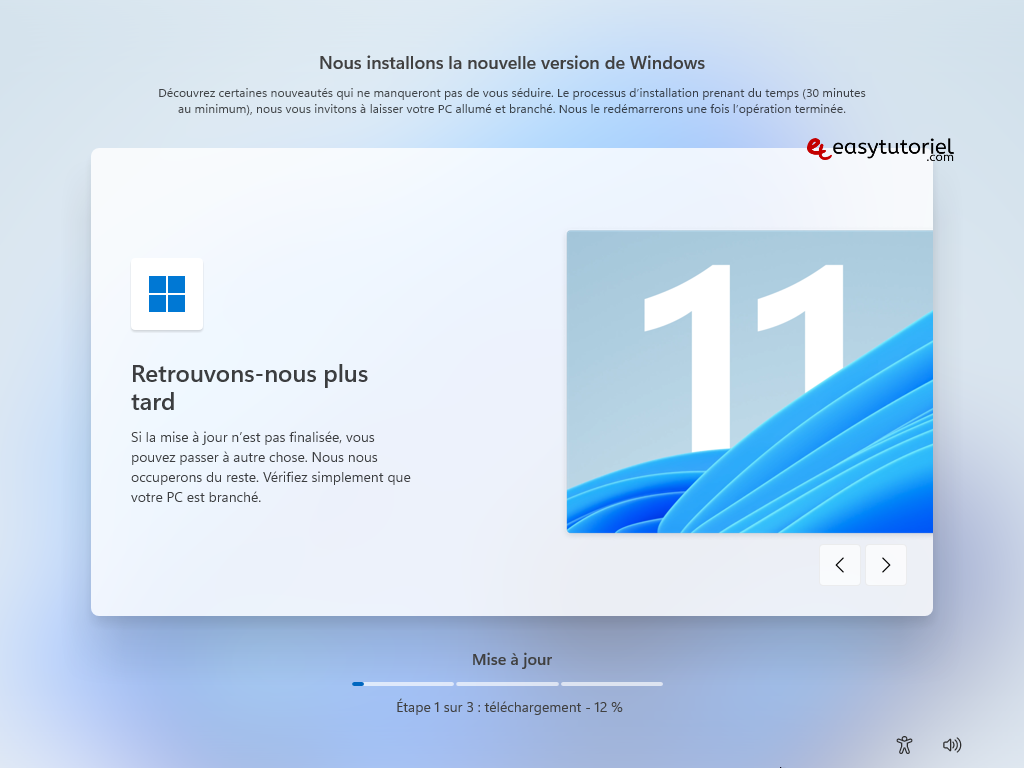
Windows 11 est finalement installé, il reste les additions de VMware pour améliorer l'affichage et la possibilité de redimensionner la fenêtre.
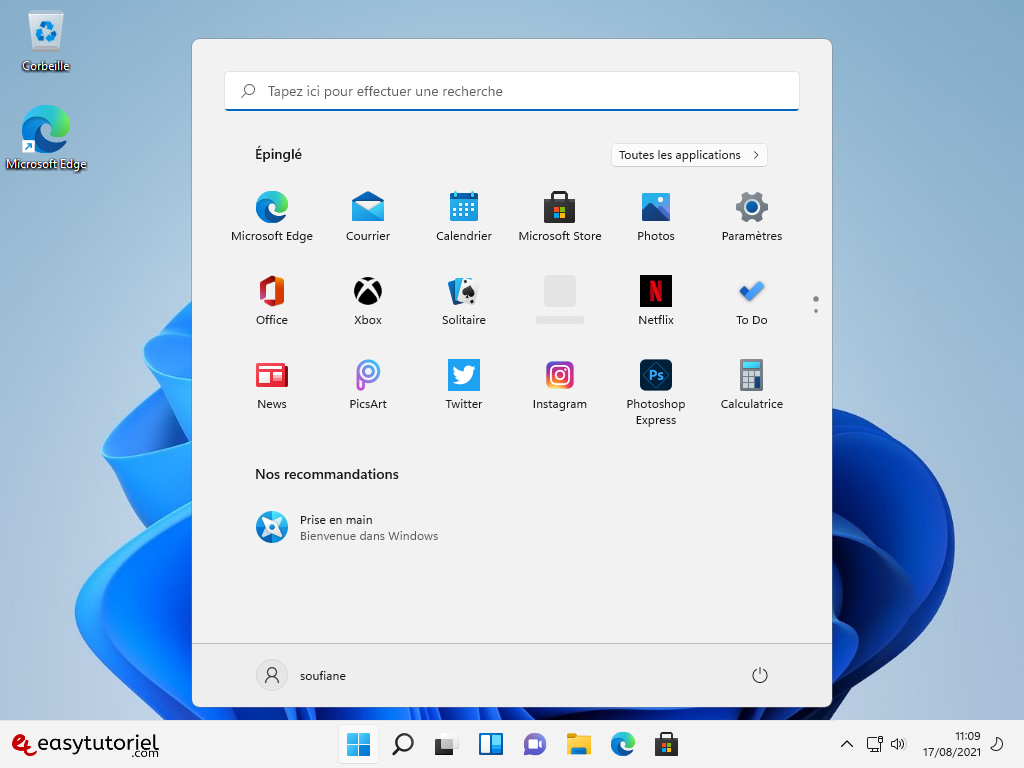
5. Installer les outils de VMware sur la machine virtuelle
Allez dans "Player" > "Manage" > "Install VMware Tools"
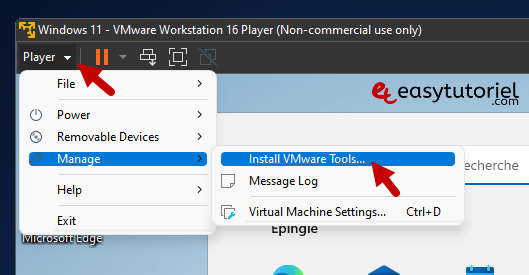
Ouvrez l'Explorateur de fichiers > "Ce PC" puis double-cliquez sur le lecteur de DVD VMware Tools.
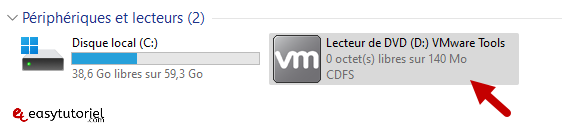
Installez les outils de VMware...
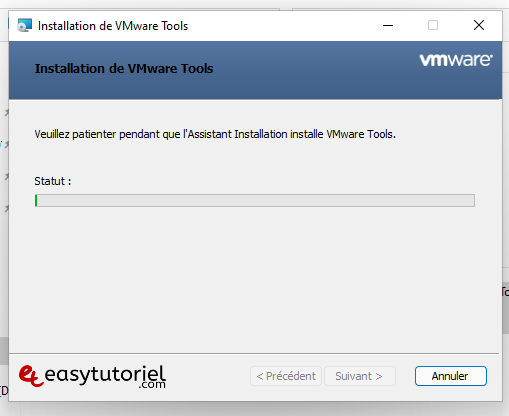
6. Windows 11 est installé avec succès sur VMware Player !
Et voilà !
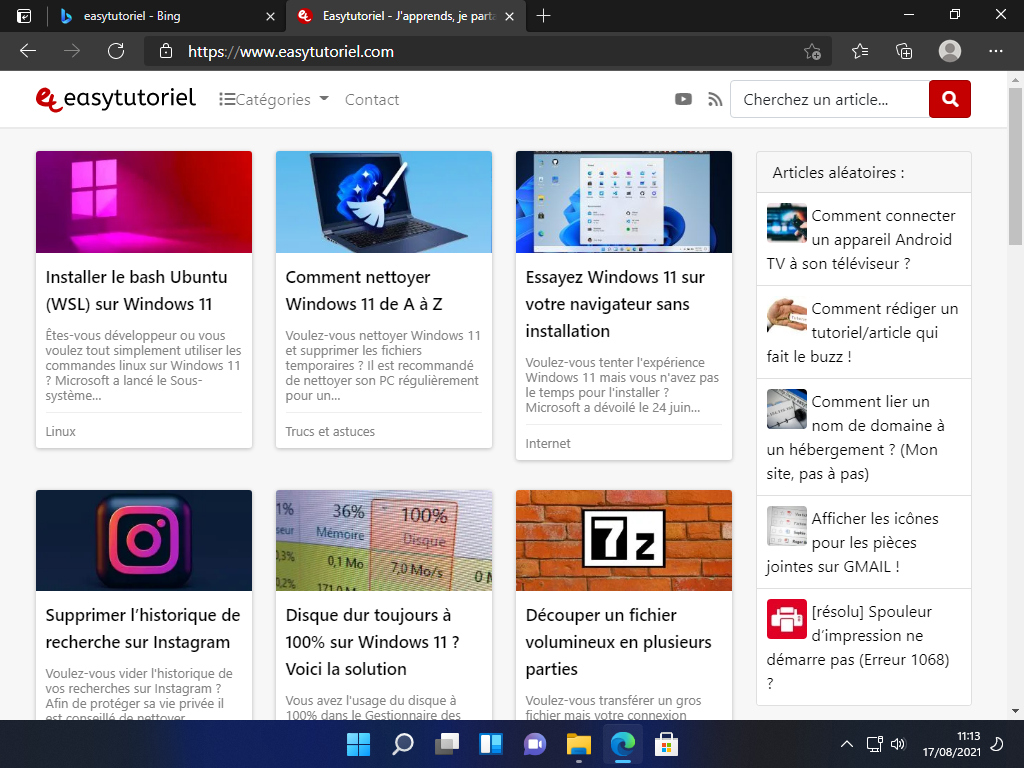
Félicitations ! Vous avez pu créer une machine virtuelle de Windows 11 avec VMware Workstation Player !
Vous avez des questions ? Voulez-vous me remercier ? Laissez un commentaire 😊
Au prochain tutoriel, sur Easytutoriel !
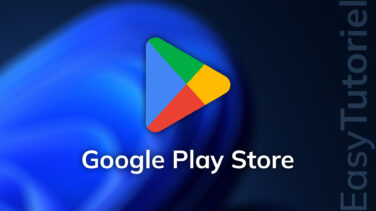

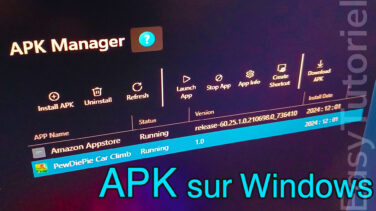




Merci pour ce guide, j'ai du appliquer une modification du fichier vmx qui est décrite dans un kb de vmware. https://kb.vmware.com/s/article/86207?lang=fr
Merci pour le tuto et surtout les clé de registre 😎
Bonjour Marc,
Si vous ne renseignez pas la clé de produit plusieurs fonctionnalités deviendront bloquées et Windows deviendra très lent (inutilisable) et après un moment vous ne pourrez plus utiliser votre machine.
Merci pour le compliment cher ami, j'apprécie énormément 😊
Bien amicalement,
Soufiane
Bonjour,
Tutoriel très complet et malin (+++ pour la modification des registres).
Question subsidiaire: quelles sont les limitations à ne pas renseigner la clé de produit Microsoft ?
Merci du super boulot.
Bonjour,
Vraiment génial cette astuce.
Merci beaucoup, bonne continuation.
Bonjour Eric,
La TPM 2.0 est obligatoire...
Bonjour,
pour fonctionner il faut absoluement avoir la TPM V2.0 ? car jai la 1.2
Merci pour l'astuce des registres 😀
Bonjour,c'est un tutoriel très,très,très, explicite, détaillé et cmopréhensible.Merci infiniment.
Bonjour Zur,
C'est cool n'est-ce pas ? La même astuce peut être utilisée sur une machine physique... pour bypasser le test de la TPM et Secure Boot...