Voulez-vous redémarrer votre routeur sans bouger de votre place ? En utilisant un raccourci ?
Vous n'êtes pas chez vous et vous voulez contrôler votre routeur à distance ?
Parfois on ne peut plus accéder à la page web 192.168.1.1 ou par manque de temps on cherche une méthode pour redémarrer son routeur de façon plus rapide et pratique.
Notre but est de pouvoir accéder au routeur via telnet en utilisant l'invite de commandes CMD ce qui va nous permettre de faire tas de choses incluant le redémarrage à distance.
Vous allez aussi découvrir comment rendre le redémarrage du routeur "automatique" en créant un script vbs et l'ajouter sur Windows pour une exécution régulière.
Redémarrer le Routeur WiFi via Telnet
1. Vérifiez que le Telnet est activé
Si vous êtes sur Windows, allez sur la fenêtre de programmes et fonctionnalités puis cliquez sur "".
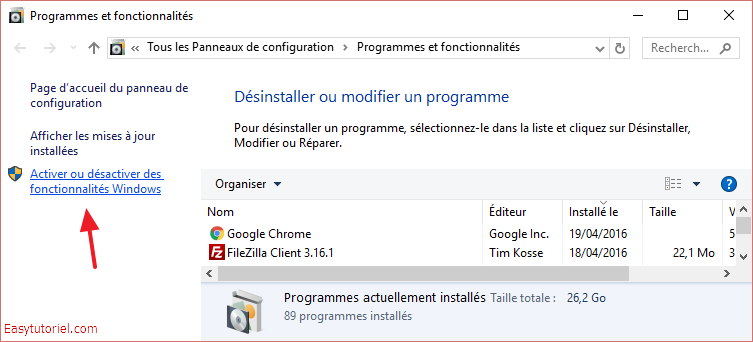
Cherchez sur la liste "Client telnet", si ce n'est pas coché alors cochez-la et cliquez sur "OK" pour l'ajouter.
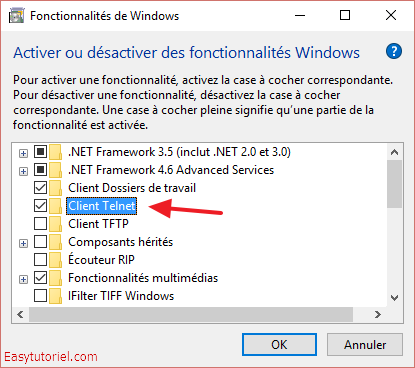
Une fois cela est fait vous aurez telnet qui marche à partir de la ligne de commandes.
2. Connectez-vous au Routeur via Telnet
Ouvrez CMD (invite de commandes) par la fenêtre Exécuter ( Windows+R) puis tapez la commande suivante :
telnet 192.168.1.1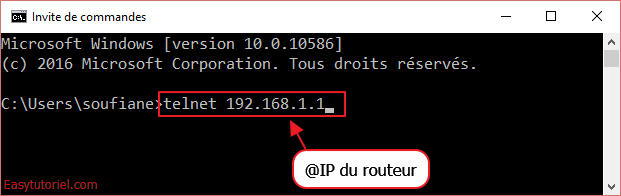
Remplacez l'adresse IP par celle de votre routeur, vous la trouverez dans le manuel d'utilisation ou bien en bas du routeur.
Une fois connecté à l'adresse IP du routeur par telnet, on va vous demander de saisir le nom d'utilisateur et le mot de passe, ils sont les mêmes que ceux dont vous vous servez pour se connecter à la page web du routeur.

3. Les commandes Telnet disponibles sur votre Routeur
Géneralement la commande pour redémarrer le routeur est reboot mais pour vérifier vous pouvez utiliser la commande help tout court, on va vous afficher toutes les commandes possibles sur le telnet de votre routeur.
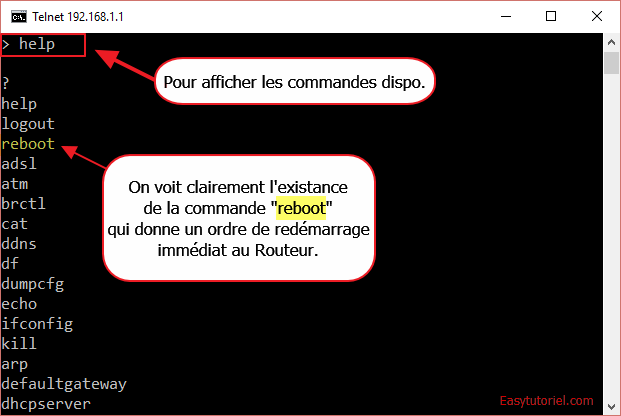
4. Redémarrer le Routeur via Telnet (reboot)
Quand vous mettez la commande de redémarrage (pour mon routeur "reboot") le routeur va tuer les services et va ensuite faire un redémarrage. Cette méthode est beaucoup plus "safe" qu'un redémarrage par courant électrique.
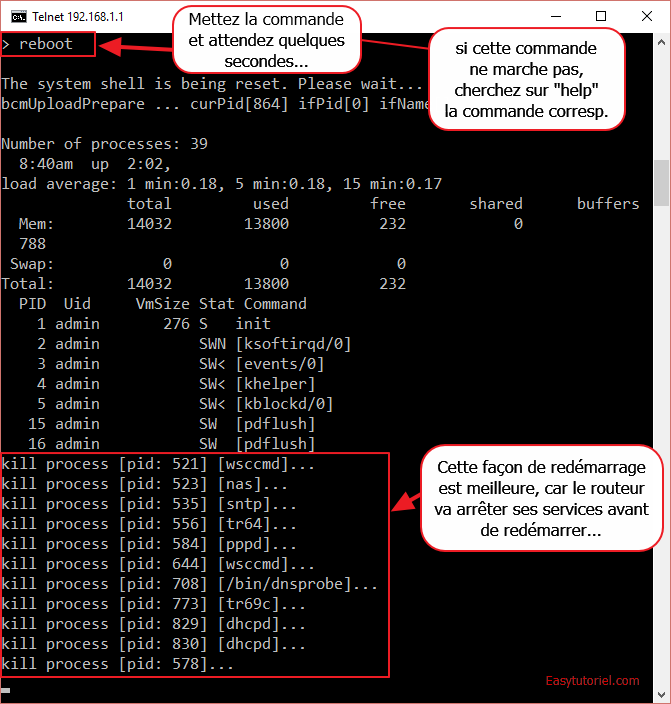
Après un certain temps le routeur va redémarrer et vous allez perdre votre connexion ce qui est normal.
5. Créer un script pour un redémarrage rapide
Créez un nouveau fichier sur Bloc-notes (notepad sur exécuter) ou Notepad++ et mettez le code du programme ci-dessous :
Remarque : Remplacez l'adresse IP 192.168.1.1 par celle de votre routeur, "admin" par le nom d'utilisateur du routeur et "motdepasse" par le mot de passe du routeur.
set WshShell = WScript.CreateObject("WScript.Shell")
'Se connecter au Routeur via son IP
'Ajouter un délai de 0.5 secondes en utilisant le paramètre Sleep 500 après chaque commande
WshShell.run"telnet.exe 192.168.1.1"
WScript.Sleep 500
'Donner Utilisateur
WshShell.SendKeys"admin"
WshShell.SendKeys("{Enter}")
WScript.Sleep 500
'Donner Mot de passe
WshShell.SendKeys"motdepasse"
WshShell.SendKeys("{Enter}")
WScript.Sleep 500
'Redémarrer le Routeur
WshShell.SendKeys"reboot"
WshShell.SendKeys("{Enter}")Enregistrez votre fichier avec l'extension .vbs sur votre Bureau ; gardez le Type en "Tous les fichiers".

6. Créer un raccourci automatique.
Pour créer un raccourci c'est simple, ce qui est un peu compliqué c'est rendre le lancement du raccourci automatique.
Ouvrez la fenêtre Exécuter et exécutez la commande suivante :
taskschd.msc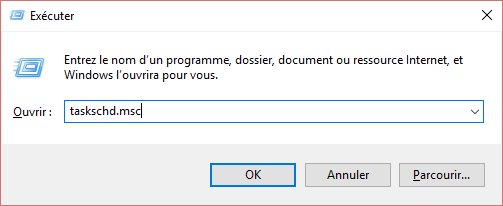
Cliquez ensuite sur "Créer une tâche de base..."
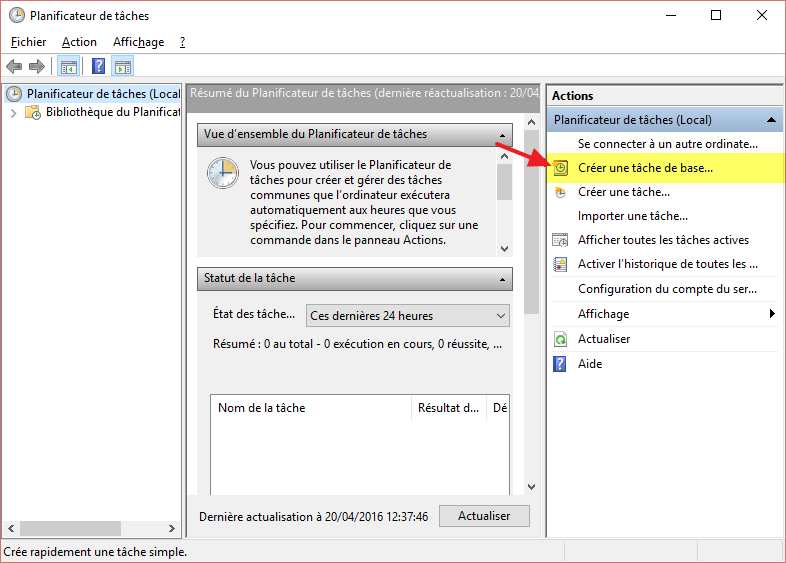
Suivez ces étapes :
- Mettez un nom de tâche et une description ; cliquez "Suivant >"
- Mettez "Tous les jours" pour exécuter la tâche chaque x jours ; cliquez "Suivant >"
- Mettez l'heure de l'exécution (redémarrage de routeur dans notre cas), choisissez une fréquence de répétition ; cliquez "Suivant >"
- Cochez "Démarrer un programme" ; cliquez "Suivant >"
- Cliquez sur "Parcourir" et sélectionnez votre fichier
.vbs; cliquez "Suivant >" - Cliquez "Terminer"
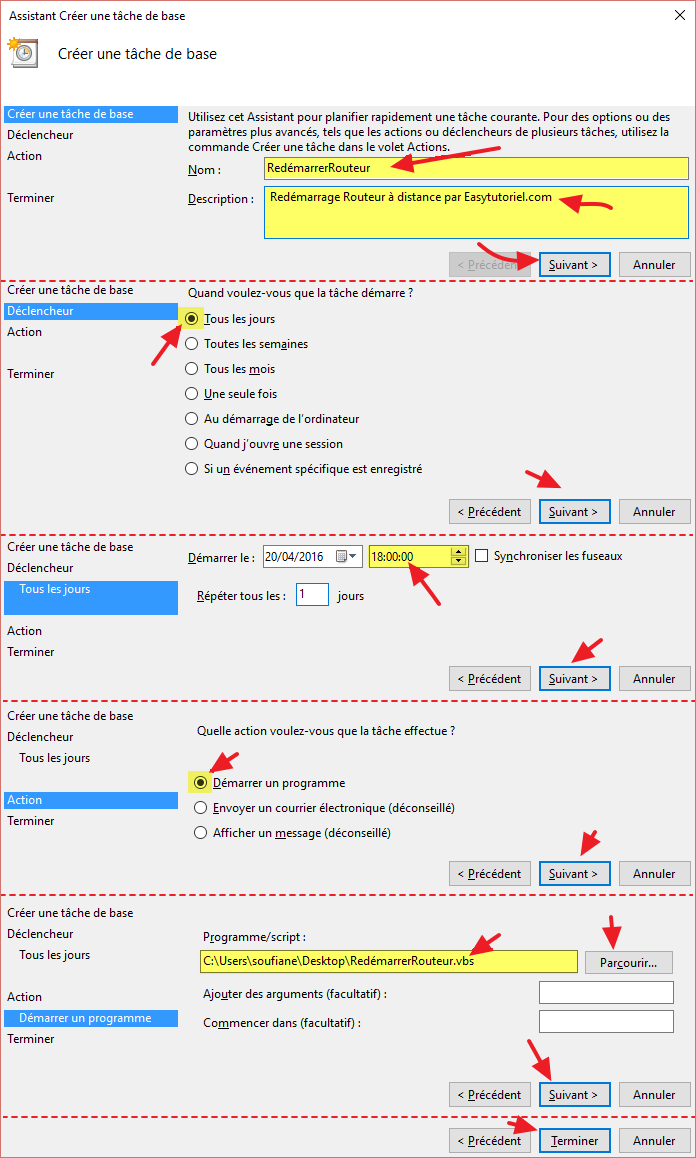
Allez sur la Bibliothèque de planificateur de tâches pour modifier la tâche ou la supprimer.
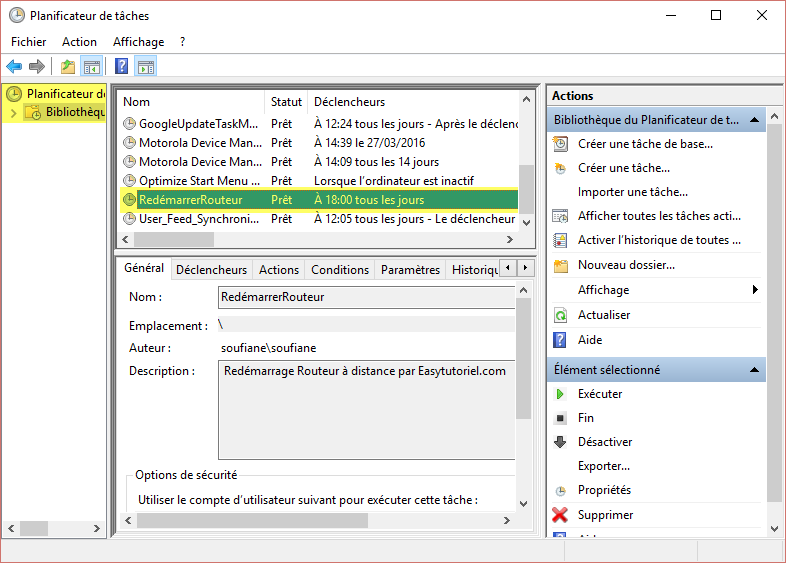
Et voilà 😊
Vous savez maintenant comment redémarrer votre Routeur depuis un raccourci Windows !
J'ai passé toute une journée pour rédiger ce tutoriel, mettez un commentaire 😊
MERCI de votre lecture.




Merci à vous tous pour les commentaires 🥷
Merci pour le tuto.
Merci pour le tuto
Bonjour,
Avec plaisir 😊
Cordialement,
Bonjour,
Cordialement,
Je vous remercie pour ce tuto simple et clair
Bonjour,
Merci beaucoup pour ce tuto, la commande fonctionne parfaitement sur un tp-link archer MR200 😎
Cordialement,
Bonjour,
Merci pour ce tuto mais impossible de me connecter au routeur alors que via firefox j'y arrive sans soucis via 192.168.0.1
il me dit :
"Impossible d'ouvrir une connexion à l'hôte, sur le port 23: Échec lors de la connexion"
Je comprends pas 😞
Bonjour, et merci pour ce tutoriel
Cordialement,
Problème ! J'ai une erreur de connexion via le telnet pourtant je mets le bon ip du routeur ! Voici le message d'erreur : "Impossible d'ouvrir une connexion à l'hôte, sur le port 23: Échec lors de la connexion". Est-ce que quelqu'un aurait la solution, merci d'avance !