Le Gestionnaire des tâches vous permet de visualiser les processus en cours d'exécution avec la possibilité de voir en temps réel la performance des composants matériels de votre ordinateur.
Accéder au Gestionnaire des tâches doit être rapide et facile, dans ce tutoriel vous allez découvrir comment y accéder en utilisant des raccourcis pratiques sur Windows 11.
Vous allez voir des raccourcis clavier et d'autres astuces pour un accès rapide au Gestionnaire des tâches.
7 méthodes pour ouvrir le Gestionnaire des tâches sur Windows 11
1. Ctrl+Maj+Echap
Cette première méthode consiste à ouvrir le Gestionnaire des tâches en une seconde, en utilisant un seul raccourci clavier.
Le raccourci est le suivant : Ctrl+Maj+Echap
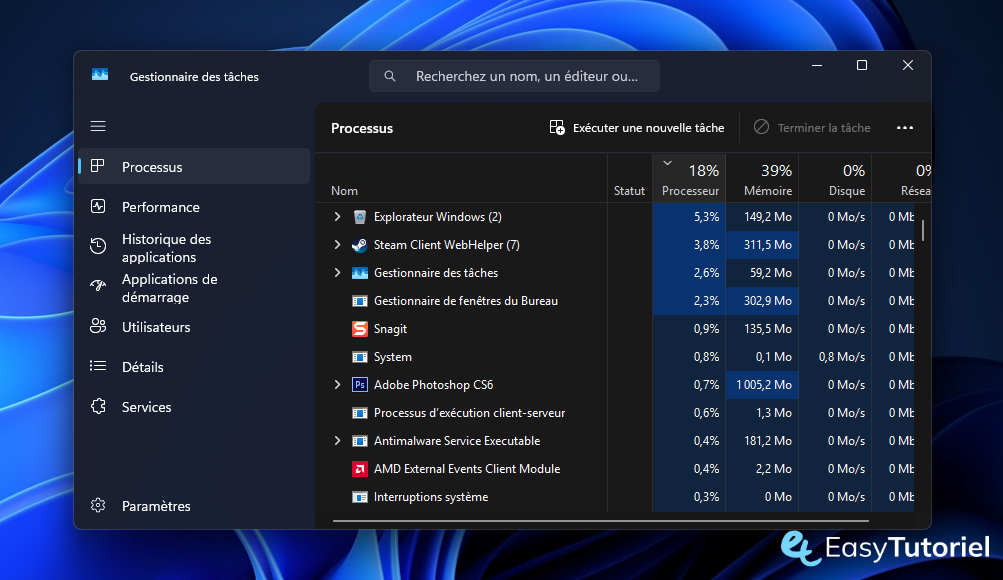
2. WIN+X
La deuxième méthode c'est le menu contextuel Windows+X, ou bien via un clic droit sur le bouton Démarrer.
Une fois le menu contextuel est ouvert, cliquez sur "Gestionnaire des tâches" ou bien appuyez sur ^+A ou tout simplement  sur votre clavier.
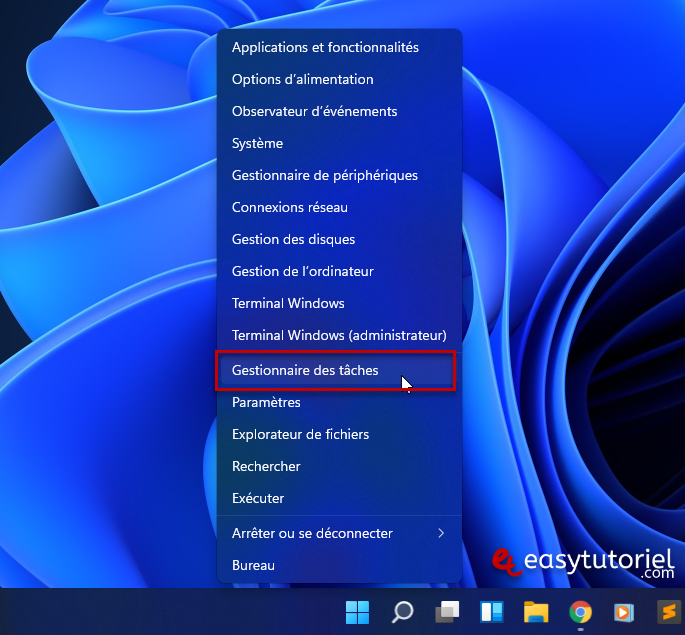
3. Exécuter (WIN+R)
La commande pour ouvrir le Gestionnaire des tâches partout sur Windows est taskmgr.exe ou tout simplement taskmgr.
Et la façon la plus rapide pour exécuter une telle commande, c'est Exécuter !
Donc pour ce faire faites un simple Windows+R sur votre clavier puis mettez dedans taskmgr.exe pour lancer le Gestionnaire des tâches.
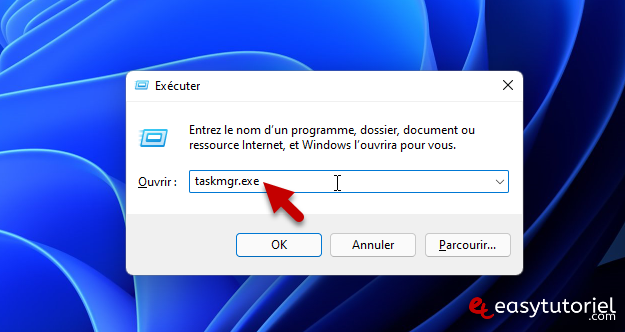
4. Recherche Windows
Vous pouvez utiliser la recherche Windows pour trouver et ouvrir le Gestionnaire des tâches.
Pour ce faire ouvrez la recherche en utilisant Windows+S, vous pouvez aussi rechercher en ouvrant le menu Démarrer.
Afin de trouver le Gestionnaire des tâches vous pouvez soit taper taskmgr ou tout simplement gestionnaires des tâches...
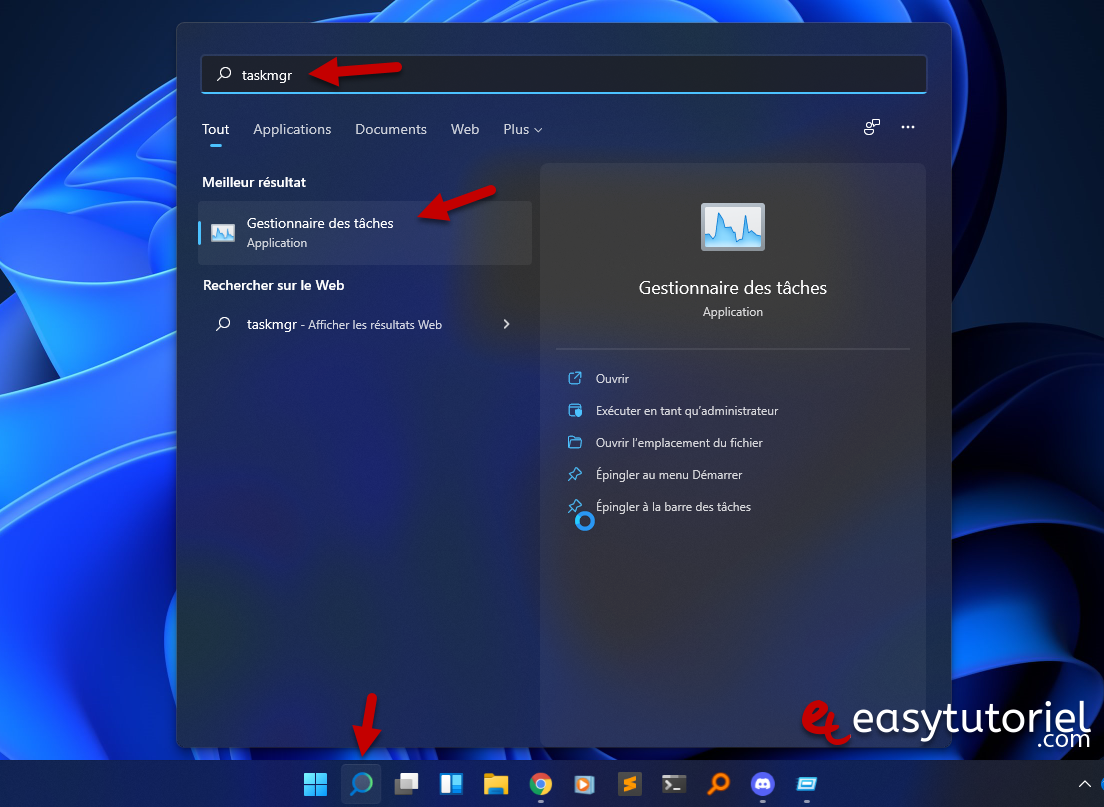
5. Explorateur Windows
L'explorateur Windows peut servir pour ouvrir les applications Windows comme on fait sur Exécuter.
Pour cela il suffit de mettre taskmgr.exe dans la barre d'adresse de l'explorateur Windows et taper Entrée.
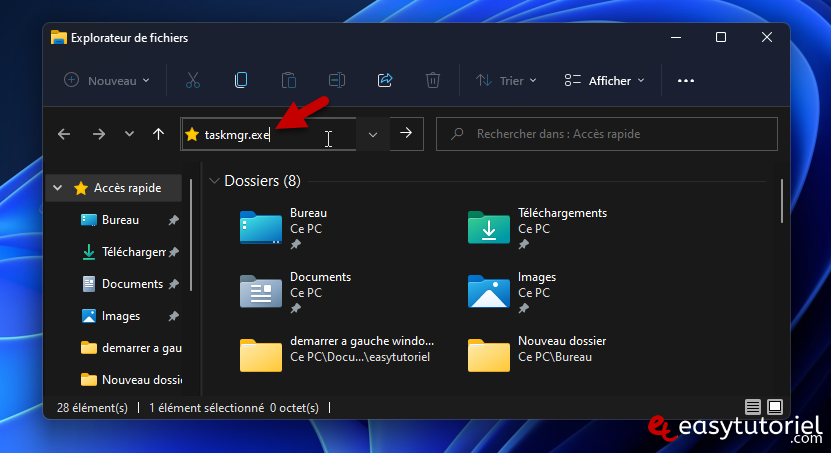
6. Terminal ou Invite de Commandes
Vous pouvez aussi lancer le Gestionnaire des tâches via le Windows Terminal ou l'Invite de Commandes ou même PowerShell.
Pour lancer une nouvelle session du Terminal, il suffit de faire un simple Windows+X puis un A pour l'ouvrir en tant qu'administrateur ou un I pour l'ouvrir normalement.
Ensuite mettez taskmgr.exe et le tour est joué !
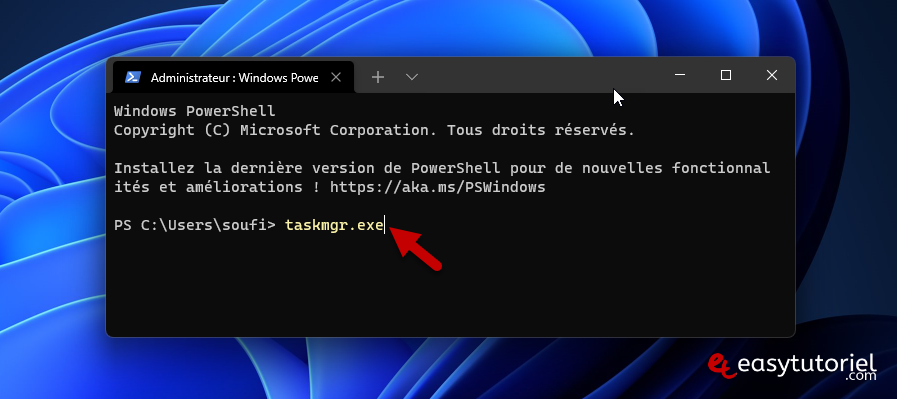
7. Ctrl+Alt+Suppr
La méthode classique et que tout le monde connaît c'est la combinaison Ctrl+Alt+Suppr.
Mais le problème avec cette méthode c'est qu'il faut passer par un autre écran noir pour accéder au Gestionnaire des tâches...

Et voilà cher lecteur !
Vous savez maintenant comment ouvrir le Gestionnaire des tâches en utilisant 7 différents méthodes, si vous avez des questions merci de les laisser en commentaire.
Je serai là pour vous aider 😉
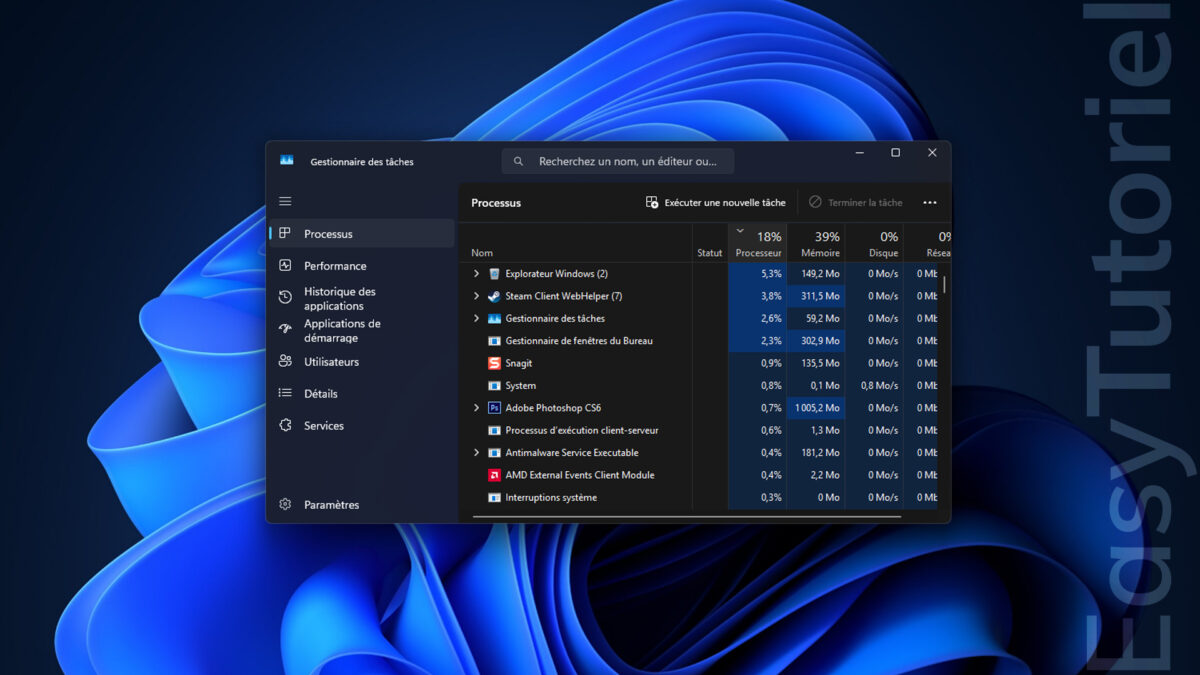

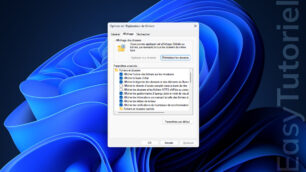

Merci trop top
Bonjour Louis,
Vous avez tout-à-fait raison... pour le problème de l'espace entre éléments je vous invite à suivre ce tuto : https://www.easytutoriel.com/affichage-compact-windows-11.html
Merci pour vos commentaires, ça me motive croyez moi... Plus mes tutos sont complets, moins de gens commentent mais bon... 😛
Bien amicalement,
Soufiane
Bonjour,
Bravo pour cet article. Windows 11 est moins pratique que Windows 10 pour tous ces paramètres, le clic droit dans la barre des tâches était évident et simple pour accéder au gestionnaire des tâches. De même on pouvait facilement accéder au bureau avec ce même clic droit, ce qui n'est plus possible sur Windows 11
De même l'écart entre les icônes est trop grand maintenant, on peut mettre moins d'applications dans la barre des tâches. Il est moins évident de voir les applications ouverte dans la barre des tâches que dans Windows 11. Etc...
C'est étonnant de compliquer la tâche des utilisateurs comme cela, il va falloir s'y faire !
En tout cas bravo pour vos aides.