Inverser les couleurs de l'écran pour protéger vos yeux
Voulez-vous lire un e-book pendant la nuit ? Mais cela vous fait mal aux yeux ?
Comme vous le savez, utiliser un écran lumineux avant dormir peut perturber votre sommeille et cela n'est pas la fin du monde !
J'ai parlé dans un tutoriel du mode sombre de Windows qui sert à protéger ses yeux de la lumière.
Mais aujourd'hui je vais parler d'une méthode plus efficace, inverser les couleurs de l'écran !
Tournant le blanc en noir et le noir en blanc, NativeScreen est la solution idéale pour ceux qui aiment naviguer le soir ou lire des livres électroniques dans un milieu sombre. Il permet aussi d'obtenir des illustrations et couleurs optimisées, tout en gardant le texte lisible (ex: images, pub, liens, ...)
Dans ce tutoriel vous allez découvrir NativeScreen qui va rendre votre vie plus facile, en inversant les couleurs de l'écran (mode négatif).
Protégez vos yeux la nuit, avec NativeScreen.
Avant, Après...
Voici un exemple d'écran avant l'inversion de couleurs :
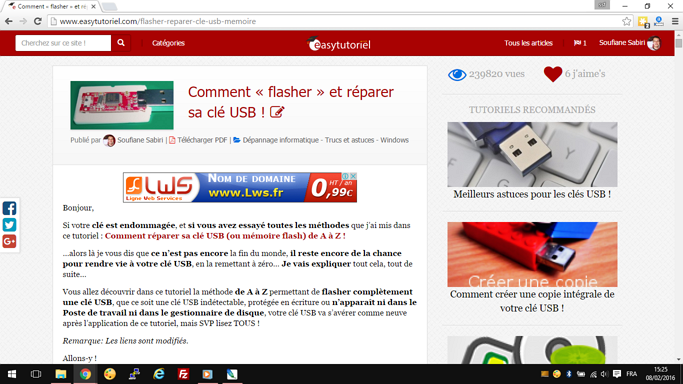
Après :
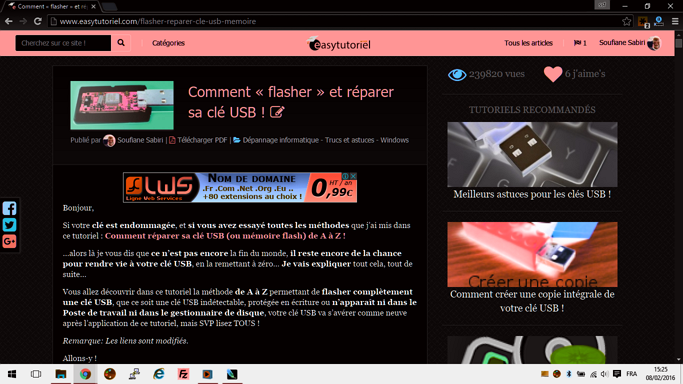
A noter que les couleurs ont garder un peu leur apparence !
Comment inverser les couleurs de l'écran sur Windows.
Premièrement, téléchargez NativeScreen (taille ~100KB) via ce lien : https://arcanesanctum.net/negativescreen-fr/ (cliquez sur "Dernière version binaire") puis décompressez le contenu du fichier ZIP dans un dossier.
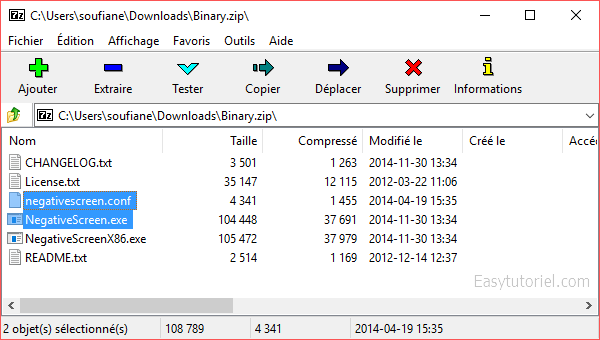
Créez un raccourci au fichier NegativeScreen.exe
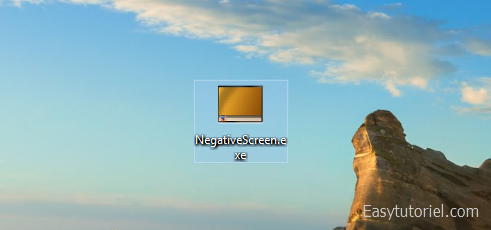
Une fois lancé, vous aurez un icône dans la barre de tâches, cliquez dessus pour inverser les couleurs de l'écran, re-cliquez pour retourner vers les couleurs d'origine.
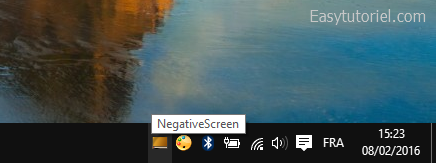
Pour changer le mode d'inversion de couleurs cliquez bouton droit sur l'icône de NativeScreen puis sur "change Mode".
Vous avez plusieurs modes à tester pour finalement rester sur celui qui vous convient le plus.
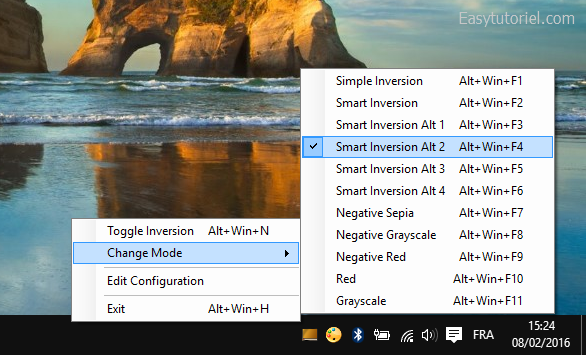
Si vous voulez que le programme se lance au démarrage, ajoutez son raccourci au dossier "Démarrage", utilisez cette commande dans exécuter pour l'ouvrir shell:startup
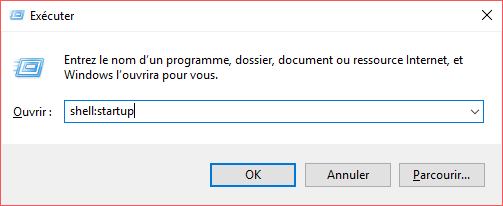
Et voilà !
Si vous avez des questions n'hésitez pas à les poser en commentaires 😉
Dire MERCI en commentaire me motive à publier plus de tutos 😊
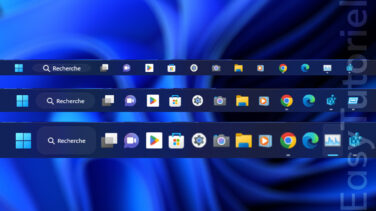

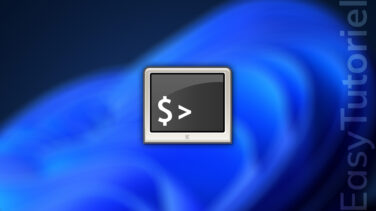




Coucou The_ferret,
Je suis très content pour toi, merci du fond du coeur pour ton commentaire 😉
Bien amicalement,
Soufiane
Mes yeux te disent mille merci !
De plus tes tutos sont vraiment bien fait ! ^^