Que ce soit une clé USB, un disque dur externe un SSD ou un simple HDD, le formatage peut poser problème si votre système n'est pas bien optimisé ou si le lecteur est endommagé...
Quand un lecteur ou disque ne peut pas être formaté on est face à l'erreur : "Windows n'a pas pu effectuer le formatage."
Et pour résoudre ce problème il existe plusieurs solutions dont je vais vous en parler dans ce tuto.
Si votre clé est endommagée vous pouvez toujours suivre mon tuto sur comment réparer une clé USB de A à Z.
Les causes probables de l'erreur "Windows n'a pas pu effectuer le formatage."
Si vous utilisez de façon régulière votre clé USB ou disque dur ou SSD vous devez de temps en temps les formater...
Et si un jour lors du formatage vous avez cette erreur : Windows n'a pas pu effectuer le formatage.

Alors là il faut savoir que chaque effet a une cause, et pour ce cas de figure les causes sont simples et il existe toujours une solution.
Cause #1 : Infection par virus
Quand on utilise notre clé USB ou disque dur dans un cyber café on risque de le contaminer par un virus, pour y remédier il faut analyser l'ordinateur en utilisant MalwareBytes ou un Anti-spyware comme Microsoft Defender. Je ne vais pas détailler l'analyse par MalwareBytes dans ce tuto mais il est conseillé de le faire si vous pensez que la cause est un virus et si votre PC redémarre tout seul ou fait des choses drôles...
Cause #2 : Dommage physique
Si le dispositif de stockage est endommagé physiquement aucun logiciel ne peut le formater sauf si vous le réparez chez un spécialiste de façon à remplacer la carte mère s'il s'agît d'un disque dur externe ou de le réparer physiquement.
Cause #3 : Protection en écriture
Il existe aussi une forte chance que le dispositif soit protégé en écriture et donc impossible de le formater.
La solution à l'erreur "Windows n'a pas pu effectuer le formatage."
1. Utiliser Gestion des disques pour formater la clé USB
Pour commencer nous allons utiliser la Gestion des disques que vous pouvez y accéder en faisant un clic droit sur Démarrer puis cliquez sur "Gestion des disques".
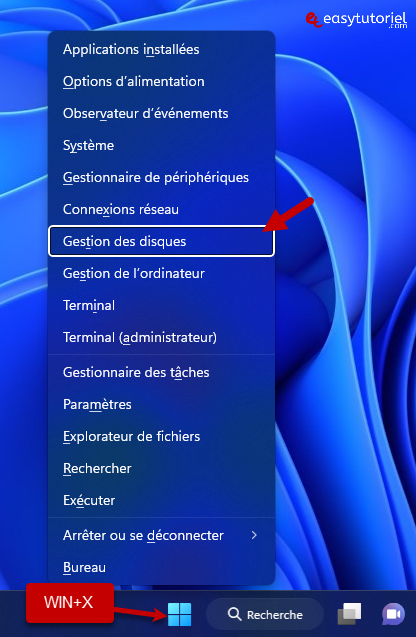
Vous pouvez aussi y accéder en utilisant la commande suivante dans Exécuter ( Windows+R) :
diskmgmt.msc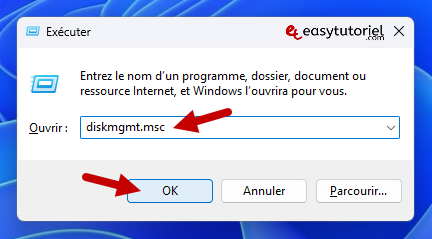
Cliquez bouton droit de la souris sur le dispositif de stockage (clé USB, SSD, ...) que vous voulez formater puis choisissez "Formater..." (à éviter le C: c'est le disque du Système)
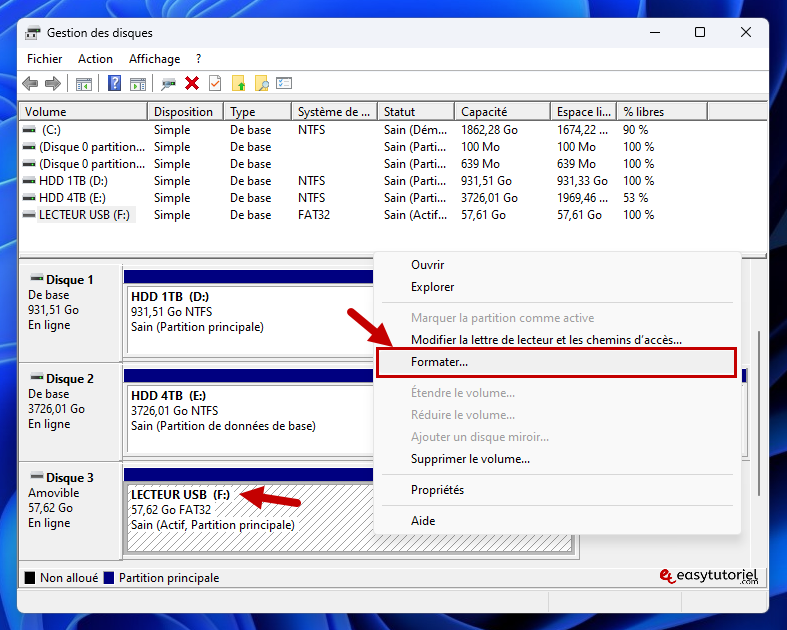
Cliquez sur "Oui" pour confirmer que les données seront toutes perdues...
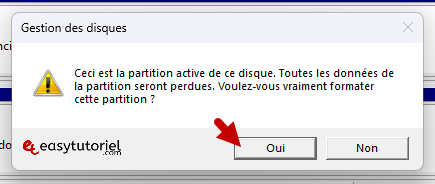
Mettez FAT32 pour les lecteurs de moins de 32Go, et exFAT pour les lecteur de 64Go et plus. NTFS pour les disques durs et SSD.
Cochez "Effectuer un formatage rapide" puis cliquez sur "OK".
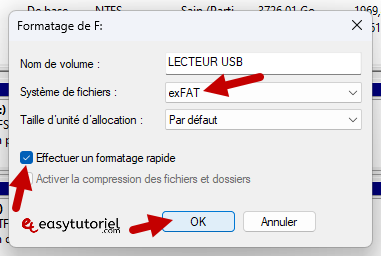
2. Formater via l'Invite de commandes CMD
Ouvrez une nouvelle fenêtre CMD via le menu Démarrer en tant qu'administrateur puis utilisez la commande suivante :
format /q /x F:Remplacez F: par la lettre de votre lecteur ou disque dur que vous voulez formater. Appuyez sur Entrée pour confirmer le formatage.
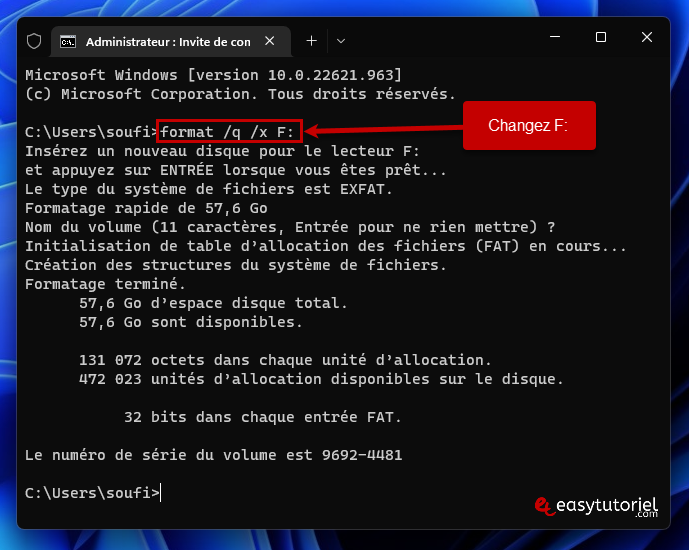
3. Enlever la protection en écriture
Pour enlever la protection contre l'écriture et formatage des périphériques de stockage ouvrez l'éditeur du Registre.
Afin d'ouvrir l'éditeur du Registre utilisez la commande suivante dans Exécuter :
regedit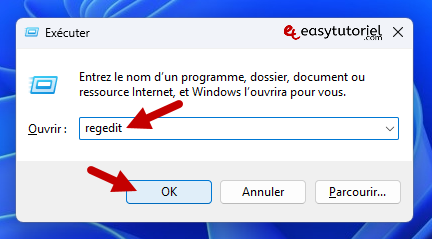
Copiez le chemin suivant dans la barre d'adresse en haut puis appuyez sur Entrée :
Ordinateur\HKEY_LOCAL_MACHINE\SYSTEM\CurrentControlSet\ControlEnsuite créez une nouvelle Clé avec le nom "StorageDevicePolicies", si cette clé existe déjà ignorez cette étape et cliquez sur "StorageDevicePolicies".

Après avoir sélectionnée la clé "StorageDevicePolicies" créez une nouvelle Valeur DWORD 32 bits et nommez-la "WriteProtect", si cette valeur existe déjà ignorez cette étape.
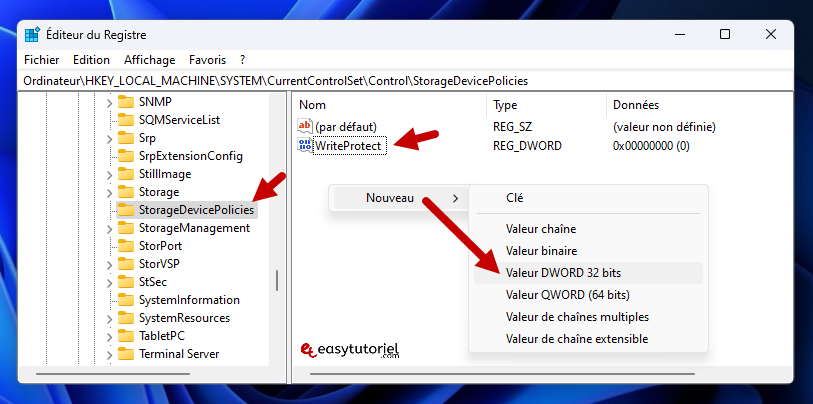
Double-cliquez sur "WriteProtect" et mettez la valeur "0" (zéro)
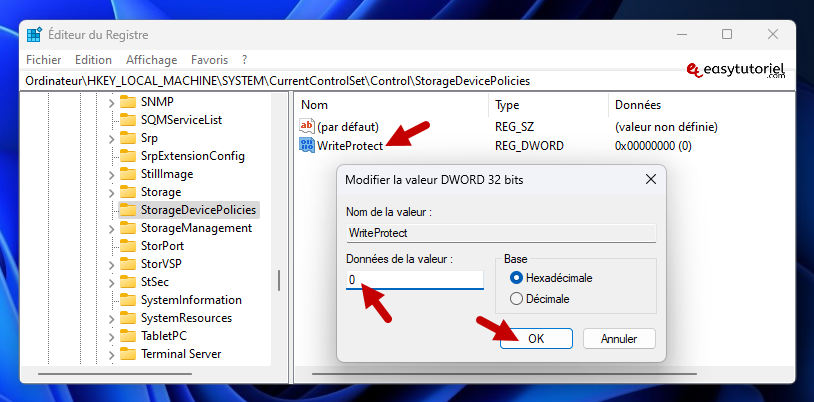
4. Formater la clé USB avec diskpart
Ouvrez une nouvelle fenêtre CMD via le menu Démarrer en tant qu'administrateur puis tapez la commande suivante :
diskpart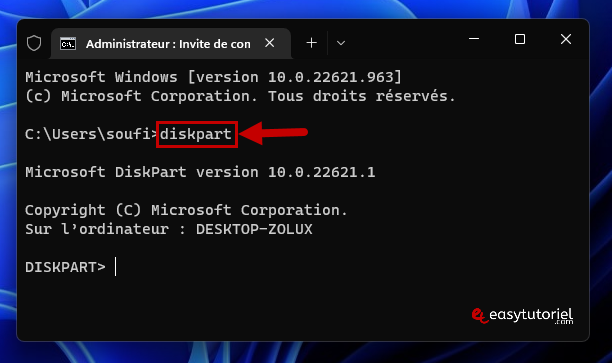
Mettez la commande suivante avec changement du numéro du disque à sélectionner selon la taille du dispositif :
list disk
select disk 3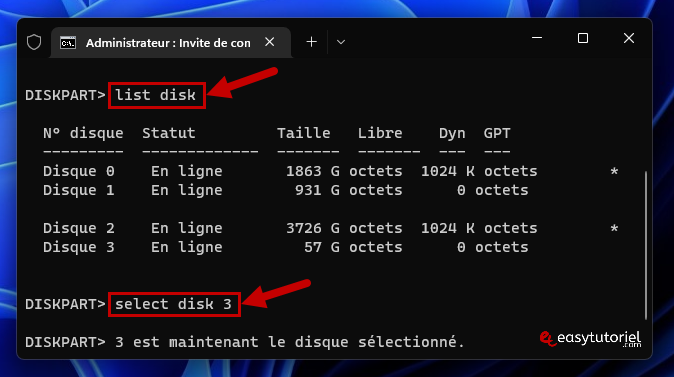
Mettez ensuite les commandes suviantes enchaînnées comme ci-dessous (remplacez ntfs par exfat si vous voulez formater une clé USB) :
CLEAN
CREATE PARTITION PRIMARY
LIST PARTITION
SELECT PARTITION 1
ACTIVE
format fs=ntfs quick
ASSIGN
EXIT
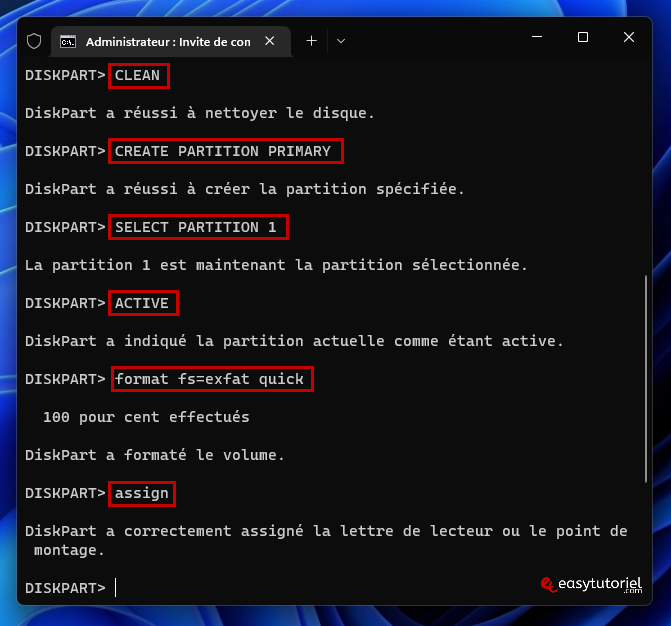
5. Vérifiez le système de fichiers sur le lecteur
Cliquez bouton droit de la souris sur votre clé USB puis choisissez "Propriétés".
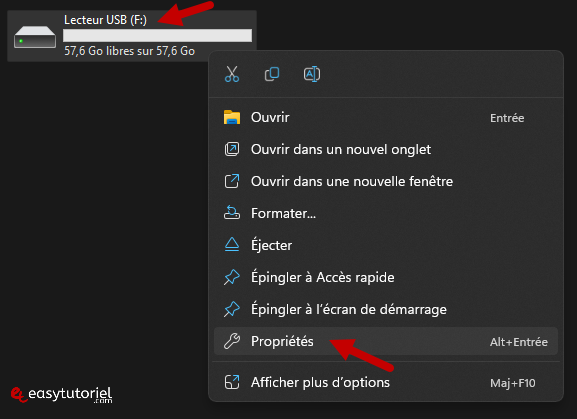
Ouvrez l'onglet "Outils" puis cliquez sur "Vérifier".
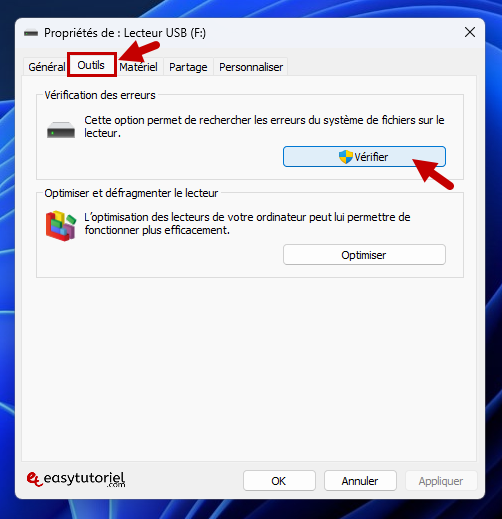
Cliquez sur "Analyser et réparer le lecteur".
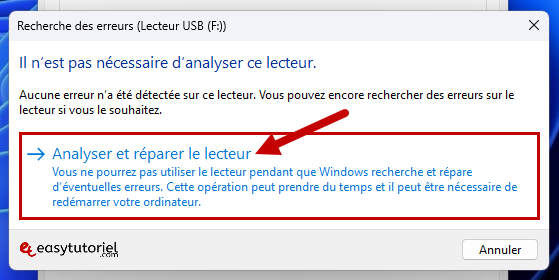
6. Réparer le système de fichiers avec chkdsk
Une dernière étape pour réparer le système de fichiers afin de formater votre clé USB ou disque dur externe c'est d'utiliser la commande suivante dans CMD (en tant qu'admin) :
chkdsk F: /f /r /x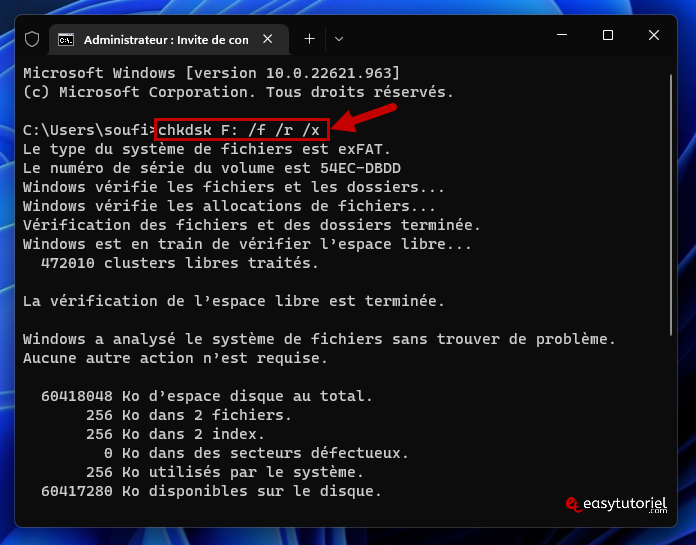
Et voilà cher lecteur 😊
J'espère que ce tuto vous a aidé à formater votre clé USB avec succès !
Si vous pensez que le problème vient du Firmware de votre clé USB je vous invite à suivre ce tuto pour flasher la clé USB.

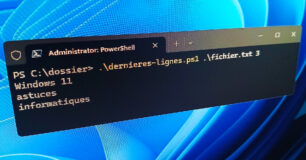


Merci Mat pour le commentaire, j'apprécie 😇
L'étape 4 m'a été salvatrice, merci Soufiane
Bonjour Joe,
Merci pour le commentaire 😊
Tres efficace.